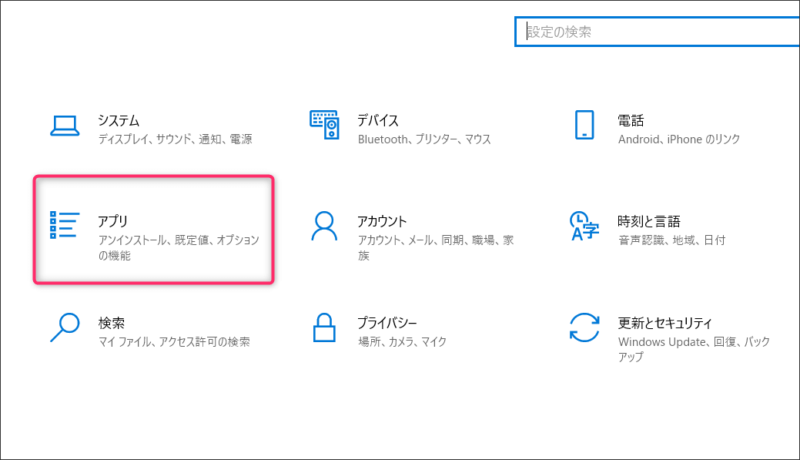Windows パソコン上のアプリを使っていく中で、急に起動しなくなったり挙動がおかしくなったということはありませんか?
アプリが急に起動しなくなると作業ができなくなってしまうので本当に途方に暮れることがありますよね。

でも落ち着いて対処していきましょう。
原因は様々ですが、まず最初に試したい対処法がありますのでそちらを解説します。
私自身もWindows10アプリの「フォト」を起動させた時に、数秒でパチン!と閉じられてしまうという症状が何度も繰り返すというトラブルが出るようになりました。
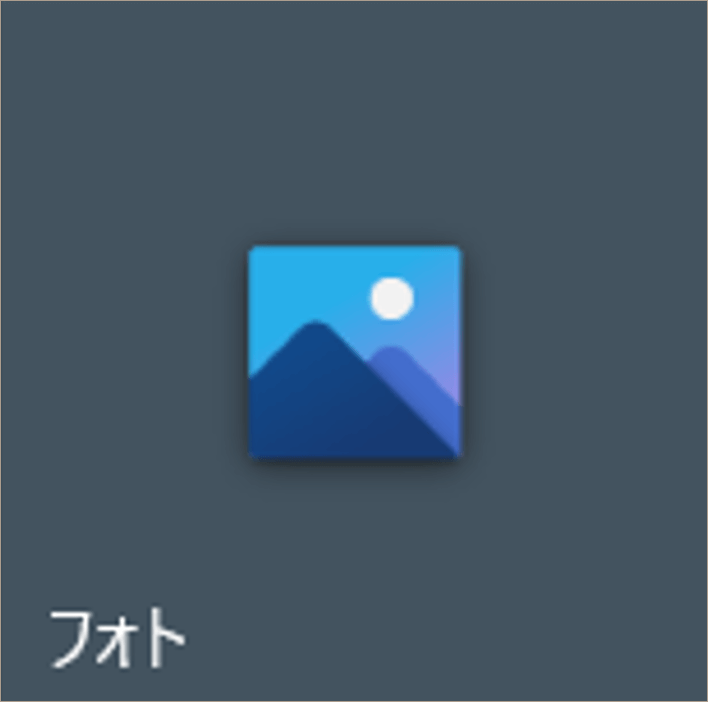
結論から言うと、今回はアプリのリセットで解決しました。
振り返ると簡単なのですが、何が原因なのか手探りの時は出口が見えなくなってしまうので、今回解説している方法をまず試してみましょう。
Step1:パソコンを再起動
「Windowsスタートボタン」→「電源」→「再起動」で、一旦パソコンを再起動させましょう。
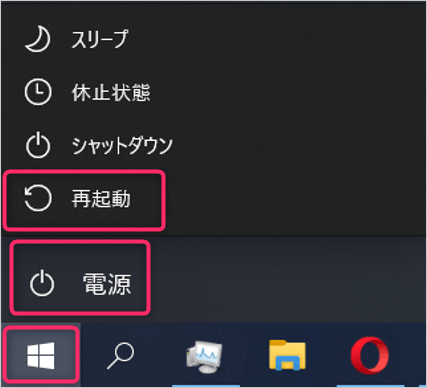
Windowsアップデート後やソフトウェアのインストール直後は、パソコンの動作が不安定になる事があります。まず再起動することは、パソコン側の原因である時に有効なので一度行なっておきましょう。
Step2:アプリの「修復」と「リセット」を試す
再起動でも改善しない場合は、アプリケーション自体が原因かもしれません。アプリを修復・リセットできるか確かめてみましょう。
スタートボタン → 設定 と進めて行きます。
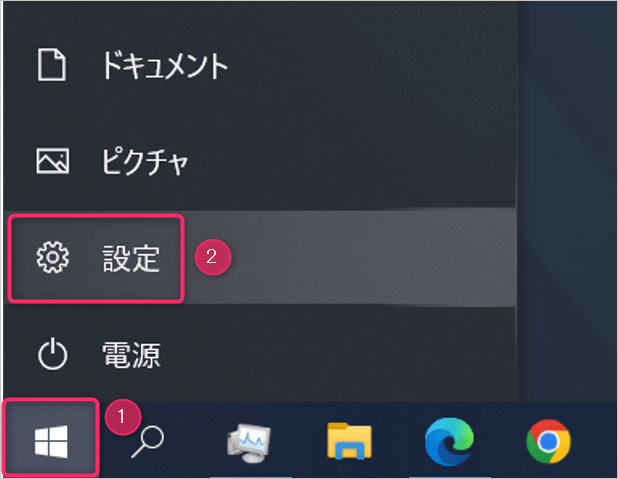
「アプリと機能」の画面で、トラブルが発生しているアプリを選択します。
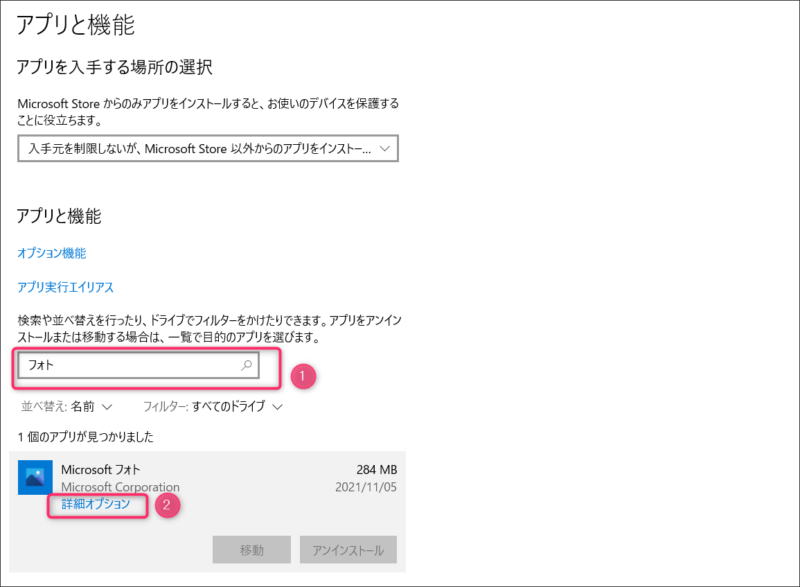
アプリの数が多い場合は、①の検索のところでアプリ名を入力して検索してからアプリを選択すると早いです。
「詳細オプション」と表示をクリックします。
「詳細オプション」が表示されるのはWindows標準搭載のアプリやMicrosoft ストアからインストールしたアプリだけです。
それ以外のアプリでは修復やリセットを試すことができません。不具合が解消されない場合は最終手段として、アンインストールしてからもう一度インストールし直す必要があるかもしれません。
アンインストールするとそれまでのアプリ上での設定や保存したデータが消えるので、アプリ発行元の情報などを確認しておく必要があると思います。データ削除については自己責任でお願いします。
リセットの項目になり「修復」と「リセット」が表示されます。
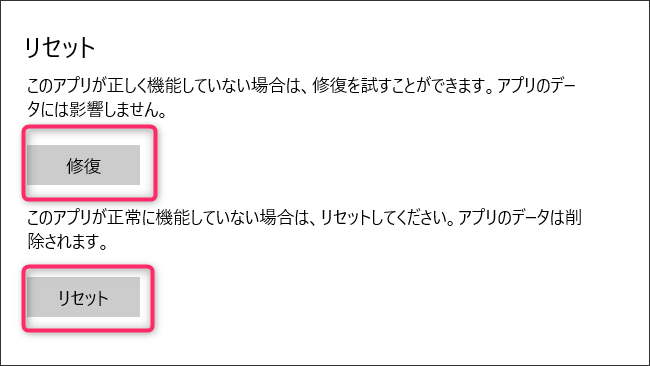
この場合はまず「修復」で直るか試してみます。「修復」してみても正しく動かないなら、やむなく「リセット」を試します。
先ほどのアンインストールと同じで、「リセット」を実行すると、アプリが初期状態に戻ります。これまでの設定やデータはすべて削除されるので自己責任で行ってください。もしできるならデータのバックアップを取ったり、あとで戻しやすいように現在の設定を確認しておくと良いと思います。
まとめ

今回の「フォト」アプリが突然起動しなくなるトラブルは「リセット」で解決しました。
設定情報は消えてしまいましたが、パソコンに保存されている写真や画像のデータが消えることはありませんでした。
アプリやソフトによっては上記の手順だけでは解決しないトラブルも多々あることと思います。
パソコンの設定部分をいろいろと触っている中でトラブルが起きた場合、どこが原因だったのか路頭に迷うことがあります。
原因と対処法はそれぞれ全く違うと思いますが、上記の方法は初めの第一歩としてやってみる効果は十分ありますのでお試しいただければと思います。