
パソコン起動したら、不要なアプリも起動してきて立ち上がりが遅いです。
パソコンを起動した時に、意図しないアプリが勝手に起動してくることがあります。
自動で起動してくるアプリが多いと、起動時間が長くなってなかなか操作が進められず困ってしまいます。
そんな時は不要なアプリや関連プログラムをオフに設定しておくことで、パソコンの起動をスムーズに進めることができるようになります。
この記事ではパソコン起動と同時に不要なアプリを起動してこないように、スタートアップアプリをオフにする方法を解説します。
スタートアップアプリのオン・オフ
Windows 10 では、スタートアップ起動するアプリやソフトを任意でオン・オフできます。
設定方法
デスクトップ左下Windowsマーク(スタートボタン)を右クリックして「設定」を選択します。
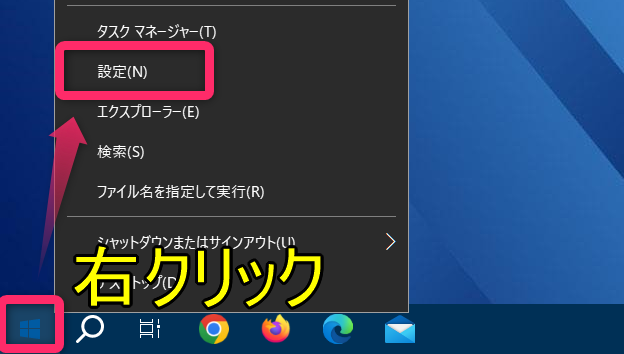
続いて「Windows の設定」画面で「アプリ」を選択します。
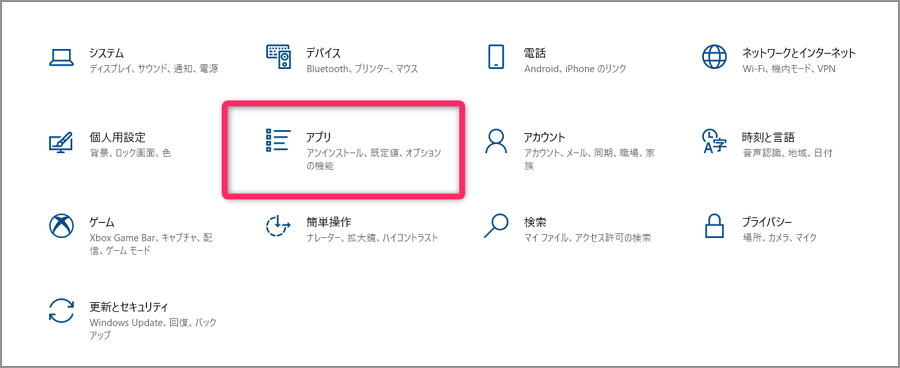
画面の左メニューにある「スタートアップ」を選択すると、アプリの一覧が表示されます。
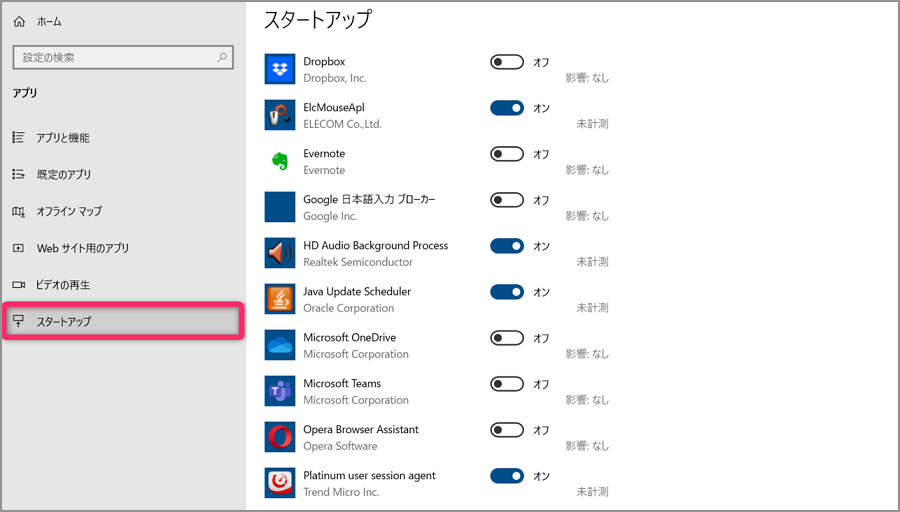
ここで、スタートアップで起動してほしくないアプリをオフに切り替えれば完了です。
これで次回のパソコン起動以降、スタートアップ起動はされなくなります。
スタートアップに表示されるプログラムには、OSや他のアプリの動作に関わるプログラムもあります。
なのでオフにするときちんと作動しなくなったり、パソコンの保護機能が働かなくなる可能性があります。
よく分からないアプリのスタートアップをオフにする時は、オフにしても動作に不具合が生じたりしないかどうかをインターネットで調べるなどした上で実行しましょう。
補足:タスクマネージャーから有効化・無効化
スタートアップのアプリやプログラムは、「タスクマネージャー」からも変更できます。
タスクマネージャーから設定する方法
画面下部(タスクバー)の空いているところで右クリックします。
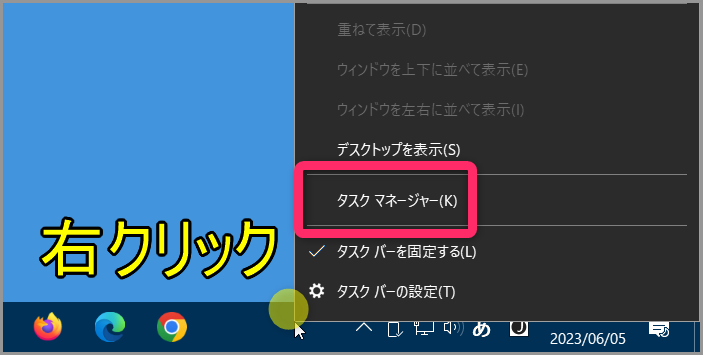
「タスクマネージャー」画面が表示されたら、「スタートアップ」のタブを選択します。
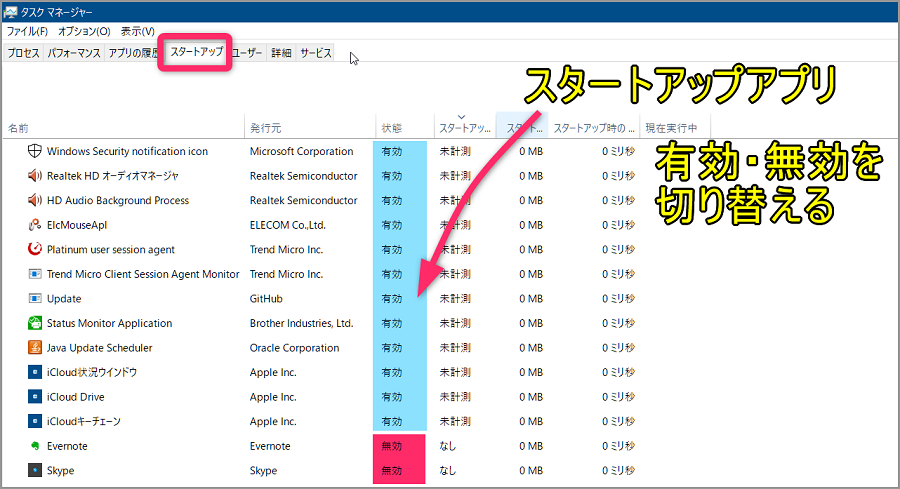
表示された一覧から目的のアプリの「有効」を右クリックしてから「無効化」を選択すれば、スタートアップは無効状態になります。
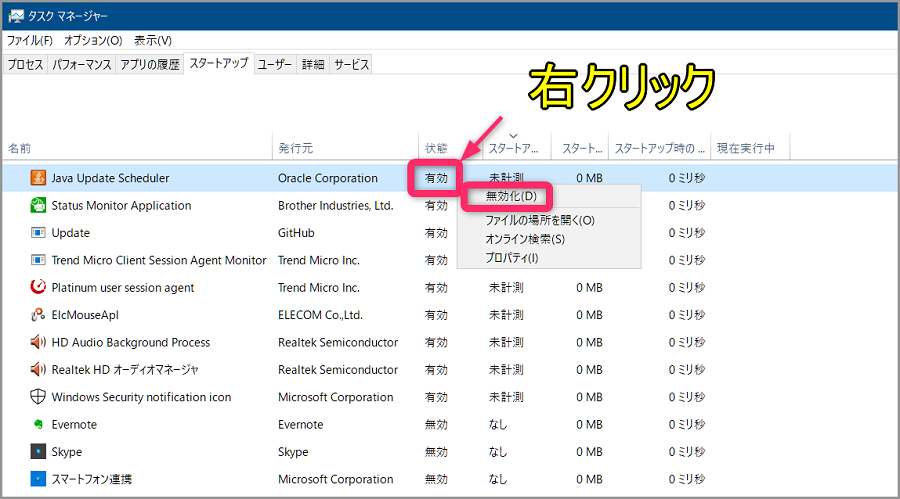
あとがき

パソコン起動と同時にたくさんのアプリが起動していると、動作が重くなりがちです。
ふだん使ってないアプリで自動起動がオンになっているものがあれば、今回の手順でチェックして無効にしましょう。
PCの起動も以前よりかスムーズになるかもしれません。

