皆さんが使っているパソコンのHDD(ハードディスクドライブ)の状態は日ごろから確認していますか?
パソコンのパーツの中で、保存している大切なデータに特に関わっているのがこのハードディスクです。
もしハードディスクが壊れたら新しいものに取り換えればまたいつも通りパソコンは使えますが、大切なデータは永久に失われてしまうことがあります。

データが消えてしまったら大変!何を確認すればいいんですか?
この記事ではハードディスクがどんな部品なのか、その寿命や故障の症状、対策などを解説していきます。
・ハードディスクを交換するタイミングが知りたい。
・ハードディスクをできるだけ長持ちさせる使い方が知りたい。
HDD(ハードディスクドライブ)とは

ハードディスクとは、データを読み書きする磁気ヘッドとデータを記憶するプラッター(磁気ディスク)などで構成されている駆動パーツです。
1分間に7200回ほど高速で回転しているディスクとヘッドの間隔は約10ナノメートル(髪の毛の太さの約100万分の1程)と言われていますからかなりデリケートで精密な機器であることが分かります。
「ハードディスク」という名称からして「壊れなくて丈夫な部品」というイメージを持つかもしれませんが、全然そんなことはありません。

パソコンが起動できなくなる原因で意外と多いのが、このハードディスクのトラブルです。
当然経年劣化していきますし、衝撃や熱などの影響を受けやすい消耗品です。どんなに大切に扱っていてもいつかは故障して動かなくなってしまうリスクがあります。最悪これまで蓄積してきた大切なデータが破損してしまい二度と取り出せなくなることもあります。
最近ではもっと処理速度が速いSSDが主流になりつつありますが、コスパが良くて大容量のデータを記録できるHDDはまだまだ現役です。
ハードディスクの寿命

ハードディスクの寿命についてはなかなか明言できませんが、挙げられている情報では平均的に3~5年などと言われていることが多いです。

けっこう早い…
もちろんこれは平均値です。
私のパソコン環境ではほぼ毎日8時間ほど起動して約10年間ハードディスクを交換せずに使ってきましたが、まだ現役で使用できています。(もちろん急に終わりを迎える日がやって来るかもしれません)こればかりは機械部品の個体差もあると思います。
また使用環境によっても寿命は大きく違ってきます。
3~5年経過したら絶対に交換すべきということはありませんが、いつ壊れるか予測がつきませんし大切なデータが消去することがないように準備しておく必要はあるでしょう。
ハードディスクの故障原因と対処方法
ハードディスクの寿命と関わりのある主に4つのポイントを見ていきましょう。
温度・湿度管理
振動対策
ほこり・粉塵対策
起動回数制限
温度と湿度

ハードディスクは極端な温度環境では寿命を縮めてしまいます。(特に外付けハードディスクドライブは外気温の影響を受けやすい)高温下ではプラッタ表面の部分の形状が熱でゆがむことがあります。
最適な動作温度(室温ではなくハードディスク本体の温度)は40℃あたりが良いと言われています。ですので目安として20~50℃の範囲で管理しておくと良いでしょう。50℃以上になると故障率はほぼ確実に高まるようです。
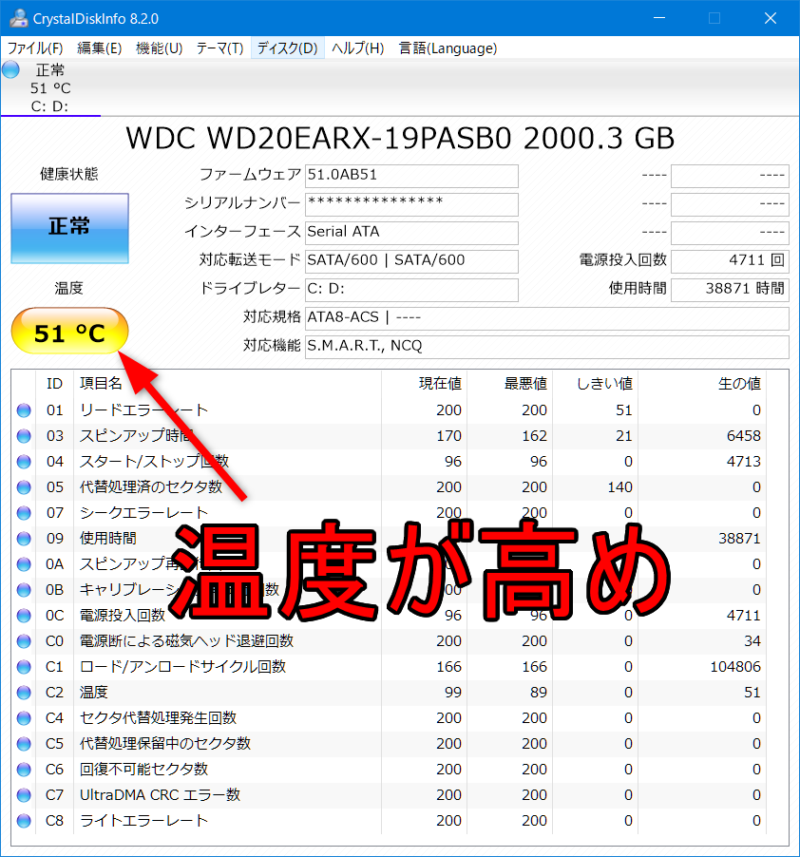
環境によっても違ってきますが、室温が30℃前後くらいになるとハードディスクの温度は50℃以上になります。CPUに負荷をかける作業をするとパソコン内部の温度はもっと高温(60℃前後)になってしまいます。
特に夏場の熱い時期はエアコンなどを活用して、室内の温度と湿度を適正に管理してハードディスクを冷却してあげましょう。
粉塵・ほこり
ハードディスクは完全に密閉されているわけではなく、ほんのわずかな排気口とフィルタで粉塵が入ってくるのを防いでいます。
先にも挙げたようにデリケートなパーツですので、ほこりや粉じんが入ってくるとハードディスクは正常に動作できなくなります。ハードディスクのフィルタの清掃や交換などはできませんので、空気清浄機などを活用してクリーンな環境を作ったり、ほこりや粉じんが多い場所では極力使用を控えるのが望ましいでしょう。(ハードディスクを分解して修理するのは絶対にNGです)
また長期間パソコンを使っているとPC内部にもほこりが溜まってくるので、定期的にほこりを除去するなどクリーニングを行うことをおすすめします。(パソコンの裏ぶたを開けるなどするとメーカーサポートの保証外となる可能性がありますのでメーカーへの確認・相談が良いと思います)
振動や衝撃
ハードディスクは駆動機器ですので強い振動や衝撃に弱いです。頻繁にパソコンを移動させたり持ち運んだりする環境では、知らずうちにハードディスクに衝撃を与えて傷をつけているということがあるかもしれません。
パソコンを移動させるのはできるだけ電源をオフにしている状態の時にしておきましょう。
データの読み書きを中断
データの読み書き中に強制終了させたり、コンセントから抜いて電源を落とすなどで動作を中断させるとヘッドがディスクの表面に接触してしまうことがあります。安易に強制終了すること、インストールを途中でやめるなどの操作は避けましょう。
ハードディスクの状態を診断する
パソコン初心者の方でもフリーソフトを使って、ハードディスクのおよその寿命や健康状態をチェックできます。
例えばCrystalDiskInfo(クリスタルディスクインフォ)などでハードディスクの健康状態を視覚的に診断できます。
注意と表示されていたら警戒しておいた方が良いと思います。注意表示が出てしばらくしてから起動しなくなる(ブラックスクリーンのまま)というパソコンを見たことがあります。

ハードディスクの寿命が近づいている時の症状
異音
パソコンから(ハードディスクから)「カシャッ」など明らかにいつもと違う異音が聞こえてきたら、磁気ヘッドやディスクなどの部品が故障している可能性があります。そのまま使い続けるとハードディスクに傷がついて完全に起動しなくなることもあります。
その他パソコンの動作異常

次のような症状は故障の兆候かもしれません。
パソコンの動作が重くなったり頻繁にフリーズする。
パソコンの起動時間がふだんより長くなる。
パソコンが自動的に再起動を繰り返す。
ファイルを開くだけの操作に時間がかかる。
ブルースクリーンまたはブラックスクリーンが表示される。
こういう状態がよく出るようになってきたら要注意です。
不良セクタが増える
不良セクタが増えてくることもハードディスクの故障を示している兆候です。不良セクタとはハードディスクで正常な読み書きができなくなったセクタで、一度破損するとそのセクタに保存されているすべての情報が失われます。不良セクタの領域が増えてくると、データの読み込みエラーやフリーズが頻繁に発生するようになり最後は動作不能になります。
対策とまとめ
突然ハードディスクが故障してデータが破損してしまうことを防ぐために、外付けハードディスクに重要なデータを定期的にバックアップしておくと安心です。
特に4~5年以上使い続けているパソコンはハードディスクのトラブルがいつ発生してもおかしくない状態ですので、日ごろからハードディスクの状態を気にしつつ大切なデータを別の場所に保存して備えておきましょう!

