WindowsパソコンとiPhoneなどAppleデバイス間で写真や動画をやり取りするために、iCloud Driveを利用している方も多いと思います。
無料で5GBの容量が割り当てられるiCloud Driveを使えば、デバイス間でファイルを瞬時に同期できるのでとても便利ですよね。
でもたまにAppleとMicrosoftの相性なのか、なかなか同期してくれずスムーズにファイルのやり取りができないという症状が出ることがあります。
同期してくれないと仕事がはかどらないので本当に困ります。
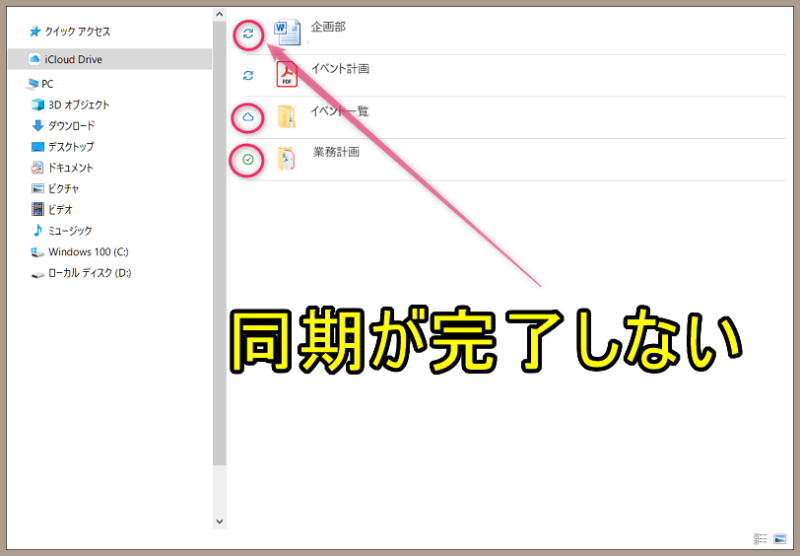
 矢印回転マーク 同期が保留中(同期されていない)状態。
矢印回転マーク 同期が保留中(同期されていない)状態。
 雲マーク ファイルがインターネット上にのみ保存されている状態です。このファイルを開くにはインターネット環境にないと開けません。
雲マーク ファイルがインターネット上にのみ保存されている状態です。このファイルを開くにはインターネット環境にないと開けません。
 チェックマーク 正常にインターネット上とパソコンの両方に保存されている状態であることを示しています。
チェックマーク 正常にインターネット上とパソコンの両方に保存されている状態であることを示しています。
たいてい放置していればいつの間にか同期されていることもあったのですが、1日たってもこの 「矢印回転マーク」が出たままだったのでさすがに困りました。
「矢印回転マーク」が出たままだったのでさすがに困りました。
そんな時は今から解説する方法を確認してみましょう。
iCloud Driveが同期できずファイルを取り出せない。アップロードできない。
すぐにファイルを同期させる方法を知りたい。
空き容量を確認する
そもそもの原因が iCloud Driveの容量オーバーではないかをチェックします。
まずWindows用のiCloudを起動します。
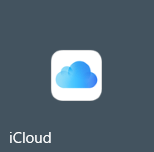
タスクトレイに入れている場合は、iCloud設定を開くから開くこともできます。
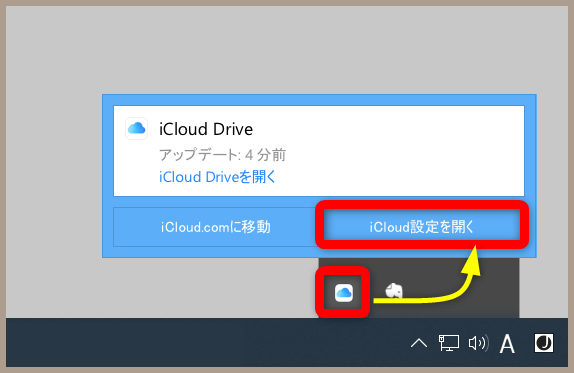
iCloud ストレージの空き容量が表示されるので、空きがあるかを確認します。
容量が5GB近くになっていると同期が極端に遅くなることがあります。
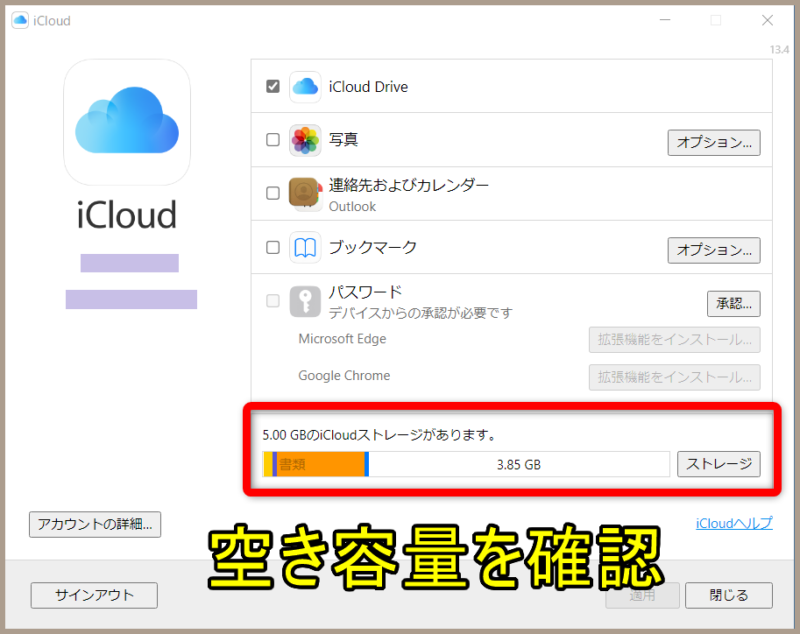
サインアウト ⇒ サインインを試す
空き容量に問題がなければiCloudを一度サインアウトしてサインインし直す作業が有効なので、いったん「サインアウト」を行います。
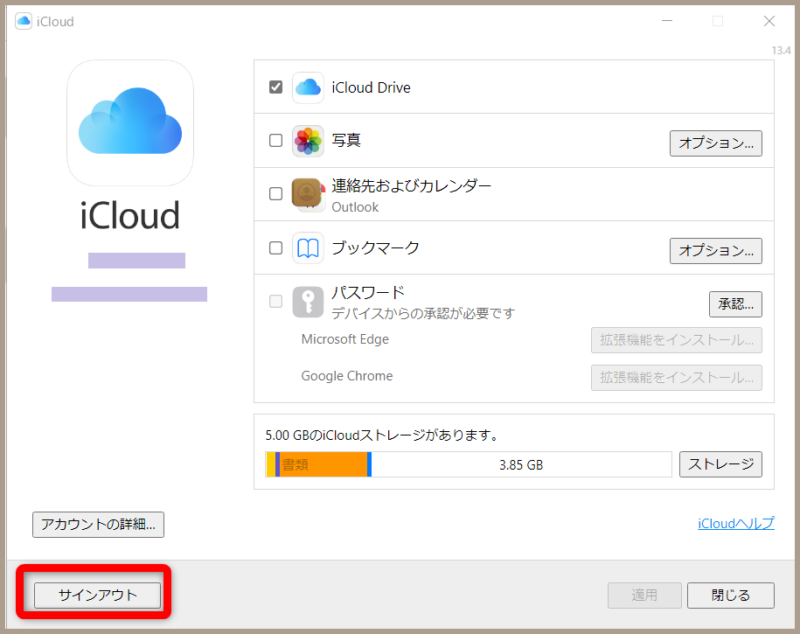
iCloudを開いてサインインし直します。同期が開始されます。少し時間がかかりますが、すべてのファイルの同期が完了するまで待ちます。
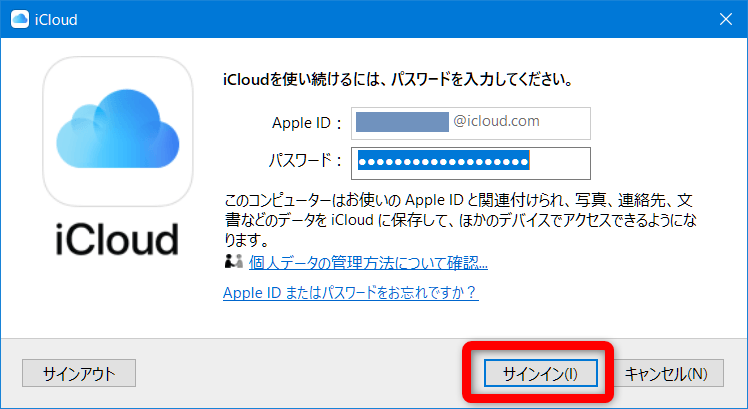
この、サインインし直すというシンプルな手順で解決することがよくあります。
緊急策:iCloud.comにアクセスする
どうしてもすぐにファイルのやり取りをしたいという場合は、WEB上のiCloudにアクセスすれば緊急策としてファイルのアップロード・ダウンロードができます。
「iCloud.comに移動」をクリックします。
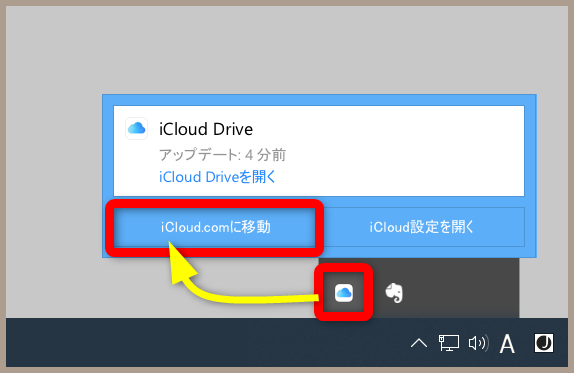
既定のブラウザでiCloud.comが開くので「iCloud Drive」を選択します。
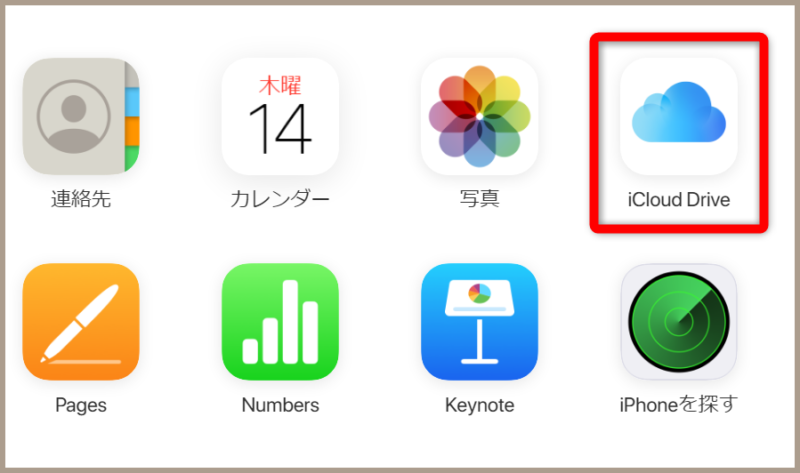
iCloud Drive上のファイルに直接アクセスできるようになります。ここからデスクトップにダウンロードしたり、逆にアップロードしてデバイス間のやり取りができます。
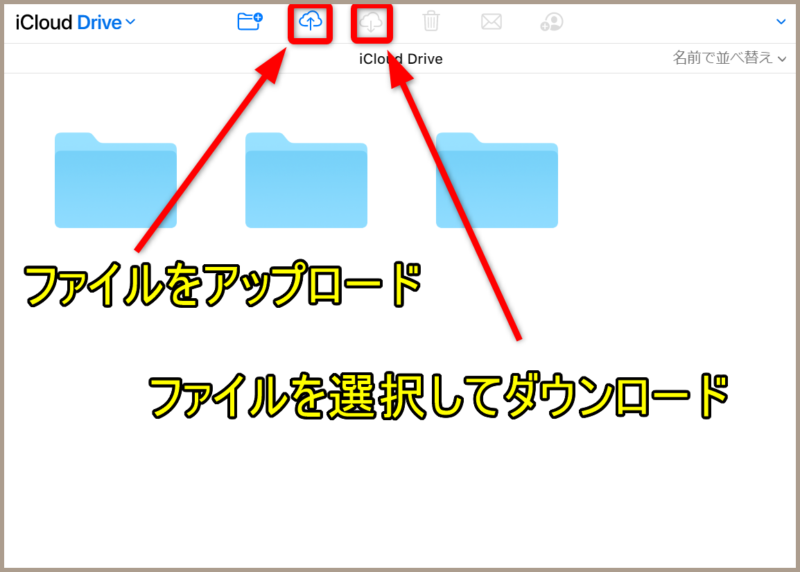
あとがき
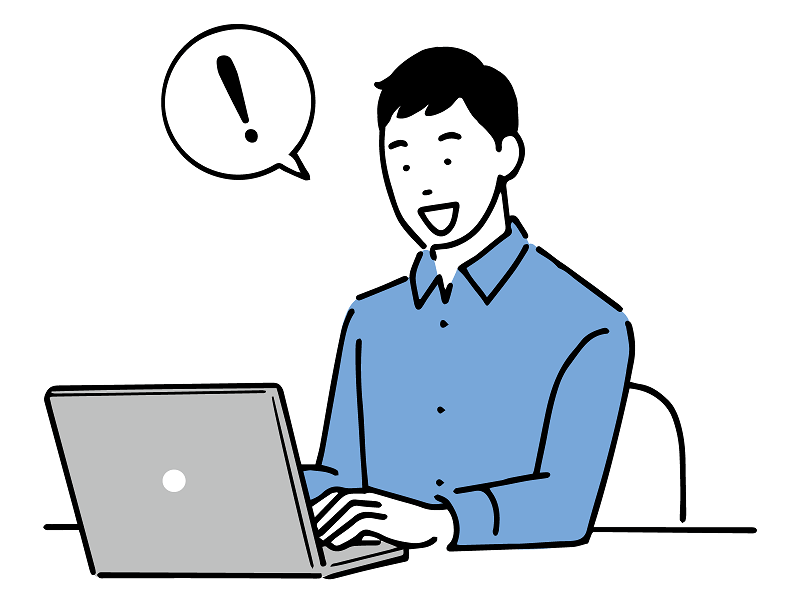
同期しない原因として、ネットの回線の問題だったりiCloudのサーバーの問題、その他の原因ということもあり得ます。
サインインし直しても解決しなければ別の対処法を探さなければなりませんが、すぐにファイルのやり取りを行いたい時、上記の方法で行えますのでまずお試しください。


