Windows11を購入してセットアップする初期設定では、ドキュメントやピクチャ、デスクトップ上にあるフォルダなどがOneDriveと強制的に自動で同期されるようになっています。
つまりパソコン上で作成したデータが、パソコンのストレージ(HDD・SSD)に保存されるのではなく、OneDriveというクラウド上に強制的に保存される仕様になっているということなんです。
一見するとデータをクラウド上に自動でバックアップしてくれるなんて便利そうに感じますが、無料で利用できるのは5GBまでなので、使い始めてしばらくするとすぐに「容量が足りません」、「有料版に切り替えてください」といった警告にずっと煩わされます。
5GBの容量では絶対に足りませんし、いろいろと保存させてから解除するとややこしいことになるのと、有料版へのお誘いから解放されるためにも最初から同期を解除しておきましょう。
今回の解説している記事の内容
Windows11で OneDrive と強制同期されるのを解除する方法
OneDrive とは?

OneDrive は Microsoft が提供するクラウドサービスで、インターネットのサーバー上にデータを自動で保存してくれているわけです。
他にもクラウドサービスといえば、Google 提供の Google drive や Apple 社の iCloud ドライブ、DropBoxなどがあって、別の端末とスムーズに同期できるのでとても便利なサービスです。
無料版 OneDrive の容量は 5GB のみ
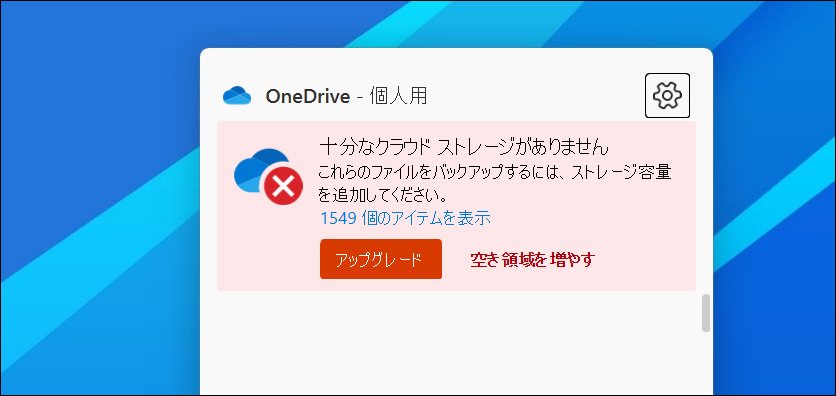
最近のWindowsのパソコンでは無料のOneDriveが標準装備されていて、しかもクラウドへのバックアップが強制的に「有効化」されています。
ただ残念なことに、無料版の OneDrive に保管できるデータ容量はわずか5GB だけ。すぐに容量がいっぱいになってしまって「容量が足りません」と警告されて有料版へ誘導され続けます。
Microsoft としては有料版に移行してほしいわけですね。
でもこんなふうに強制的に利用させられて、少ない容量なのに有料版を利用しないと大事なデータは保存できませんといった感じで誘導させられるのは腑に落ちません。
ほかにも優良なクラウドサービスはありますし、パソコンのストレージにも十分保存できるわけですし。
個人的にはクラウドサービスは無料版のDropboxのほうが使い勝手がよくて利用しています。iPhoneやiPadとの同期にはiCloud ドライブが便利です。
パソコン内の大容量のデータはOneDrive有料版を使ってクラウド上にバックアップさせるよりも、いったんPC 内部のストレージにデータを保存して、あとは USB や外付け SSD などにバックアップを取っていくほうが確実で安心です。
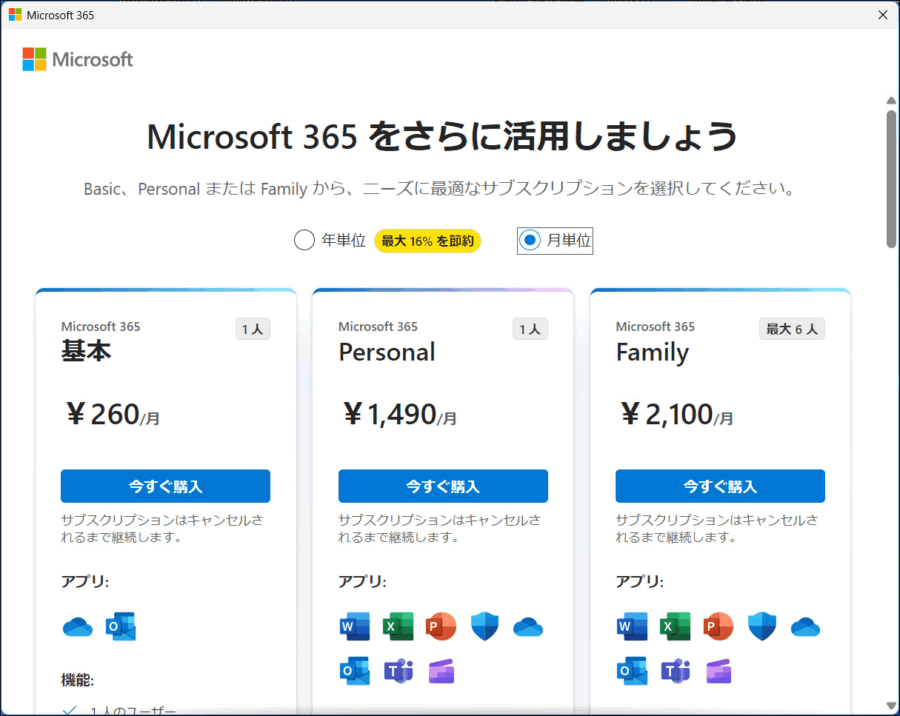
月額260円の基本プランの容量は 100GB で、PC内のファイルの保存容量としては全く足りませんね。
月額1,490円 の Office 365 Personal プランを契約すれば 1TB 保存できます。毎月1,500円はお高いですよね。
そういうわけでOneDriveと自動バックアップ機能は即解除しておきましょう。
OneDriveによる強制的な同期を回避する
OneDriveが一方的に「容量が足りません」などと警告してくるのは煩わしいので、回避する方法を解説します。
幾つかの段階に分けて解説します。
1. OneDrive の自動バックアップ機能のみ解除する

無料の5GB以内の範囲でOneDriveを使いたいです。
手動で OneDrive にファイルを保存させるにはどうすればいいかな?
OneDriveの自動バックアップ機能だけを無効にして、5GB以内の無料版はそのまま利用しつつ特定のファイルだけ手動でバックアップしたいという方もいると思います。その場合は次のような手順で行います。
まずタスクバーにある雲マークのアイコンをクリックします。
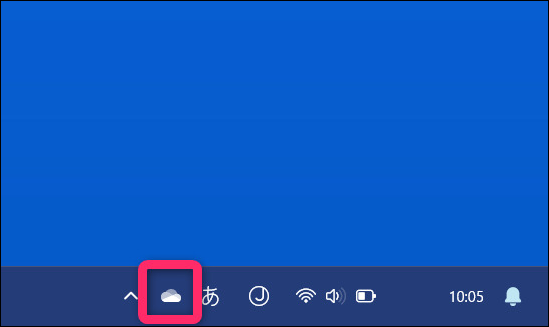
OneDrive のメニュー画面が表示されるので、右上の「歯車ボタン」をクリックしてから「設定」を選択していきます。
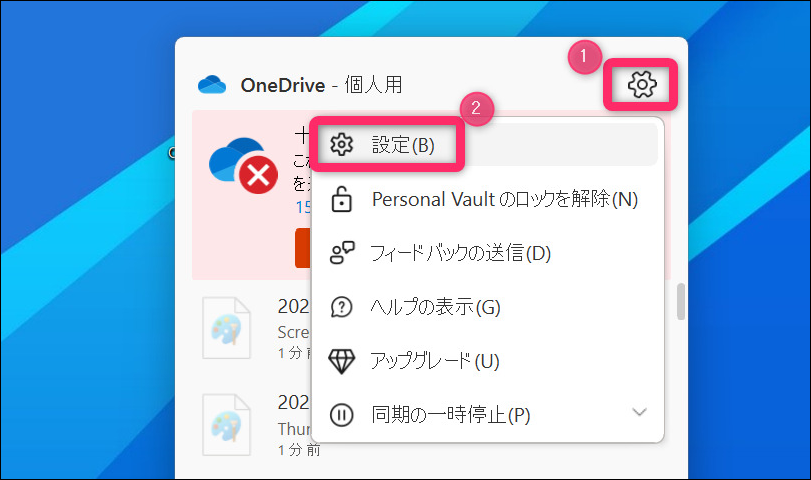
OneDrive の同期とバックアップ画面が表示されます。
続いて「バックアップを管理」をクリックします。
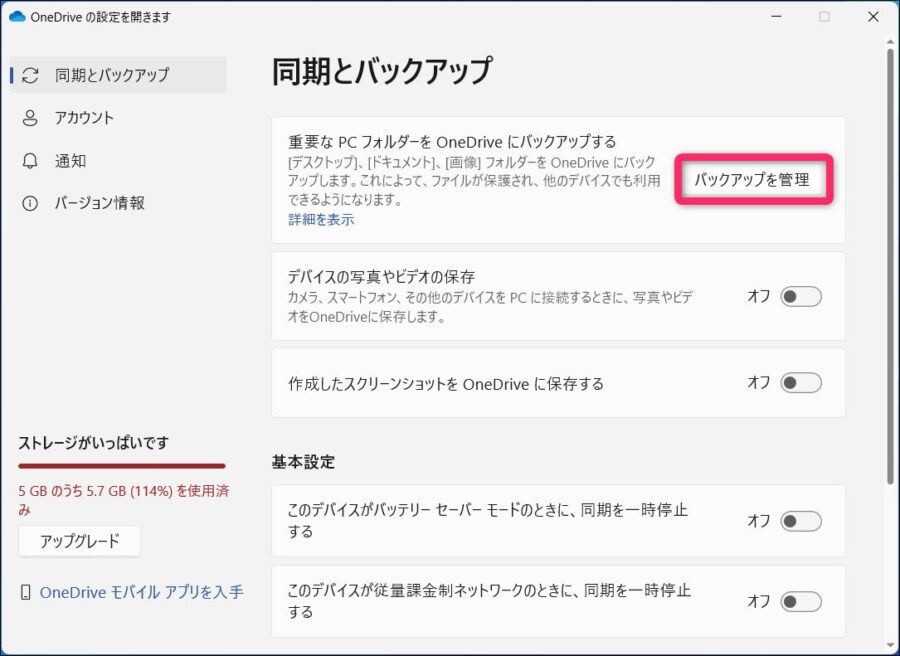
「 ドキュメント ・ 写真 ・ デスクトップ ・ ミュージック ・ ビデオ」のすべてのボタンスイッチをオフの状態にします。
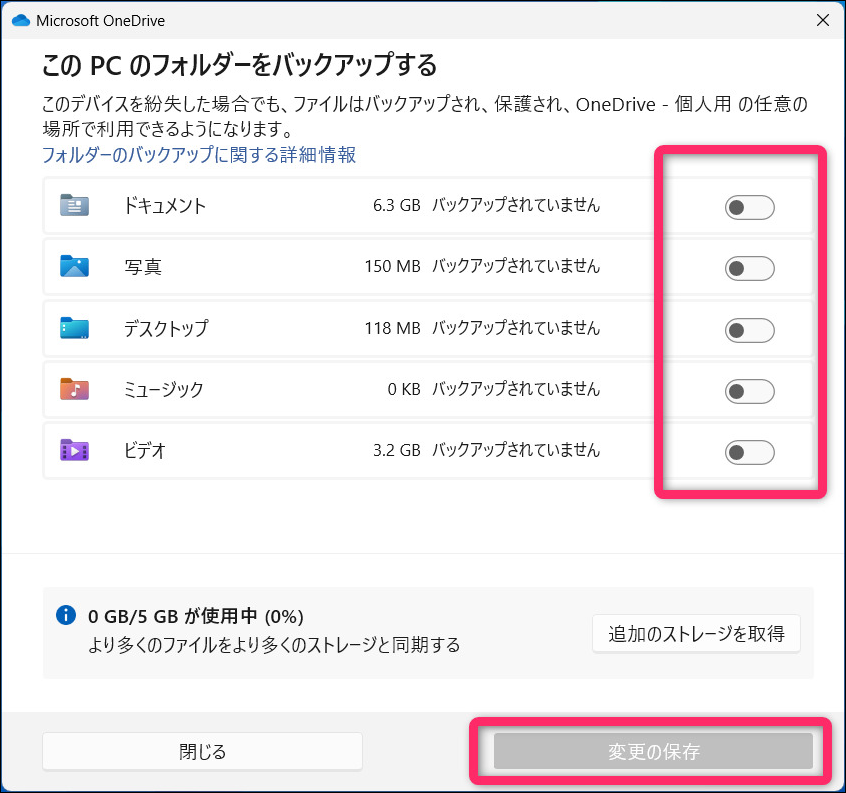
これらすべてのボタンがオフの状態になれば同期は停止しています。「変更の保存」をクリックすれば設定完了。これで勝手にドキュメントやデスクトップファイルなどが同期させられず一安心です。
しっかり理解しておかないと、自分のパソコンから削除したのかクラウド上からも完全に削除したのかよく分からないまま、重要なデータを失うなんてこともあり扱いが少し煩雑になるのでこの同期解除は必須です!
2. OneDrive とPCリンクを解除する

とりあえずOneDriveは使いません
「OneDriveは特に使うつもりはないよ」という方は、下記の手順でMicrosoftアカウントのリンクを解除することで、パソコン上のファイルとOneDriveのクラウド上のファイルを同期させないようにすることができます。
OneDrive で Microsoft アカウントのリンクを解除する操作手順
先ほどと同じですが、タスクバーの雲マーク OneDrive のアイコンをクリックします。
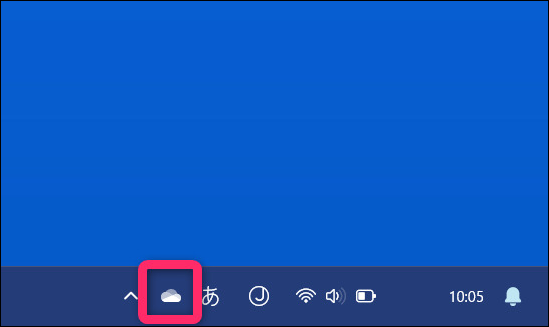
「歯車マークボタン」をクリックして「設定」をクリックします。
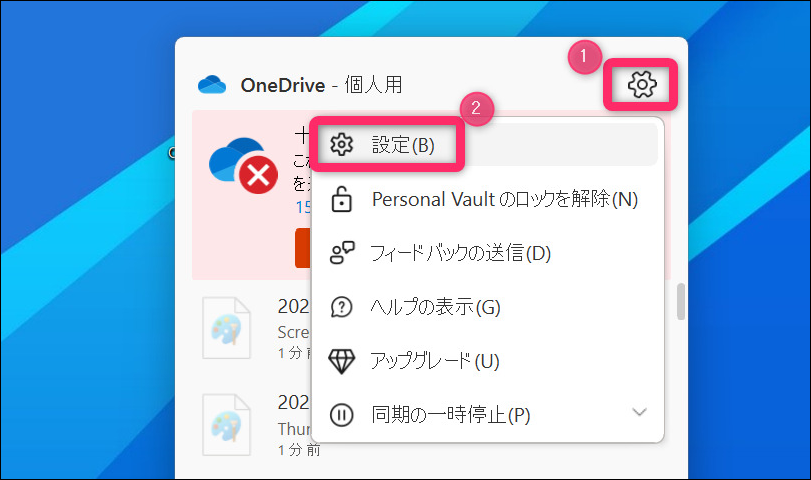
「OneDriveの設定を開きます」が表示されます。
「アカウント」タブをクリックし、表示された一覧から「このPCからリンクを解除する」をクリックします。
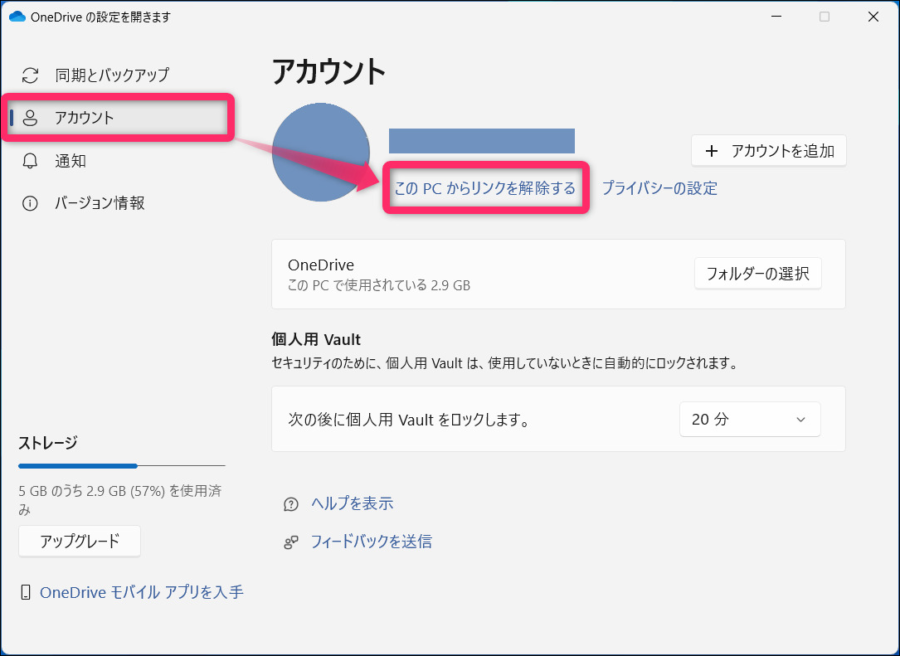
「このPC上のアカウントのリンクを解除しますか?」と表示されるので、「アカウントのリンク解除」をクリックします。
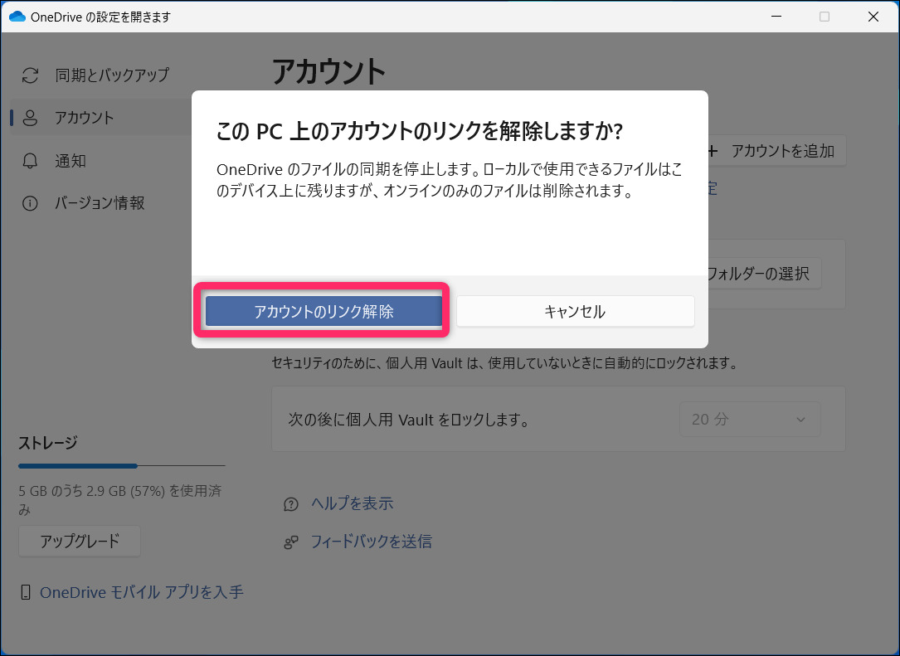
これでOneDriveとパソコンとのリンクが解除され、ファイルは自分のパソコン上で安心して管理することができます。
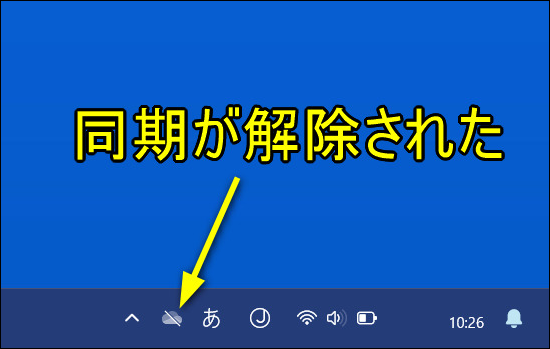
これは自分のパソコンとクラウド上のリンクを解除することだけなので、クラウド上に保存したファイルは削除されずに残っています。
ファイルオンデマンド機能が有効で、クラウド上にのみ保存されているファイルは、エクスプローラー上には表示されなくなります。
よく使うファイルはクラウド上からダウンロードしておく必要があります。
3. パソコンからOneDriveを完全に削除(アンインストール)する手順

OneDriveはもう絶対に使いません。全く不要です。
OneDriveは絶対に使わない、パソコンから完全に削除したいということであればアンインストールしてすっきりさせることができます。
OneDriveをアンインストールする手順
スタートボタンを右クリックして、最上部の「インストールされているアプリ」を選択します。
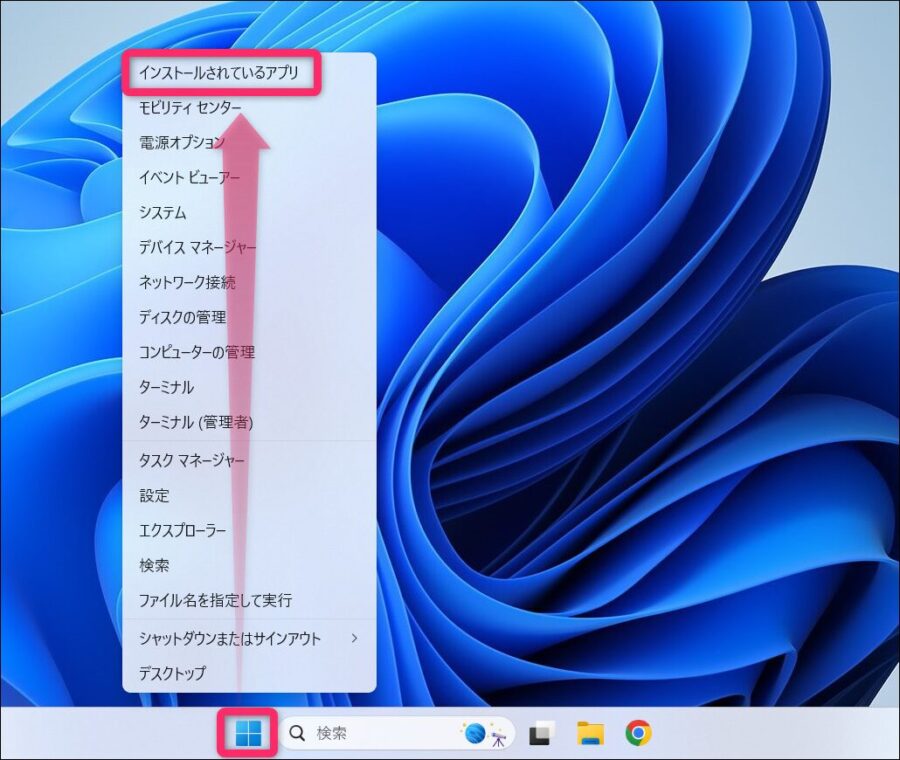
インストールされているアプリの一覧が表示されるので、その中から OneDriveを探します。
右端の【…】をクリックして「アンインストール」で、パソコンから完全に削除されます。
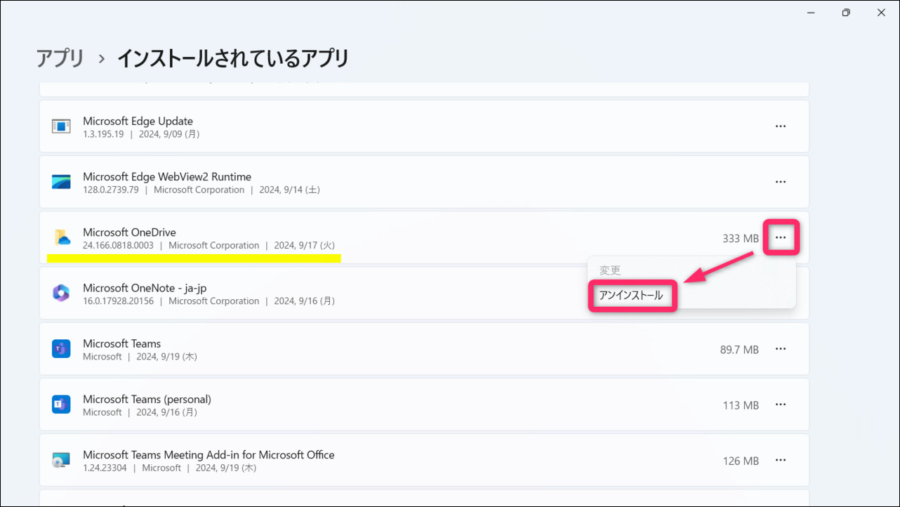
まとめとして
Windows 11 パソコンの初期状態から、強制的に同期されている巧妙な仕掛けのOneDrive。
多量のファイルを同期させてから解除しようとすると、整理がけっこう大変で手間取ります。同期してしまったデータが多いと、大切な情報をあやまって削除してしまうことさえあります。
なのでWindows11を購入してから初期セットアップしていくとき、早いうちにOneDriveとの同期を解除するほうが良いです。
大切なドキュメントデータや写真や動画などは、しっかりと USB メモリや外付けドライブでバックアップを取っておきましょう。




