エクスプローラーを起動しようとすると、緑色のバー(プログレスバー)が動き出して、「処理しています」から待てど暮らせどなかなか開いてくれないことがあります。
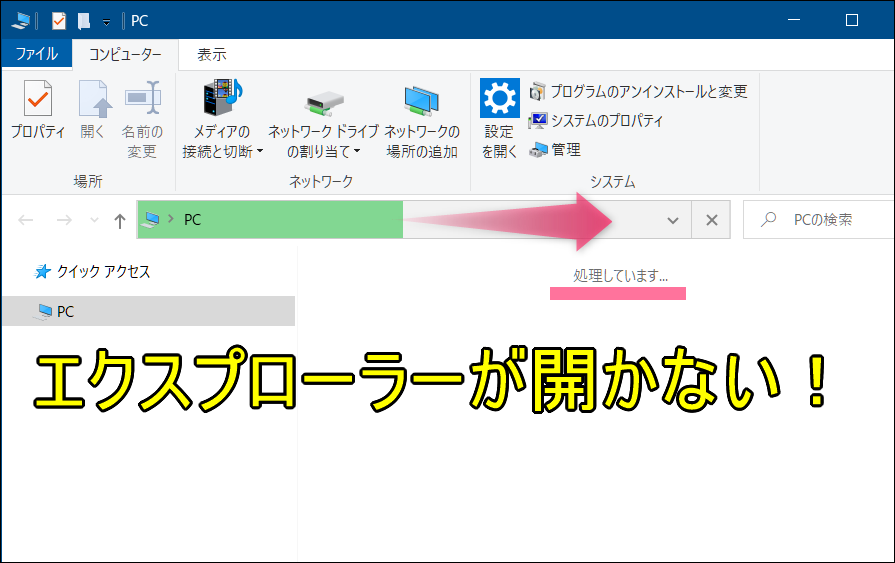
エクスプローラーがすぐに立ち上がってくれないと作業ができませんし、時間がかかるとイライラしますよね。
この記事ではWindows10でエクスプローラーの表示が遅い・開かない時の解消方法を解説します。
エクスプローラーが遅い・開かないを解消する設定
エクスプローラーを再起動する
エクスプローラーの再起動ですぐに解消されることが多いので有効な解消方法です。
ただこの方法だけでは、しばらく時間がたつとまた元のように遅い状態に戻ってしまうことがあるので、その後に解説している対処法もお試し下さい。
タスクバー上の空いているところで右クリックして「タスクマネージャー」を起動します。
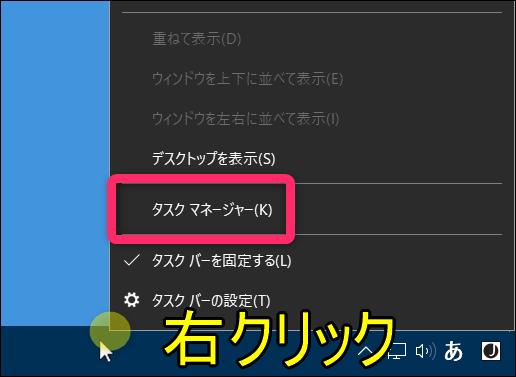
タスクマネージャーの画面で「プロセス」タブを選択し、「エクスプローラー」を探します。
(ずっと下のほうにあるかもしれません)
「エクスプローラー」を右クリックして「再起動」します。
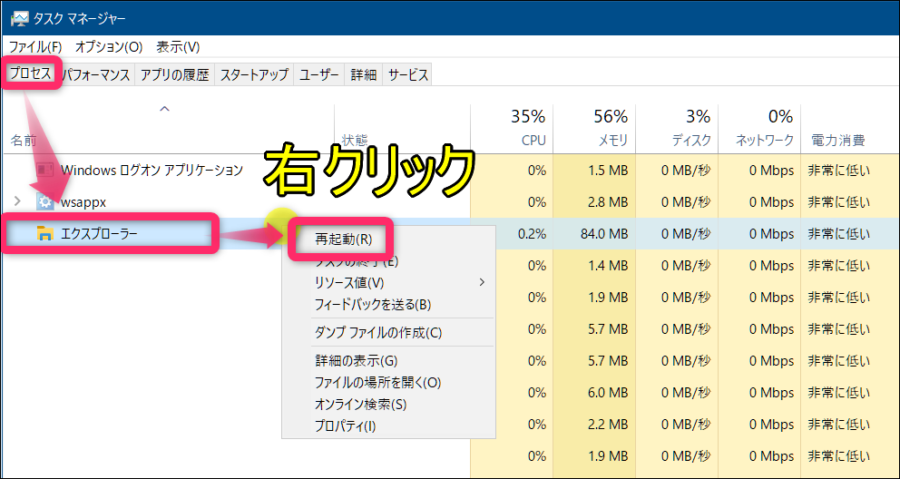
これでエクスプローラーを起動してみて、中身がすぐに表示されるようになっているか確認してみましょう。
初期表示をクイックアクセスからPCに変更する
Windows10のエクスプローラーには「クイックアクセス」という機能があります。
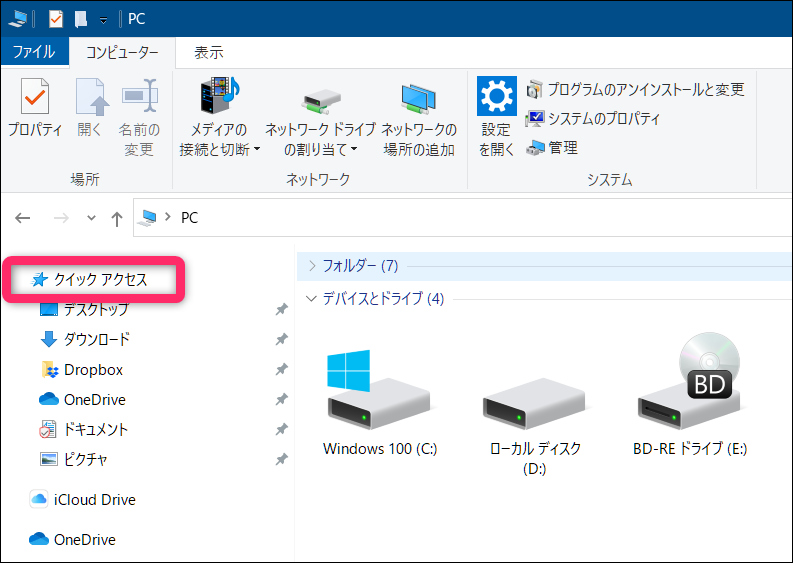
クイックアクセスとは、よく使うフォルダやファイルにすぐにアクセスできるように自動で設定されている場所です。
最近使ったフォルダーをすぐに開けるので作業効率アップにつながるのですが、このクイックアクセスがエクスプローラー起動時に最初に開くように設定していると、読み込むのに時間がかかりエクスプローラーの起動が遅くなってしまいます。
エクスプローラーを起動したときに「クイックアクセス」に登録したフォルダにアクセスするため起動が遅くなってしまうことがあるので、エクスプローラーの初期画面をPCに設定したいと思います。
エクスプローラーの「表示」タブから「オプション」をクリックして、「フォルダーオプション」を開きます。
それから「エクスプローラーで開く」を「PC」から開くように選択します。
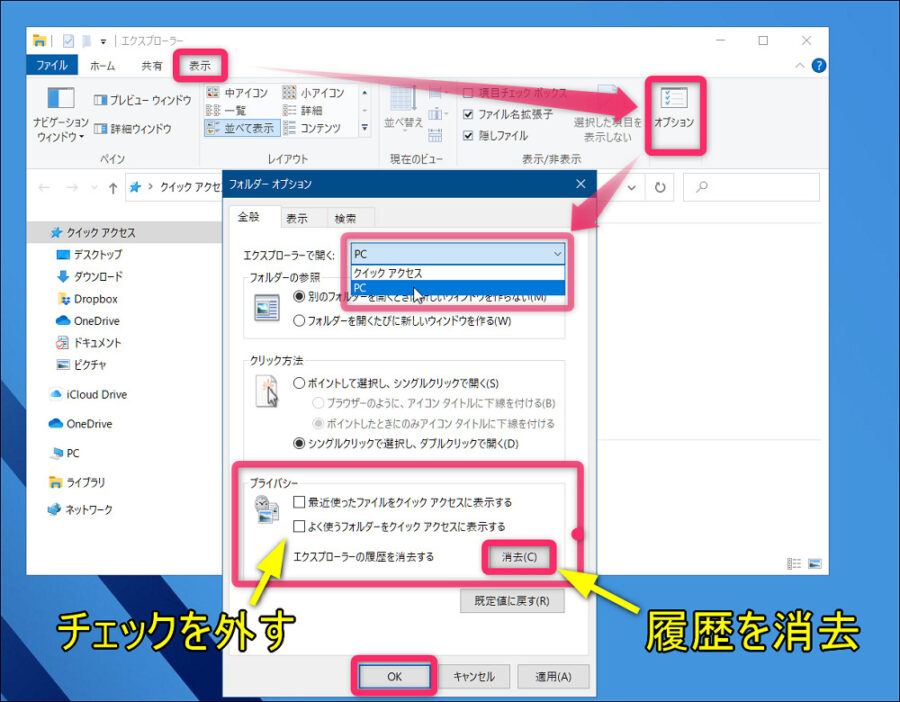
そしてこの際にプライバシーも変更しておきます。
エクスプローラーの履歴も一旦消去しておきましょう。
最適化機能を無効にする
エクスプローラーには、画像や動画などのデータの種類を自動で判別して整理する最適化という機能があります。
ただ、この機能によってファイルの読み込み処理に時間がかかってファイル表示が遅くなってしまうことがあります。
最適化を無効にするこの方法は、特定のフォルダを開こうとしたときに遅くなるケースで特に有効です。
ビデオフォルダーの表示が重いという場合など、特定のフォルダーを右クリックして「プロパティ」を開きます。
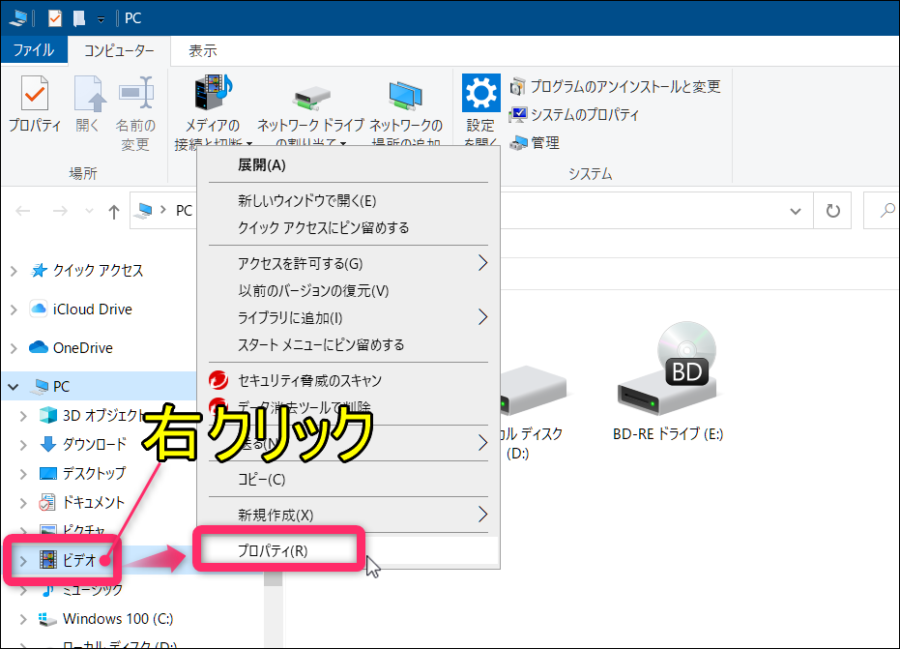
「カスタマイズ」のタブでフォルダーの種類を「全般」にして完了です。
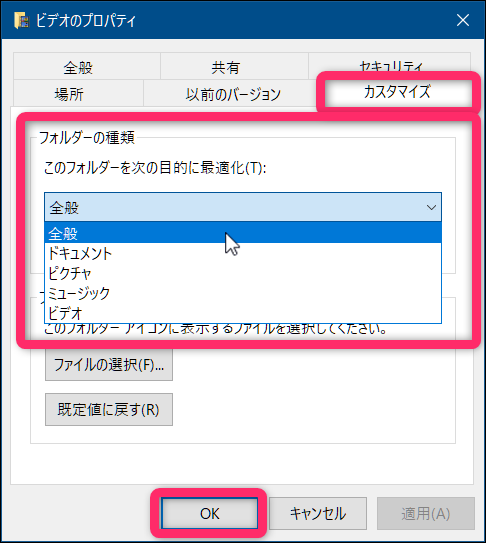
これでエクスプローラーの表示が早くなったか確認してみましょう。
最後に

Windowsパソコンでは頻繁に活用するエクスプローラー。
いつでも快適に動作するように設定していきたいものですが、パソコンを長年使っていくとトラブルが出てくることもよくあることなので、症状ごとに対処していきましょう。

