Windows 11では最初から「高速スタートアップ機能」が有効になっています。
その名の通りパソコンを高速で起動させる機能なのですが
プリンタなどの周辺機器が認識されなくなったり、インターネット接続ができなくなったりといろいろなトラブル発生のもとにもなるので、初期設定で真っ先に無効化させておくほうが良いです。
「高速スタートアップ」はWindows10から装備されていて、シャットダウン時にメモリやCPUなどの一時データを保存しておくことで、次回のパソコンの起動を短縮化する機能です。
再起動の場合はこの機能は動作せず完全シャットダウンしてから起動します。PC出荷時に「高速スタートアップ」は有効(オン)になっています。
「Shift」キーを押しながらシャットダウンすると、高速スタートアップは機能せずにシステムを完全にシャットダウンさせて終了することができます。
この記事で解説していること
「高速スタートアップ」は無効化させて、トラブルのもとをなくそう
高速スタートアップを無効化する設定
まず「検索」などで「コントロールパネル」を呼び出して起動させます。
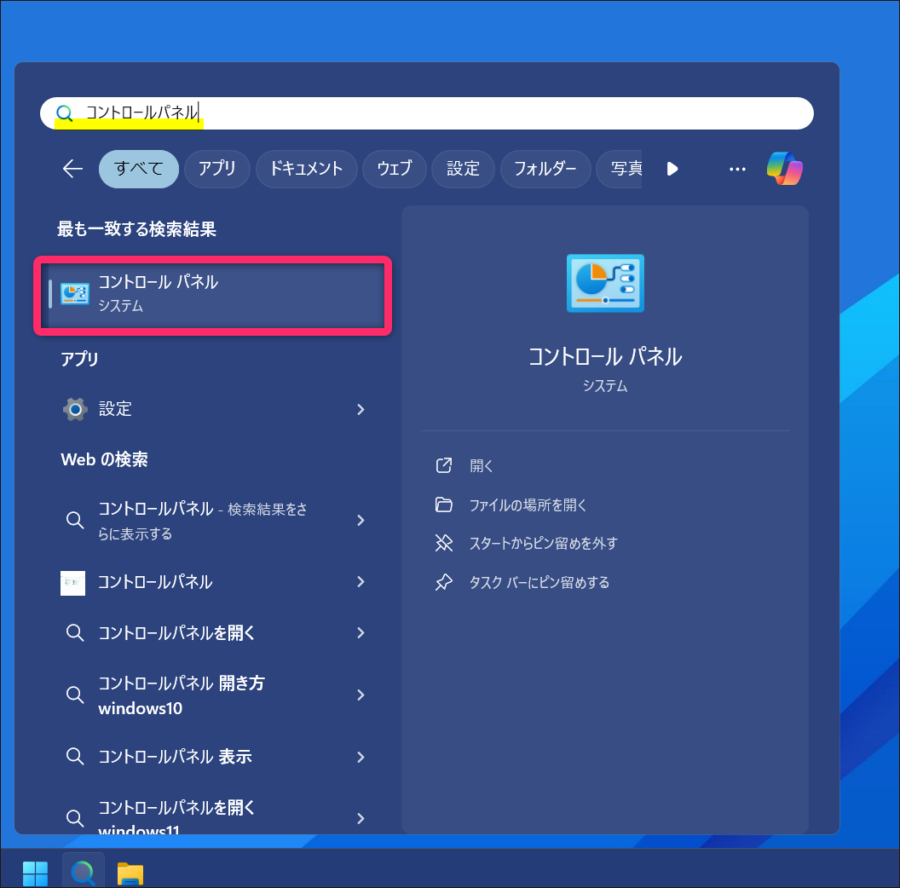
コントロールパネルが開いたら「システムとセキュリティ」をクリックします。
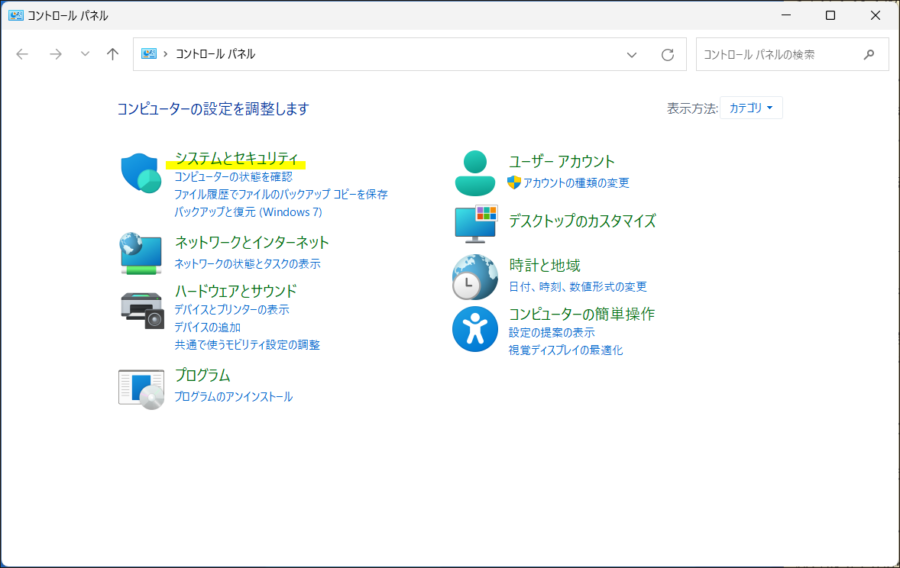
「電源オプション」を選択します。
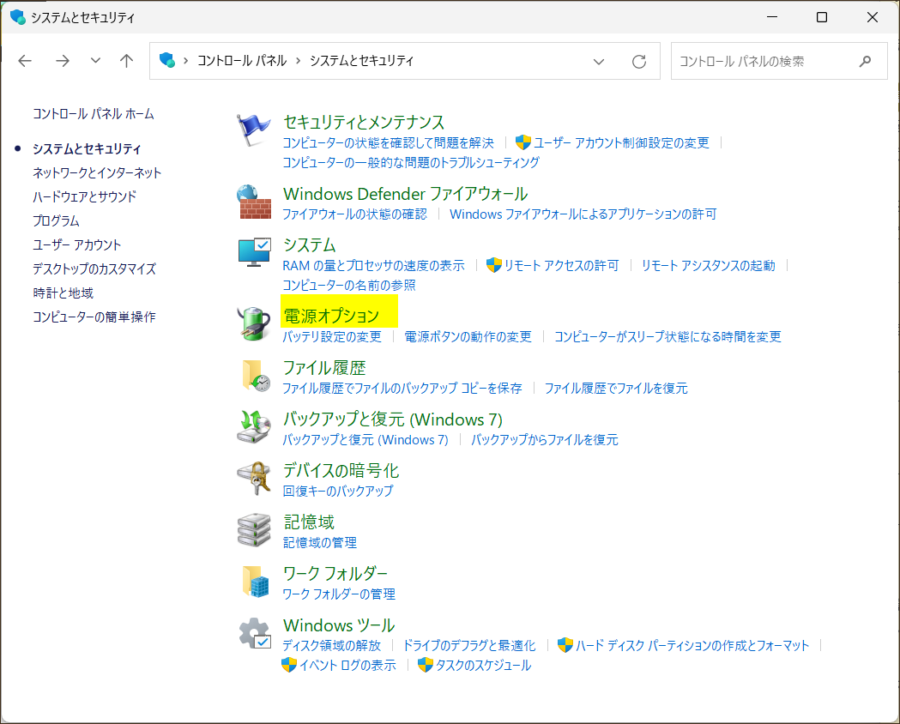
続いて「電源ボタンの動作の選択する」をクリックします。
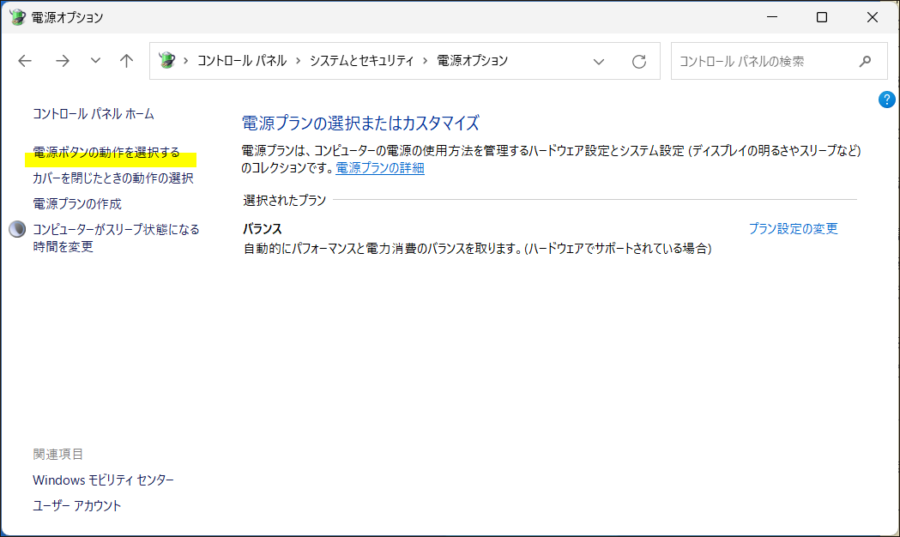
「現在利用可能ではない設定を変更します」をクリックします。
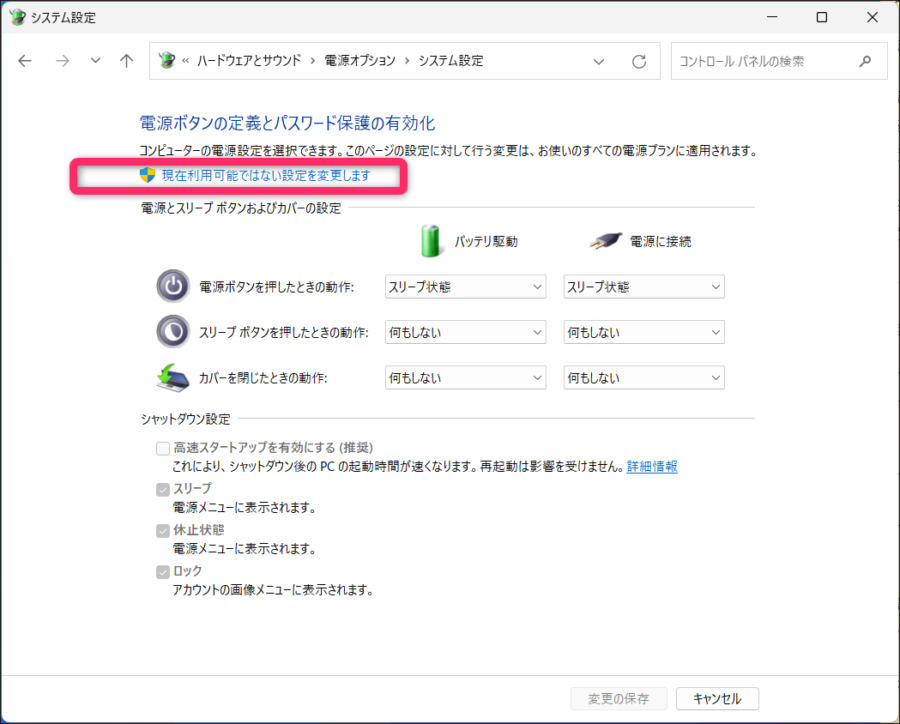
「シャットダウン設定」の中の「高速スタートアップを有効にする」のチェックを外します。
「変更の保存」で完了です。
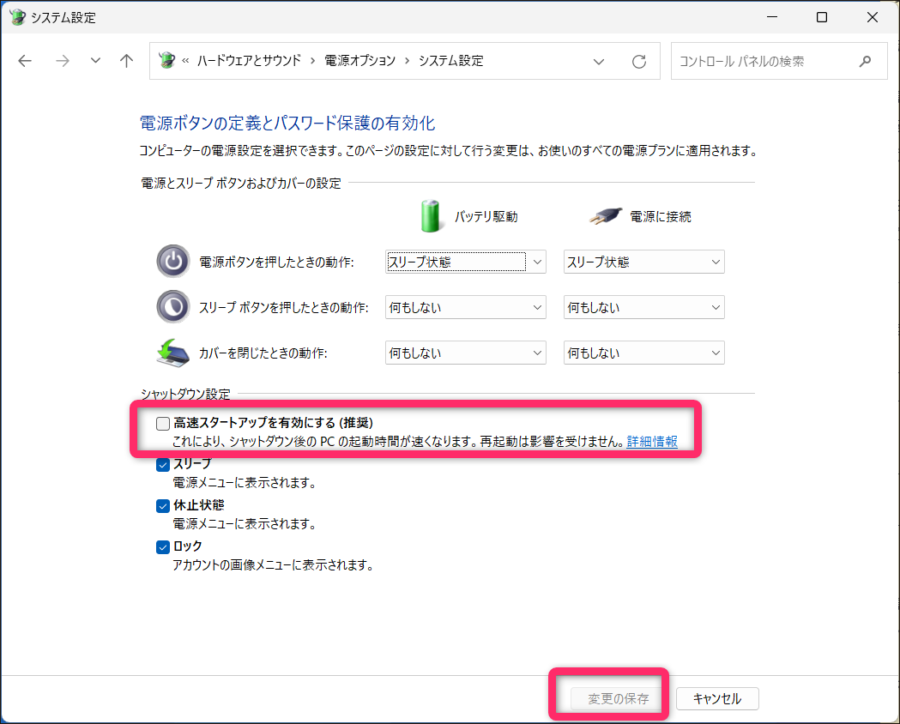
まとめ Windows11 の高速スタートアップはデメリットが多い
高速スタートアップ機能は一見便利で快適な機能に思えますが、シャットダウン時に結局時間がかかります。
それに以前「有効」にして利用していた時に、きちんとパソコンのシステムを終了してくれない分動作が不安定になったりトラブル発生の原因になることがよくありました。
特にSSDを搭載しているパソコンであれば快速で起動できるので、トラブルのもとになる高速スタートアップは無効にして全く問題ありません。購入後は早めに無効にしておきましょう。
Windows11を買ったら最初にやっておくと良い設定
新しくWindows11を新調したら自分の使いやすいように自由にカスタマイズすると思いますが、初期設定のままだと使いにくかったり、セキュリティ的にまずかったりなど修正したほうが良い設定も多くあります。
下記にWindows11を買ってきたらまず取り掛かったほうが良い設定方法を解説しています。

