Windows 11 の初期設定の状態では、画面分割(マルチタスク)機能が自動で表示されるようになっています。
特定のウィンドウを画面の上のほうへドラッグして持っていくと、画面上部からひょっこりと画面分割を提案する「スナップレイアウト」が自動で出てくるのが分かります。
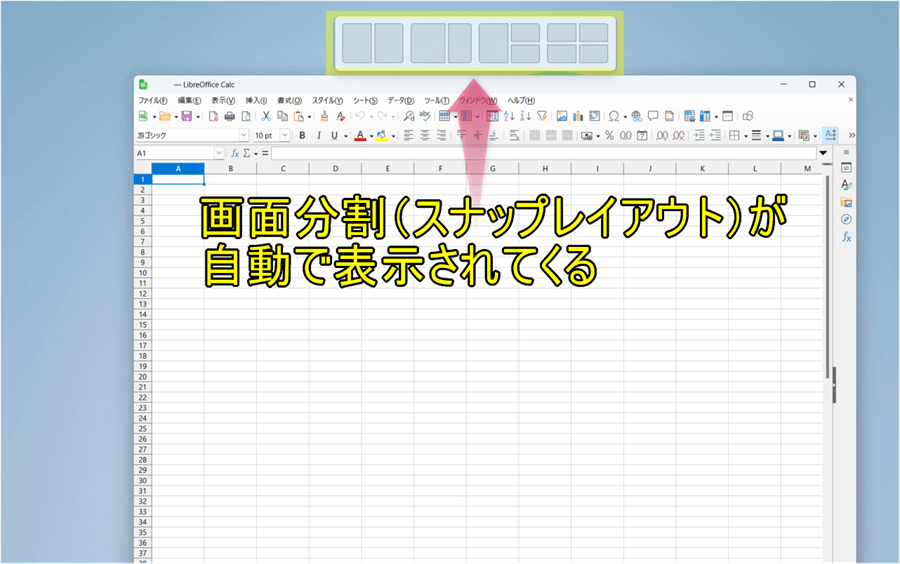
「画面分割」をこまめに使って複数の画面を同時に見ながら作業する人や、大画面モニターを使っている方であれば便利に使える機能なのかもしれませんが、小さめの画面だと見にくくなりますし、「自動」というのはいつも便利だとは限りません。
むしろ「けっこう邪魔」に感じたりすることもあると思います。
この機能が不要なのであれば、簡単に無効化することができます。
ウィンドウが自動で分割されるマルチタスク機能(スナップレイアウト)を無効化する手順
そもそも マルチタスク(スナップレイアウト)の使い道とは?
確かにこの自動で画面分割される機能を使えば、複数のウィンドウを手早くきれいに整列させることができます。

ほかにも特定のウィンドウを上に持っていくと、自動で「全画面」にさせることができたり
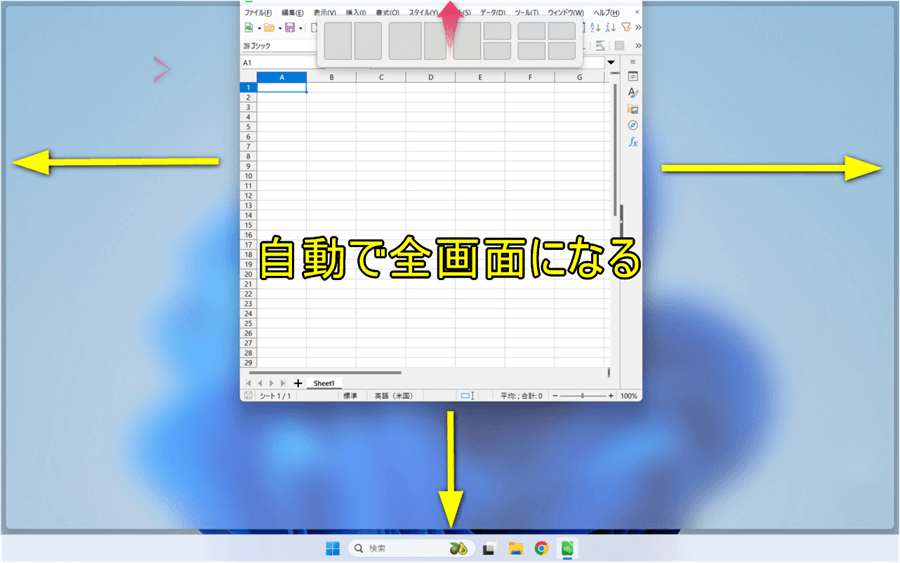
画面を下まで自動的に引き延ばしてくれたりします。
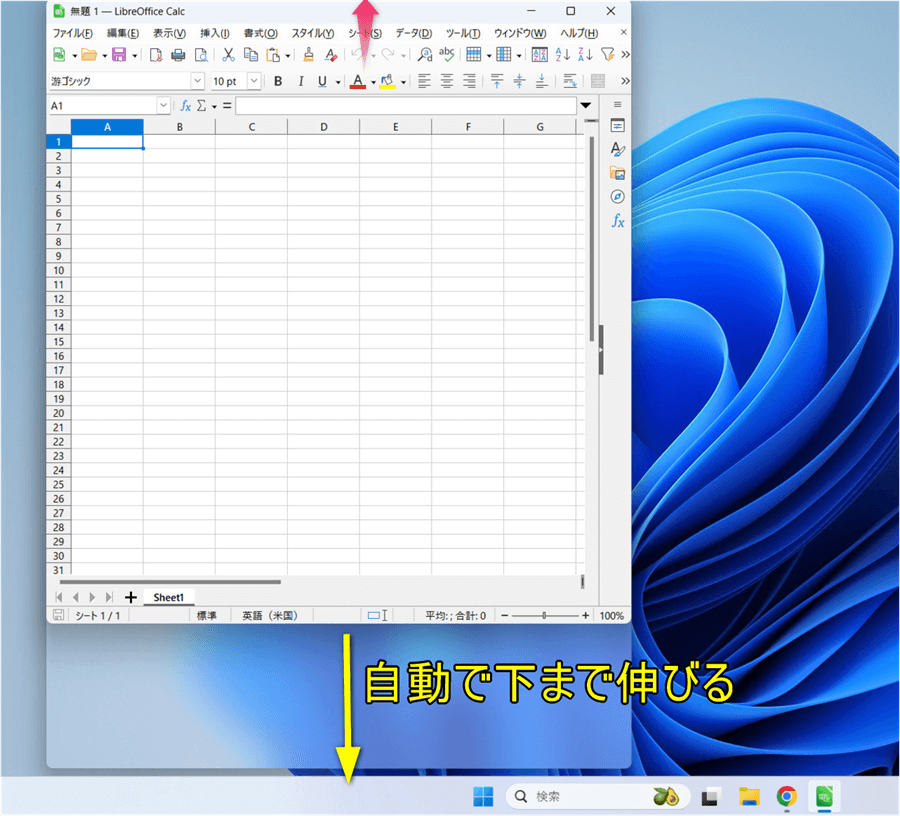
でも意図せずに自動で画面が広がったりするのは、余計に煩わしくて困るということがあると思います。
実際のところ、手動で調整したほうが使いやすかったりします。
この機能が必要ないなら、このマルチタスク(スナップレイアウト)機能をオフにしていきましょう。
マルチタスク(スナップレイアウト)を無効化する手順
Windowsスタートボタン ![]() をクリックしてから設定へと進みます。
をクリックしてから設定へと進みます。
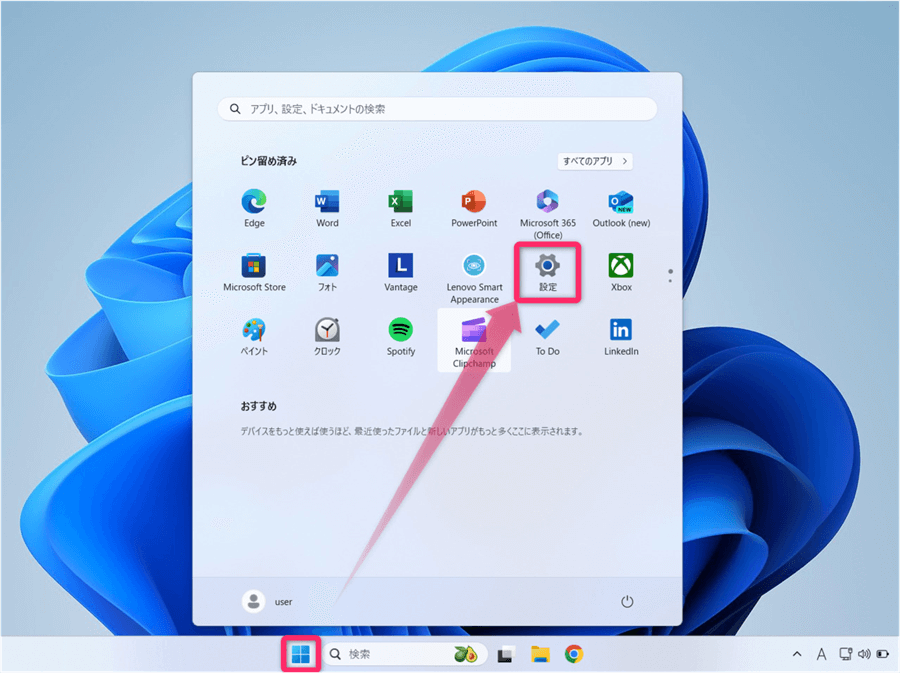
スタートボタンから「設定」が見つからなければ、スタートボタン![]() を右クリックして「設定」で進めていきます。
を右クリックして「設定」で進めていきます。
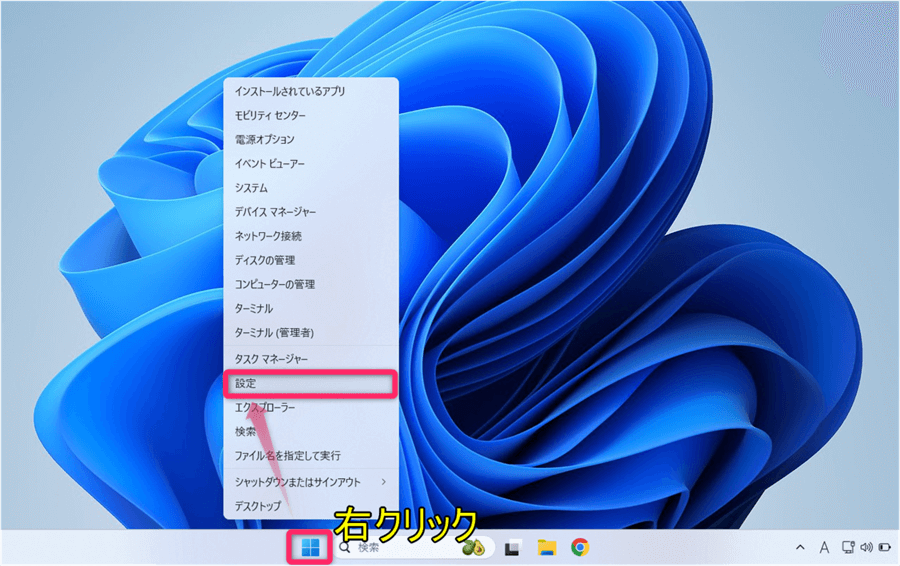
続いて、左サイドの「システム」から「マルチタスク」へと進めます。
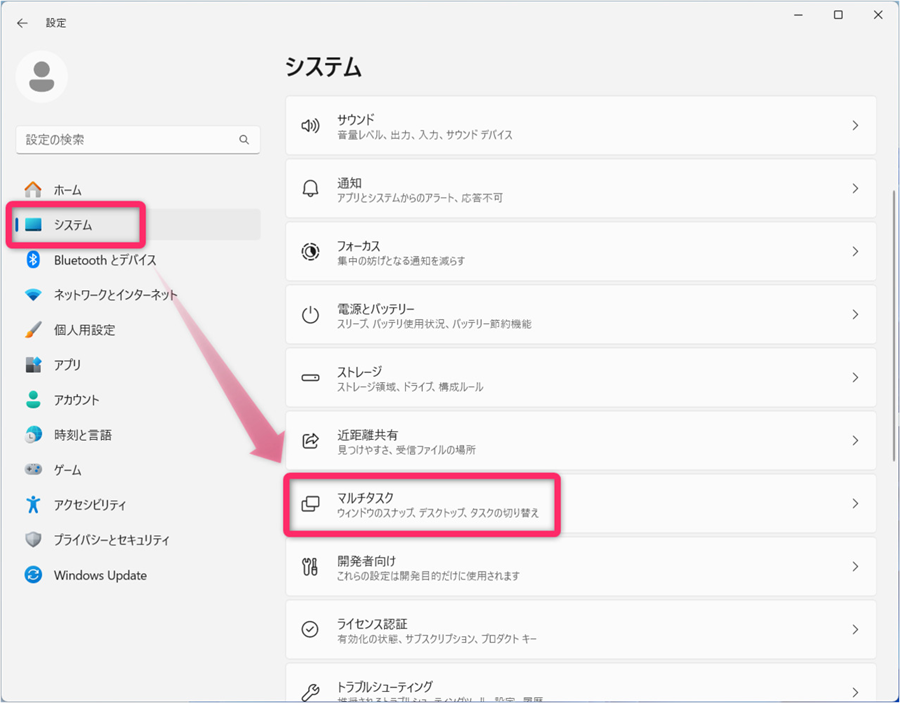
その中の「ウィンドウのスナップ」がオンになっていたら「オフ」に切り替えるだけで、自動で画面分割される機能はオフになります。
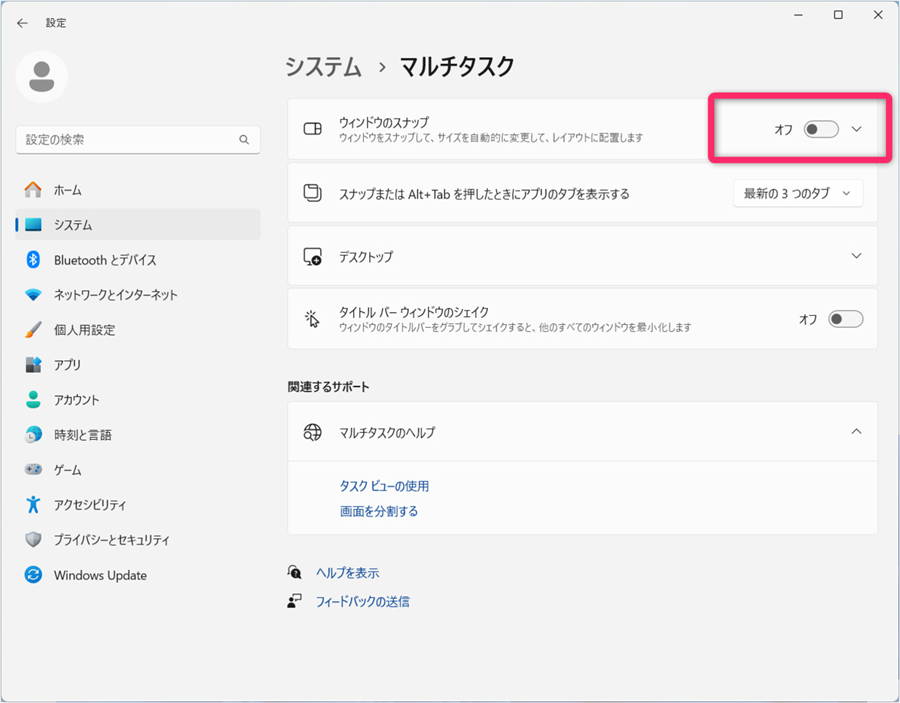
「ウィンドウのスナップ」の機能はもう少し細かく設定できるようになっていて、自分にとって不要な機能だけオフにするということもできます。
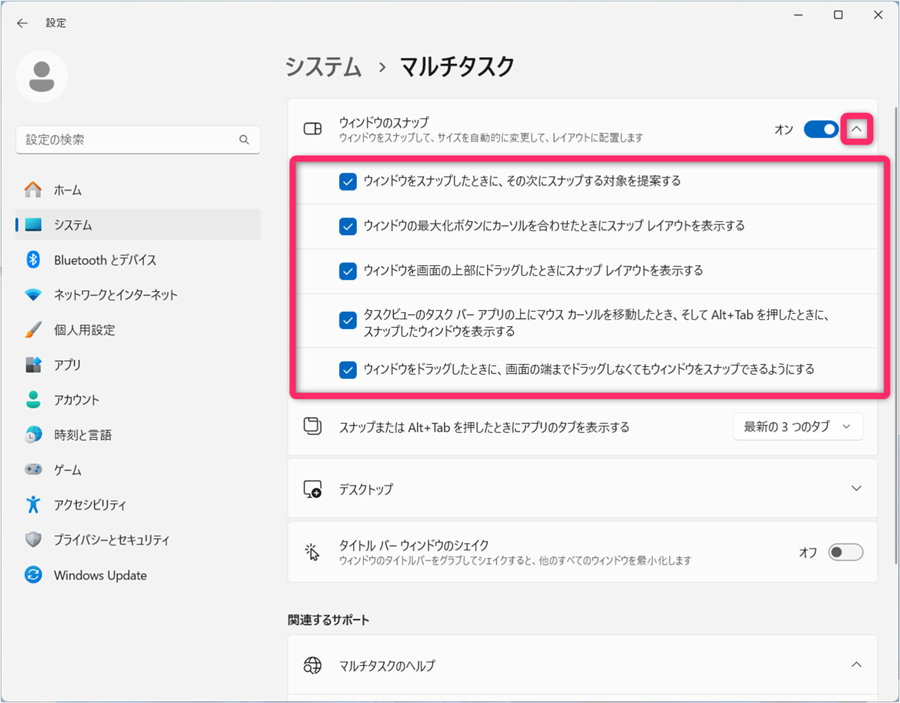
スナップ機能の画面分割のまとめ
マルチタスク(スナップレイアウト)の機能は、複数のウィンドウをきれいに配置するのに便利かもしれませんが、かえって邪魔になることもある表裏一体の機能です。
自分にとって作業しやすい設定に変更していきましょう。

