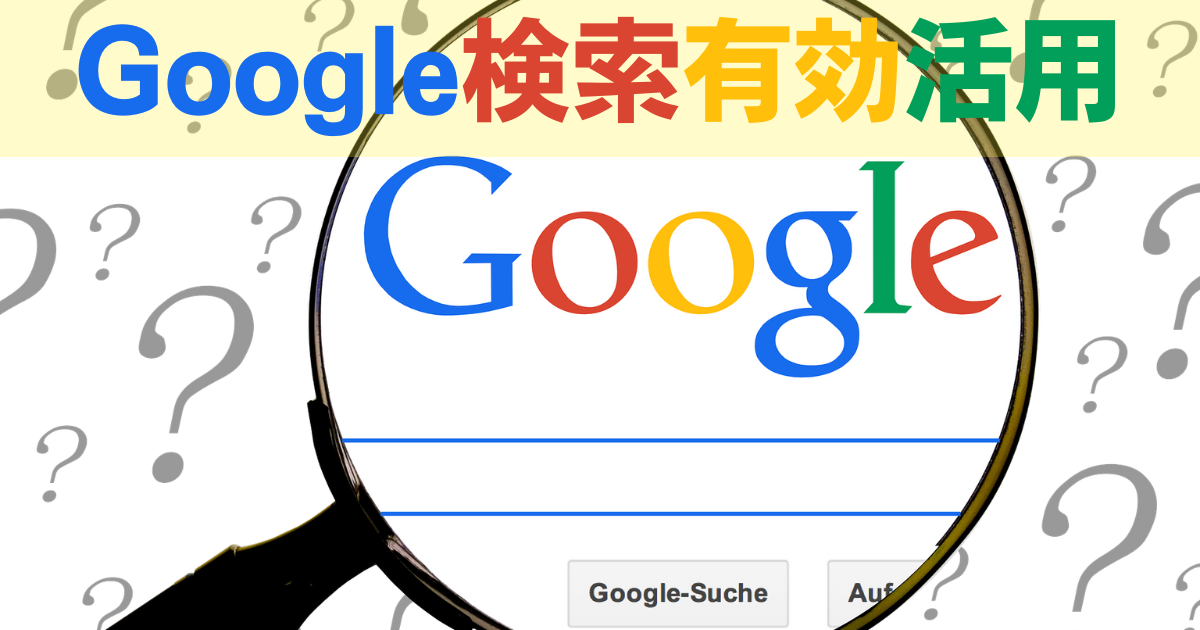Google検索で分からないことをどんどん調べよう!
Google検索は、何か分からないことを調べる時の生活必須アイテムです。
文字を入力して検索するだけで膨大な数の情報を得られますが、それと同時に正確で自分にぴったり必要な情報を得るためには工夫も必要です。
パソコンやスマホの使い方でなかなか欲しい情報にたどり着けなくて、調べることを諦めてしまうこともよくあるものです。
すでにご存じの方法もあると思いますが、Google検索の基本的な使い方から応用方法を活用して、検索効率をアップして必要な情報を得られるようにしていきましょう。
① 検索の基本:用語の意味を知りたい時は「~とは」で検索
とても基本的なことだとは思いますが、語句の意味や解説を調べたい時は「~とは」で検索するのがベスト。
例えば記事を読んでいて「SSDって何だろう」と思って意味を調べたい時は、「SSDとは」と検索するとSSDについての詳しい解説記事が見つかります。
パソコンパーツの「SSD」という商品を探したい時は、単純に「SSD」とだけ入力するとAmazonや価格コムなどの商品サイトもヒットしてきます。
目的に合わせて検索方法を変えていくと良いです。
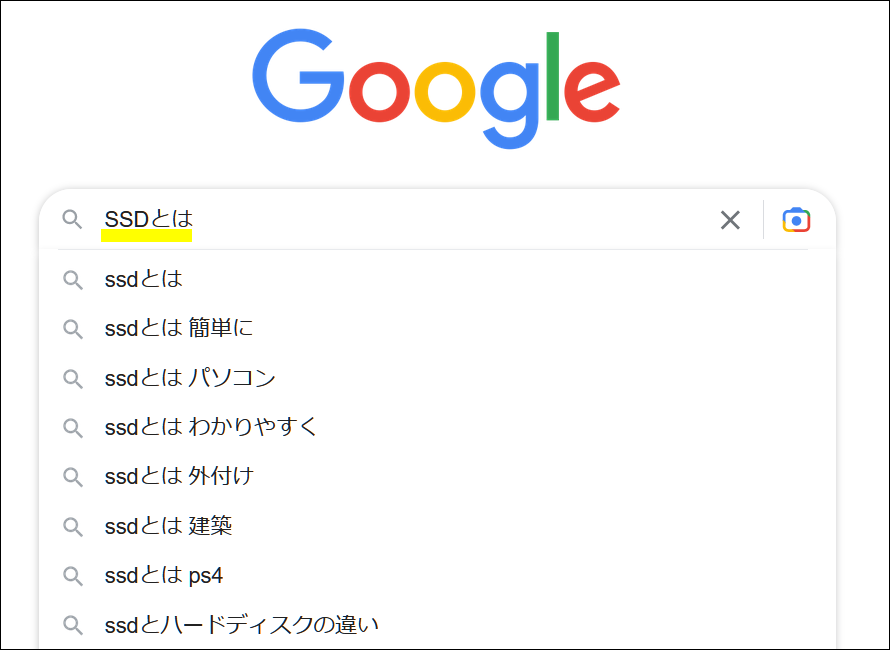
② 「完全一致」検索を活用しよう
完全一致検索というのは、膨大な数のサイトの中から探したいワードそのままの文字列を含む情報を見つけたい時に使えます。
例えば、「端末のモデル名」を調べたいとき「oppo reno 13A」とか…
エラーが表示されたときの「エラーメッセージ」など、まさにその表現のワードを探しているというときに本領発揮します。
普通に検索するのとどう違う?
普通の検索とどう違うか見てみるために、例えば「複数画像を手軽に結合できるフリーソフト」と入力してみます。
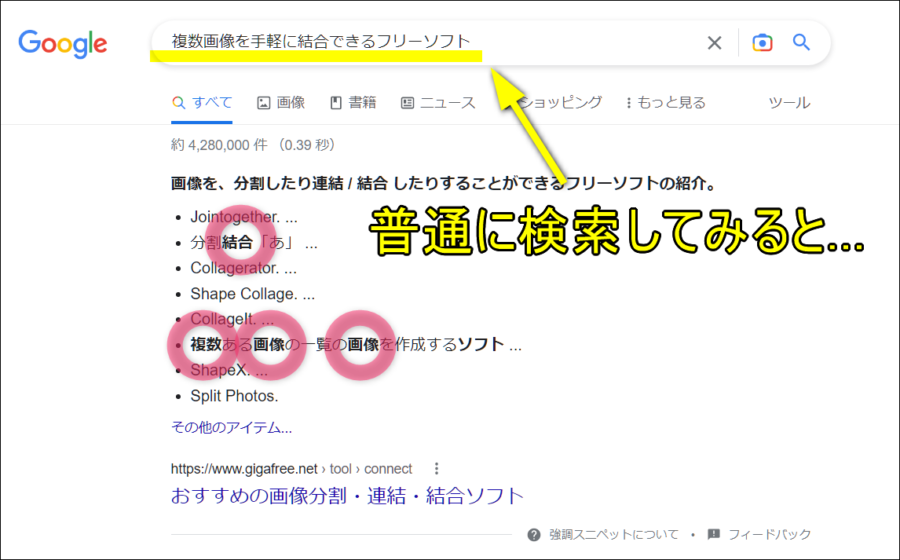
入力したワードそのままではなくて、キーワードが太字で表示されているサイトが出てくるのが分かります。
これではほしい情報がなかなか見つからないことがあります。
完全一致検索してみる
調べたい文章や文字列をダブルクォーテーションマークで “調べたい言葉の文字列”というふうに語句を囲むことで「完全一致検索」ができます。
では“複数画像を手軽に結合できるフリーソフト”というふうに完全一致検索を使ってみます。
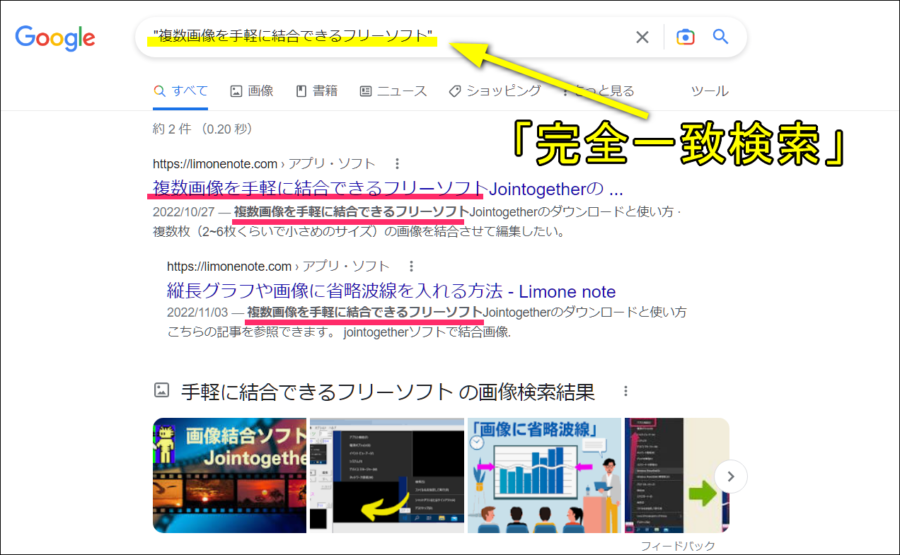
入力したワードそのままのサイトが表示されてくるのが分かります。
入力した表現そのままで探したい!というときは、この完全一致検索は活用できます。
③「期間指定」をして最新情報を検索しよう
検索してヒットする情報は新しい順で並んでいるわけではありません。
なので表示される記事の中には、古くて今では通用しない情報も出てきます。
とにかく最新の情報を得たいということであれば「期間指定」検索を活用します。
ツールをクリックしてから期間指定なしで進めていくと、サイトが公開された期間を細かく指定できます。
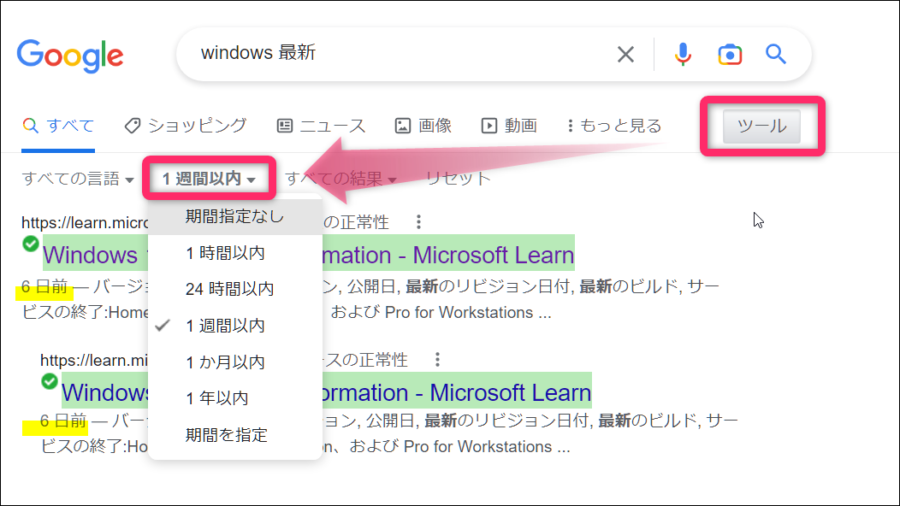
特にインターネットやデバイス関連、IT業界の移り変わりはとても早いので、1年前の情報でも今では通用しないということはよくあります。
最新の情報を得ることはとても重要ポイントです。
④ 写真を「画像」検索して名称などを調べられる
Google検索はもはや文字入力だけではなく、「画像」でも検索できるようになっています。
使い方は簡単です。Google上部の「画像」をクリックします。
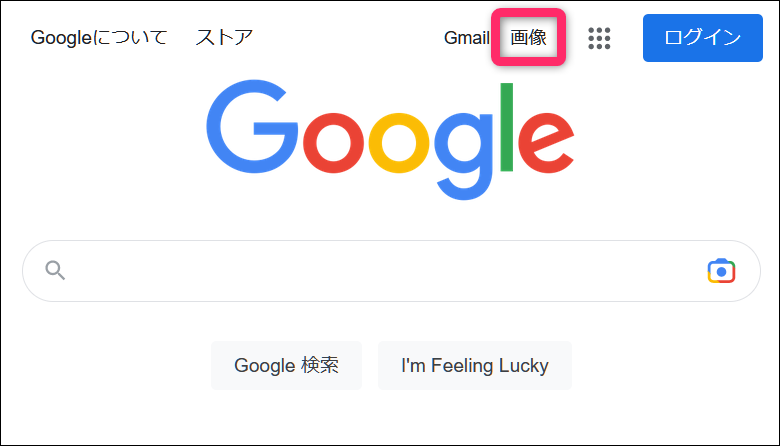
そうすると「画像をドラッグするかファイルをアップロードしてください」と表示されるので、自分で撮った写真などをそのままドラッグしてみます。
例えば水族館で撮った魚の名前が何だったか分からないので、画像をそのままドラッグしてみます。
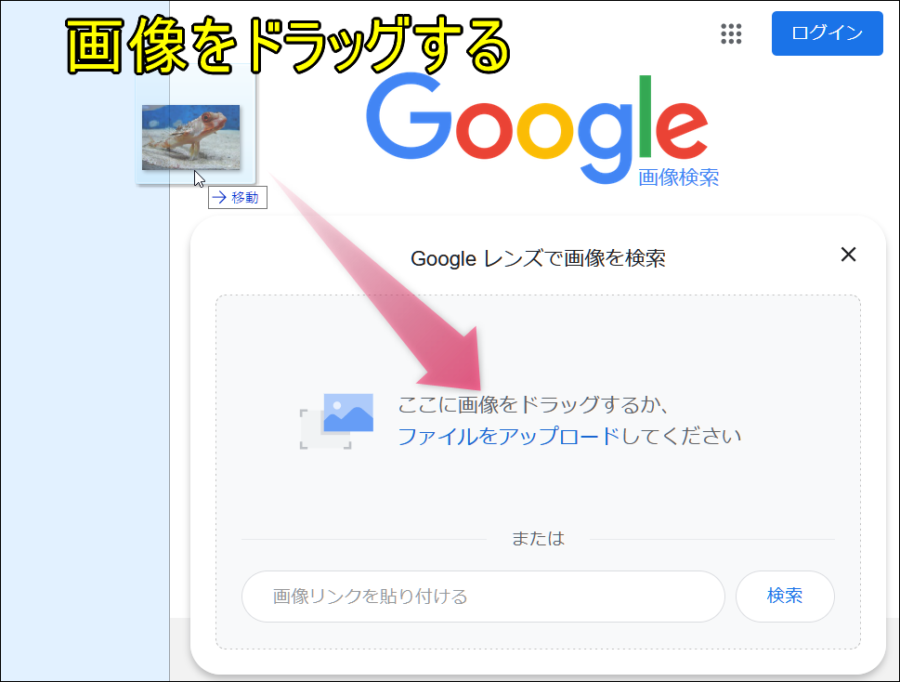
似たような画像がヒットして、魚の種類名も正しく表示されていて検索能力の向上は凄いものです。
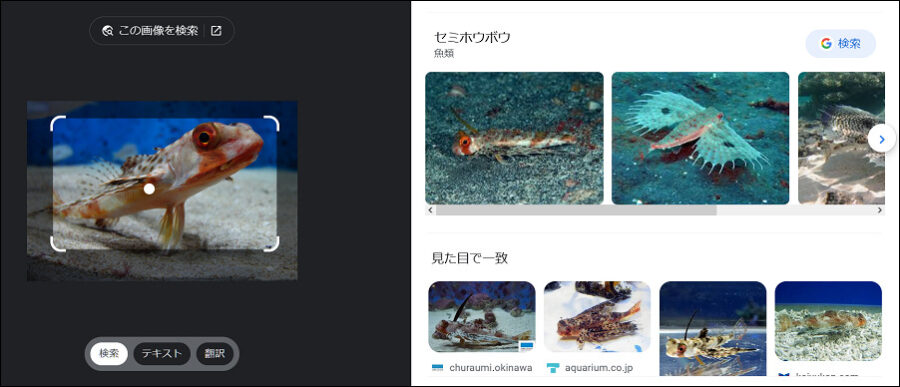
ついでにおまけですが、花の種類も正しくヒットしてくれるか調べてみましょう。
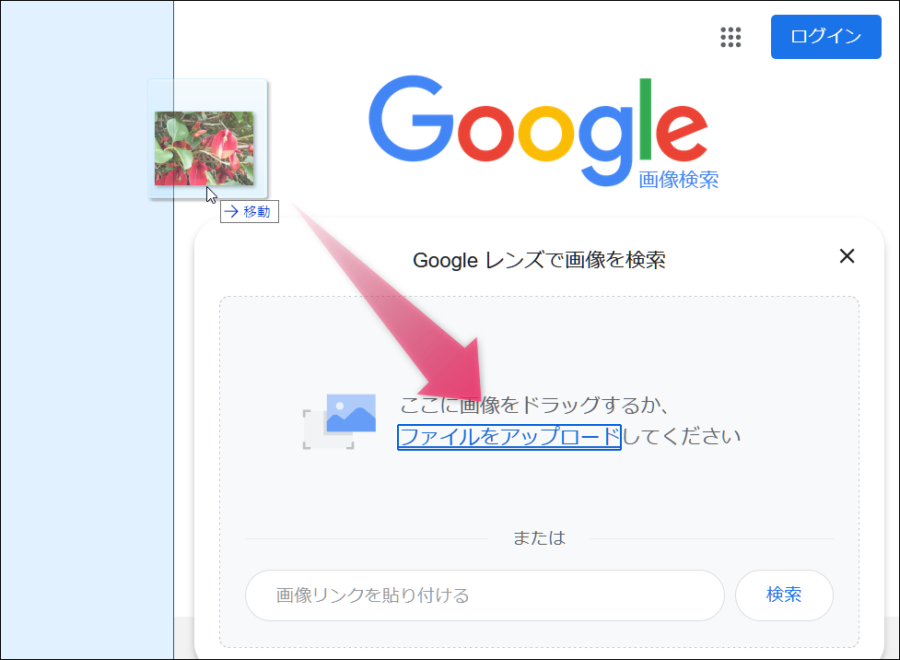
探していた名前が正しくヒットしました。
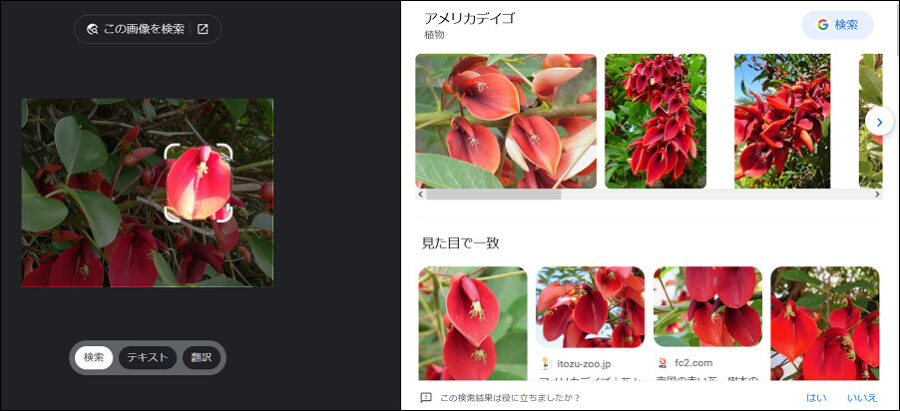
⑤ 「サイトページ内」検索で特定の言葉を調べる
ブログサイトの中には独自に「検索窓」が用意されているページもありますが、検索窓がないサイトもあります。
そのサイトの中で特定のワードを探したいときはCtrl(コントロールキー)+ F を押すと検索窓が出てくるので、そこに検索したい語句を入力して探し出すことができます。
検索窓が表示される位置はブラウザによって多少違いますが、どのブラウザ(Edge・Chrome・Firefoxなど)でも表示されるようになっています。
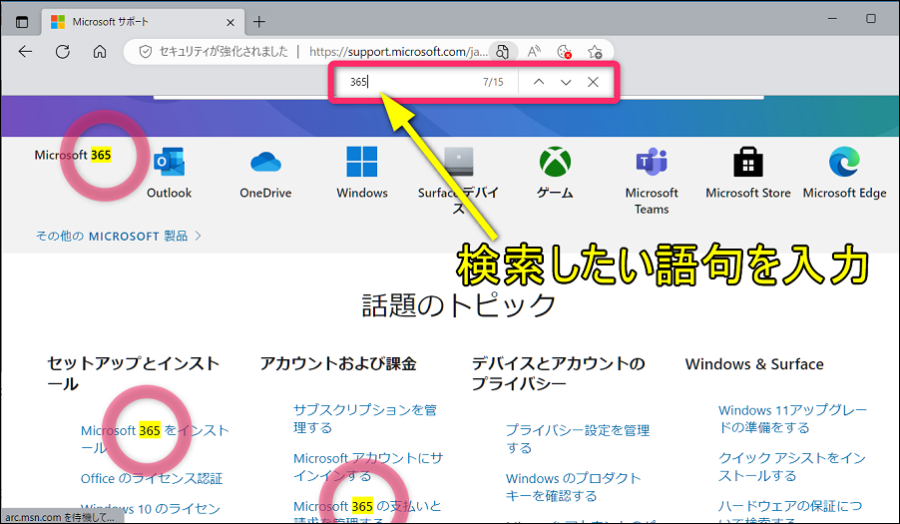
⑥ 「話題の検索キーワード」を非表示にする
次に解説するのは検索効率をアップする技ではありませんが、検索しようとしてカーソルを置くと「話題の検索キーワード」として最新の話題が自動的に表示されます。
今話題になっていることを知りたいということであれば使える機能ですが、この機能は別に不要だということであれば非表示にすることができます。
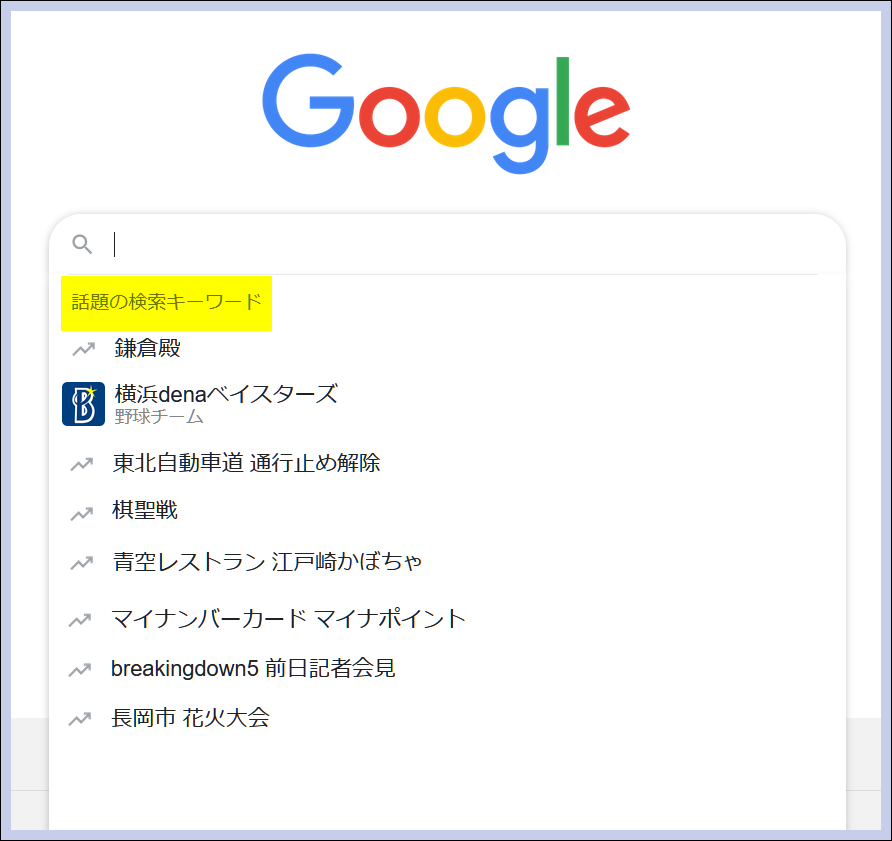
集中力アップのためにも不要な表示はオフにして、目的のものを探していくのが作業効率アップに繋がります。
Google検索ページの下部にある「検索設定」という項目をクリックします。
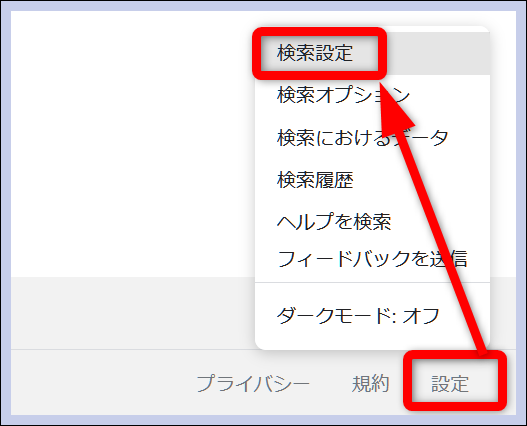
「人気の検索キーワードを表示しない」を選択して完了です。
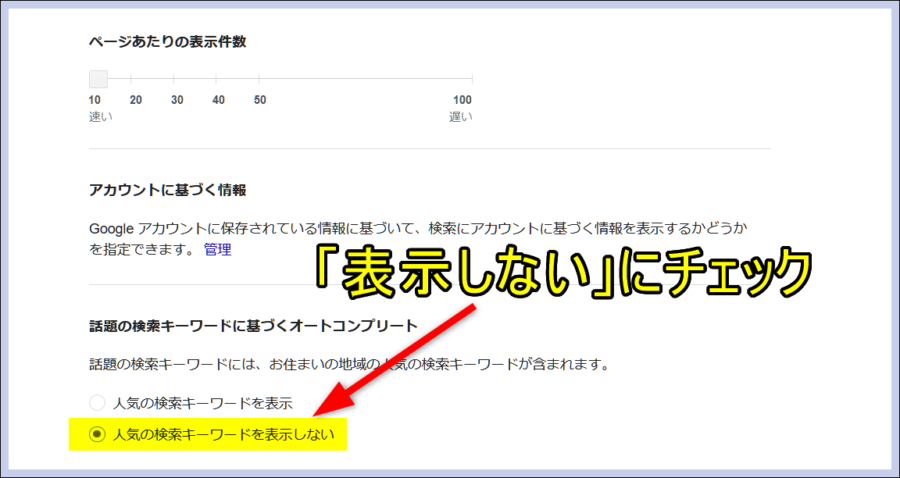
「設定」の中にはほかにも「セーフサーチをオン」にオンにしたり、ページあたりの表示件数をカスタマイズすることで自分にとってベストな検索環境を作りあげていくことができます。
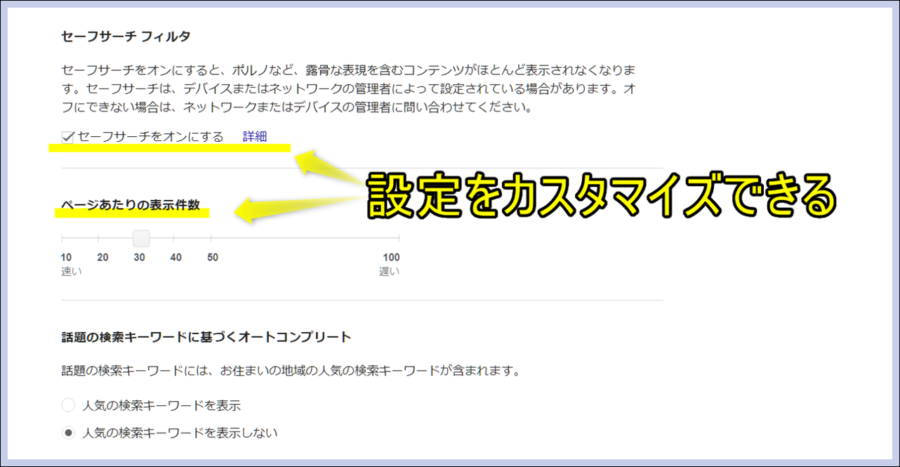
補足情報 - 「検索してみてください」の非表示はできない
補足としてですが「人気の検索キーワードを表示しない」をオンにしているのに、「検索してみてください」としてタピオカ、和歌山、和訳といった特に検索した覚えのないワードが表示されることがあります。
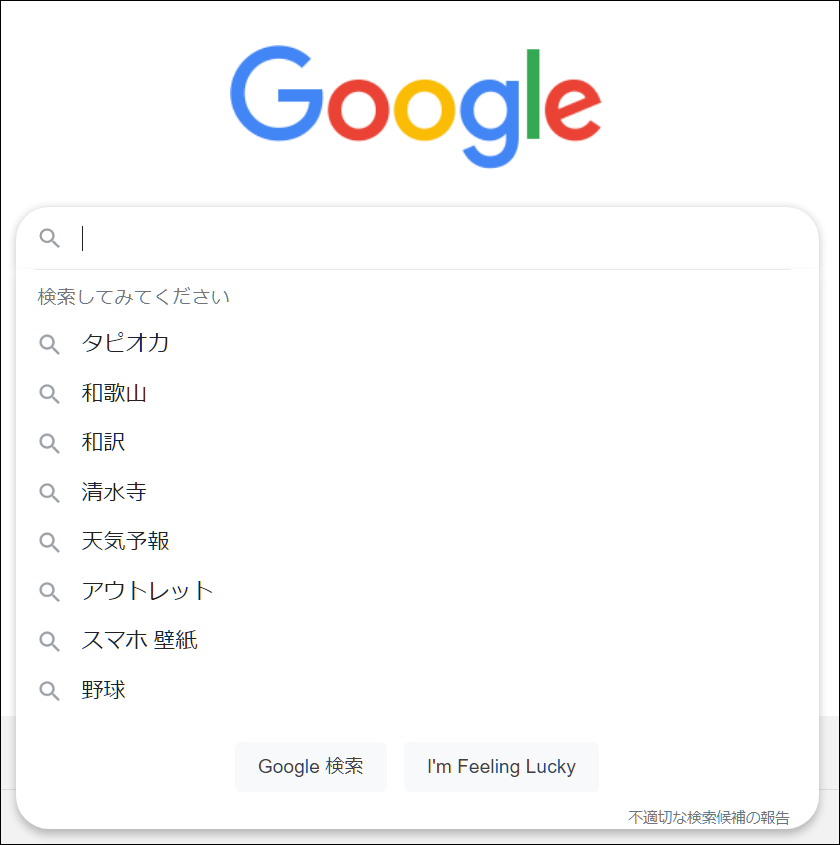
この表示、いろいろと設定を触って表示されないように設定できたと思ったら、しばらくするとまた表示されるようになったりするので、これはGoogle側が仕組んでいるのではと思います。
「検索してみてください」を非表示で固定させる方法がありましたらご教示お願いします。
最後に

分からないことを調べてぴったりの答えに行きついたときは気分爽快です。
Google検索で効率よく調べるスキルを磨きあげていきましょう。