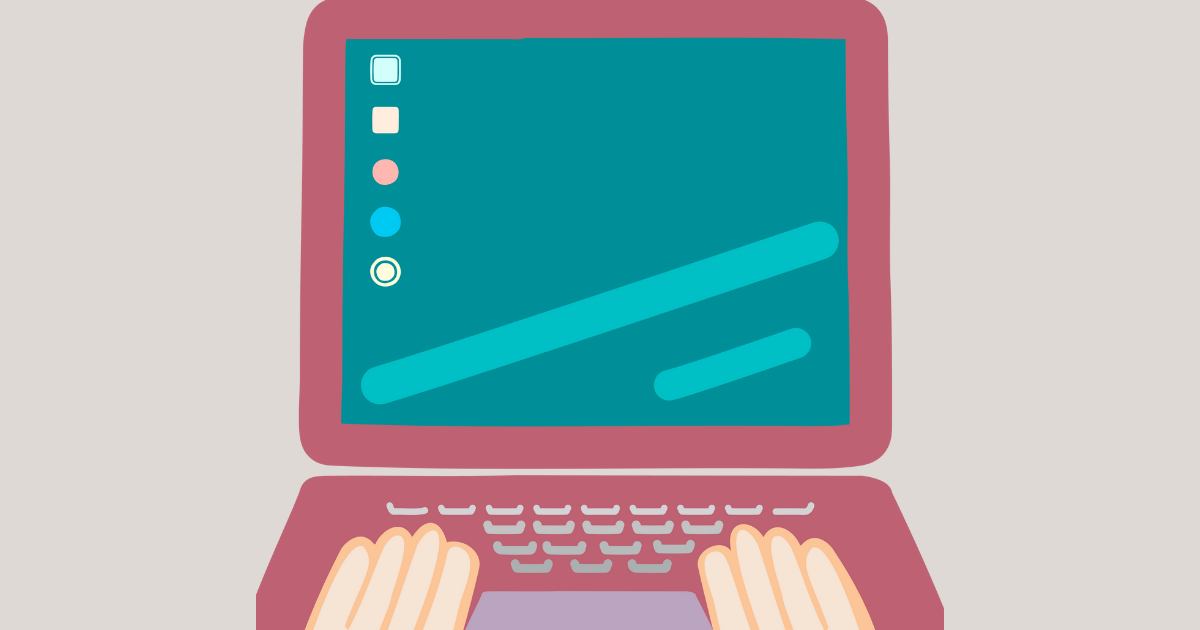インターネットのページを開く時は、いつもブラウザの「お気に入り」から探してページを表示させていますか?
パソコンのデスクトップにショートカットアイコンを作っておくと、アイコンをダブルクリックするだけで開けられるので早くて便利です。
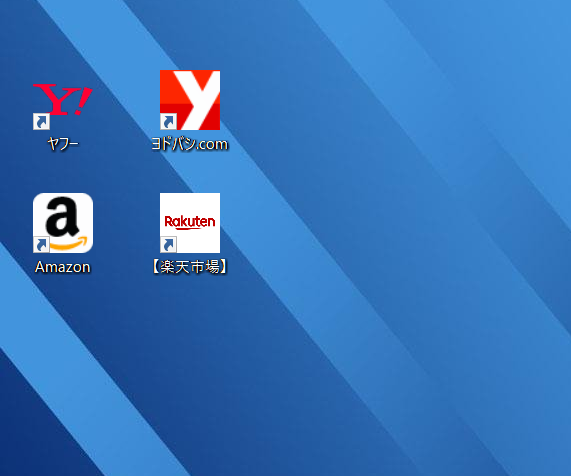
しかも設定方法はとても簡単です。5秒でできます。
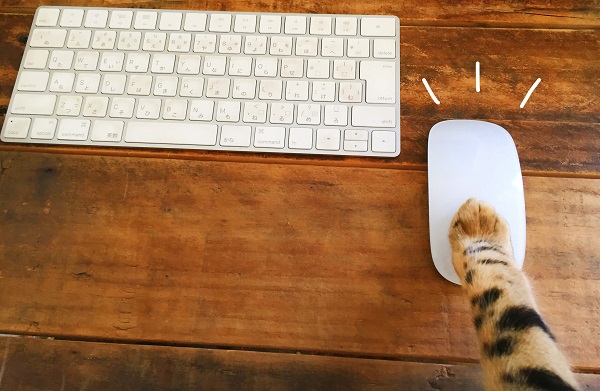
設定方法
よく使われる3つのブラウザ「Google chrome(グーグルクローム)」「Microsoft Edge(マイクロソフト エッジ」「Firefox(ファイア フォックス)」のそれぞれのブラウザでの設定の仕方を解説します。
ほとんど設定方法は同じです。
Google Chrome
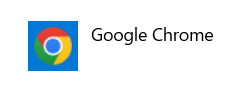
まず、デスクトップにアイコンを持っていくために画面を最大化の状態から右上の「元に戻す(縮小)ボタン」で画面サイズを少し小さくしておくとやりやすいです。
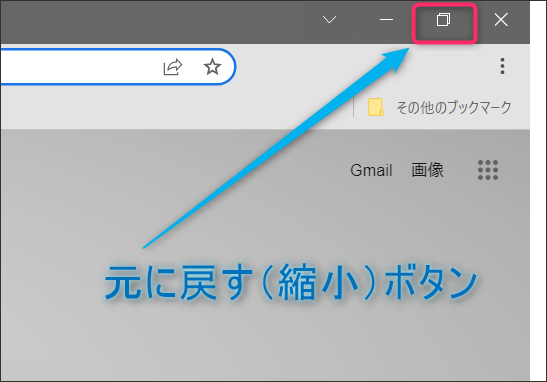
登録させたいWEBページを開いた状態で、南京錠マーク(「サイト情報を表示」マーク)を左クリックしたままデスクトップまでずらしてアイコンを持っていくとそのままショートカットアイコンが作れます。これだけで完了です!
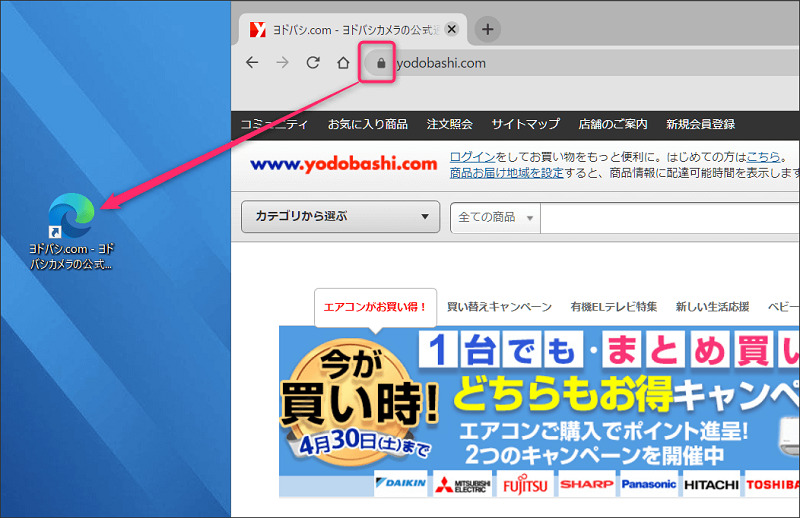
上の画像の場合はEdge(エッジ)のアイコンになっています。これはパソコンの設定で、エッジを既定のブラウザに指定しているからです。
それでこのアイコンをクリックすると「エッジ」で起動します。変更させる方法は最後に解説しています。
Microsoft Edge
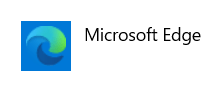
南京錠マークの形が少し違うだけで操作は全く同じです。「南京錠マーク」を左クリックしたままデスクトップに持っていって離せばもう出来上がりです。
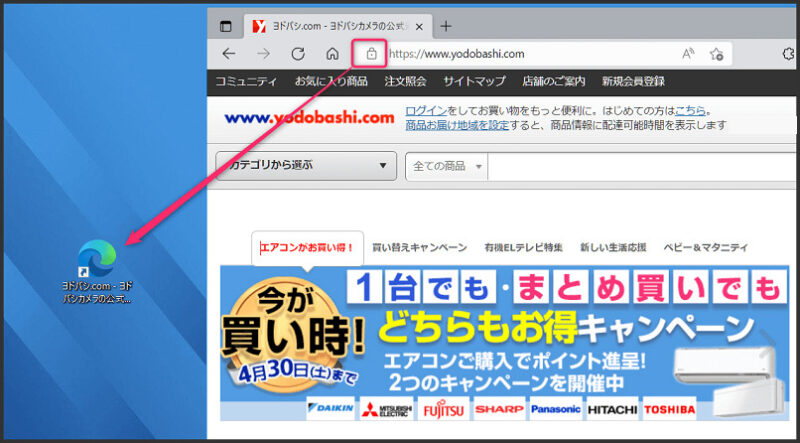
Firefox
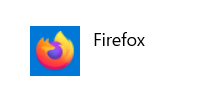
Firefox(ファイアフォックス)でも同じ要領です。URL(アドレス欄)の左側の南京錠マークを左クリックのままデスクトップに持って行って離せばショートカットアイコンが作れます。
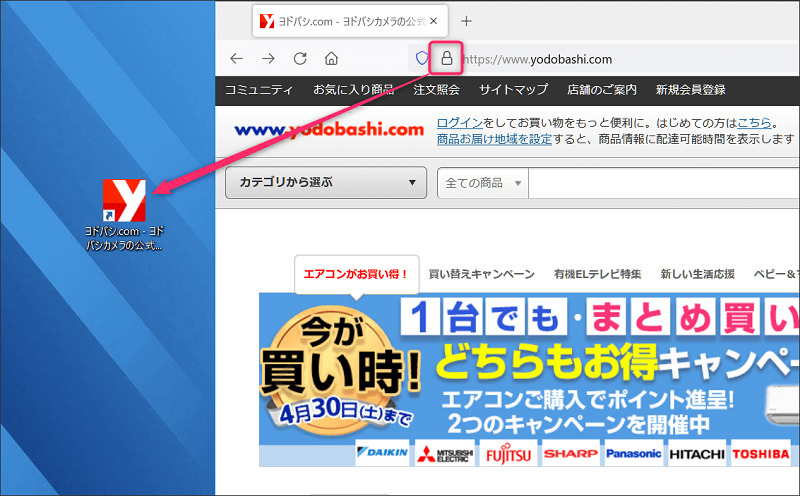
ファイアフォックスで持っていくとなぜかロゴマークのアイコンになっていますね。
既定のWebブラウザを変更する方法
アイコンをクリックすると既定のWEBブラウザとして設定したブラウザで開かれます。
よく使い慣れたブラウザをメインとして設定したい場合には以下のように変更できます。
Windows10 のスタートボタンから「設定」をクリックします。「アプリ」の部分を選択します。
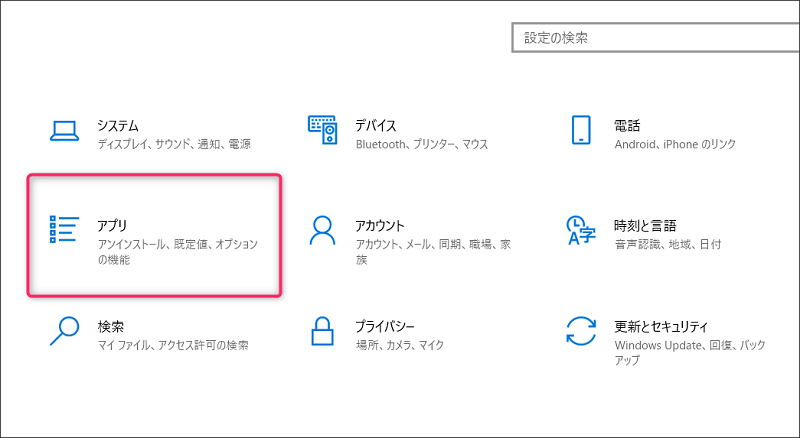
「既定のアプリ」をクリックしてから、「Webブラウザ」を選択します。今はMicrosoft Edgeが既定として設定になっています。ご自身の環境に合わせてメインで使用しているブラウザに変更します。
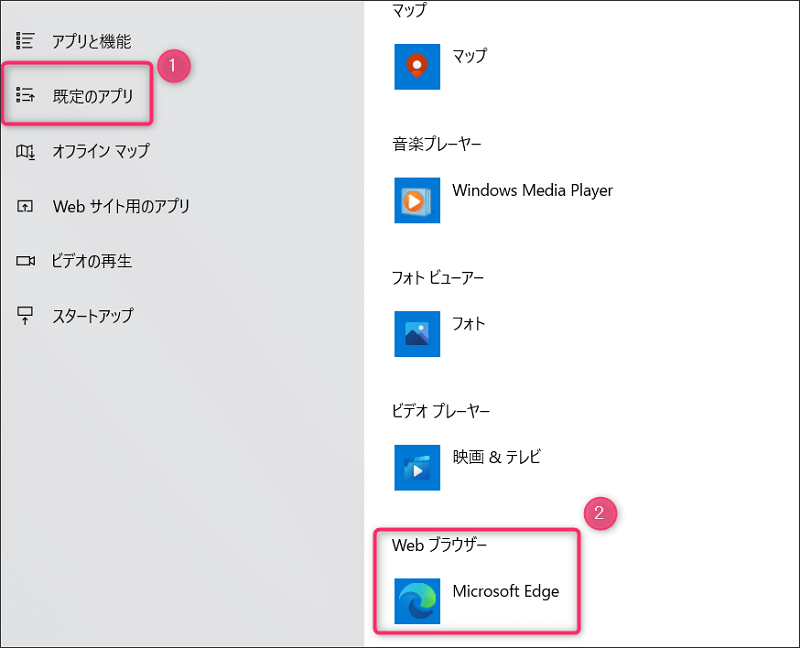
まとめ

以前だと、デスクトップにお気に入りのアイコンを作成するのにひと手間かかって少し面倒でしたが、今はブラウザが違っても統一されていて、直感的に素早く作れるようになったのはとてもありがたいです。
よく見るWEBページはデスクトップに貼り付けて、素早くアクセスできるように整理しましょう。