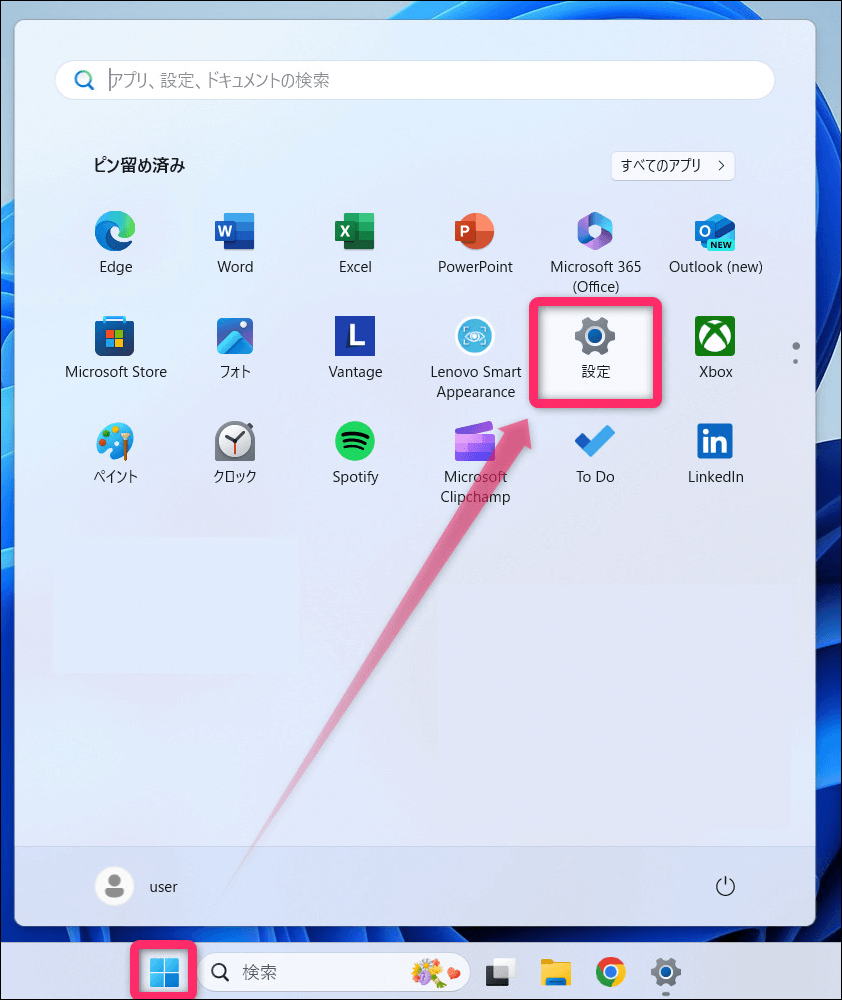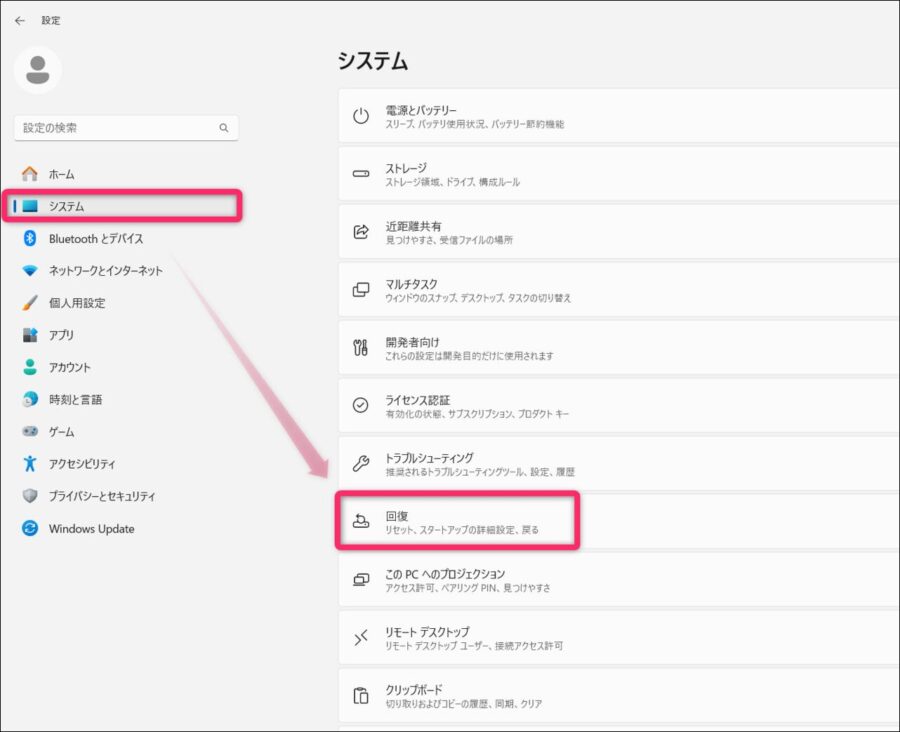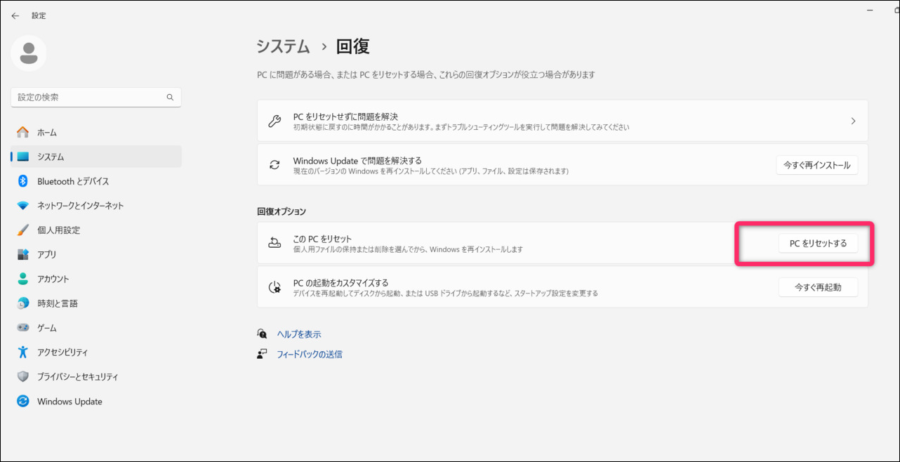パソコンを購入したら、まず早めにしておくべきことの一つに回復ドライブの作成があります。
この記事では回復ドライブを作成する手順と作っておいたほうが良い理由を解説しています。
また最適なUSBメモリも紹介しています。
実際に作成して、USBメモリは32GB以上が必要でした。
この記事で解説していること
回復ドライブをUSBに作成する方法 & 作っておくべきなのはなぜ?
最適なUSBメモリ容量は? 16GBのUSBメモリでは足りない?
最近のパソコンにはリカバリディスクが同梱されない
Windows7の時代くらいまでは、PC購入時にCDやDVDのリカバリーディスクが同梱されていたかと思いますが、最近のパソコンにはストレージ内(HDD・SSD)にリカバリ機能が内蔵されています。
なのでパソコンのOSが正常に起動できる状態であれば、内蔵されているリカバリ機能を利用して簡単に工場出荷状態に戻すことができます。
この操作でパソコンをリカバリー(初期化)して出荷状態に戻すことができます。
問題なのはパソコンの起動自体ができないとき!
でも上記の方法、プログラムが破損するなどでパソコンのOS自体が起動できない状態の場合は、内蔵されている初期化プログラムを読み込むことができずリカバリーできません。
そういう緊急時のために回復ドライブを前もって作成しておけば、パソコンに不具合が起きてOSが起動しなくなっても、購入時の状態に復元させることができるというわけです。
突然の不具合やOSのトラブルはいつ来るか分からないので、パソコンを購入して使い始めたらできるだけ早めに回復ドライブを作成して備えておくことをお勧めします。
準備と注意点
回復ドライブを作るにあたって、準備するものと注意点があります。
32GB以上のUSBメモリが必須
回復ドライブは、新しいUSBメモリ上に簡単に作成することができます。
回復ドライブだけのためのUSBを一つ準備しておきましょう。

回復ドライブを作成するためには、32GB以上の容量のUSBメモリを準備しておきましょう。
今回使用した32GBのUSB
32GBのUSBは1,000円前後で入手できます。1,000円未満で十分な性能のものも出ています。
今回はBuffalo製のUSBを使用しました。
16GBでは足りない
自分でも実際にやってみたところ、使用領域は16.1GBとなっていました。
USBメモリ16GBではギリギリ足りなかったということになりますね。
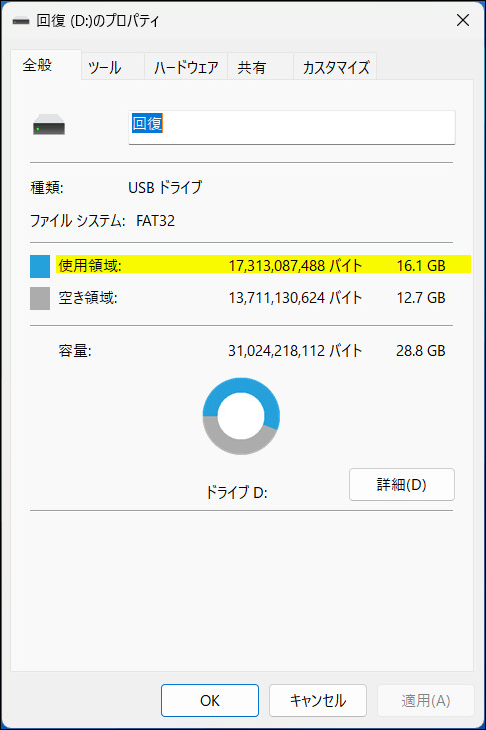
ほかにも、有名メーカーの安心して使えるUSBを紹介します。
作成には、けっこう長い時間がかかります!
環境によりますが、回復ドライブの作成には1時間から数時間かかることがあります。実際に自分でも試してみたところ1時間弱かかりました。
その間は他の作業も快適に利用できないので、パソコンを使わないゆとりがある時に作成するようにしましょう。
途中でスリープにならないように設定を確認しておく
回復ドライブの作成途中に、パソコンが自動でスリープ状態になって中断してしまわないよう設定を確認しておきましょう。
設定 → システム →電源とバッテリー → 画面とスリープの順で開きます。
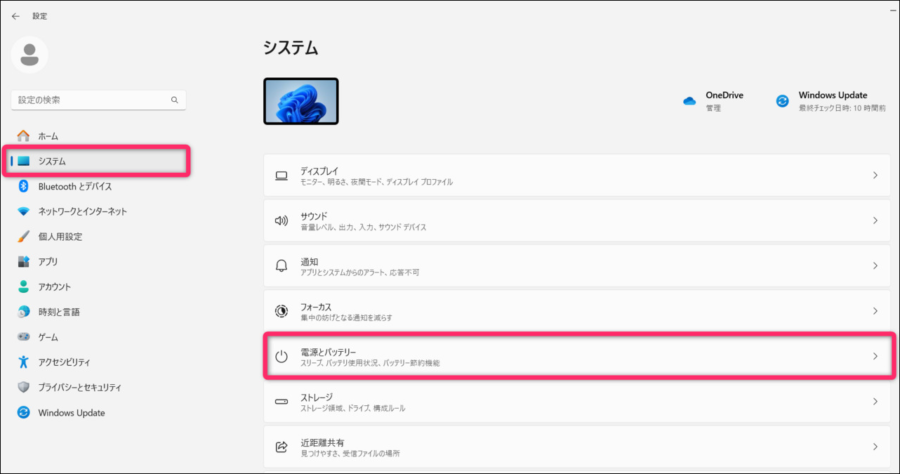
画面とスリープ内の項目をすべて「なし」にしておきます。
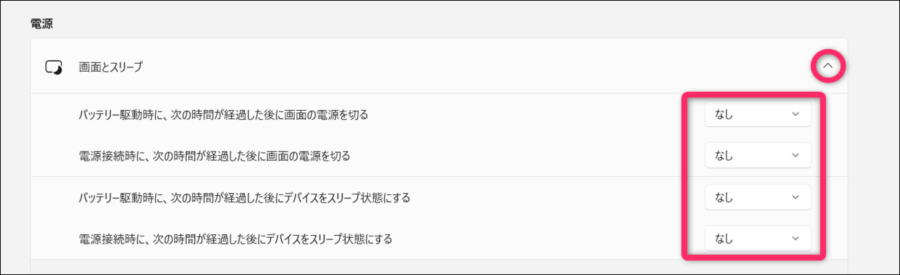
これで中断することはないのでひとまず安心です。
Windows 11回復ドライブを作成する流れ
では実際にWindows 11で回復ドライブを作成していきます。
Windows 10でも手順はほとんど変わりません。
USBメモリをパソコンに接続します。
タスクバーの検索に「回復ドライブ」と入力して選択して進めます。
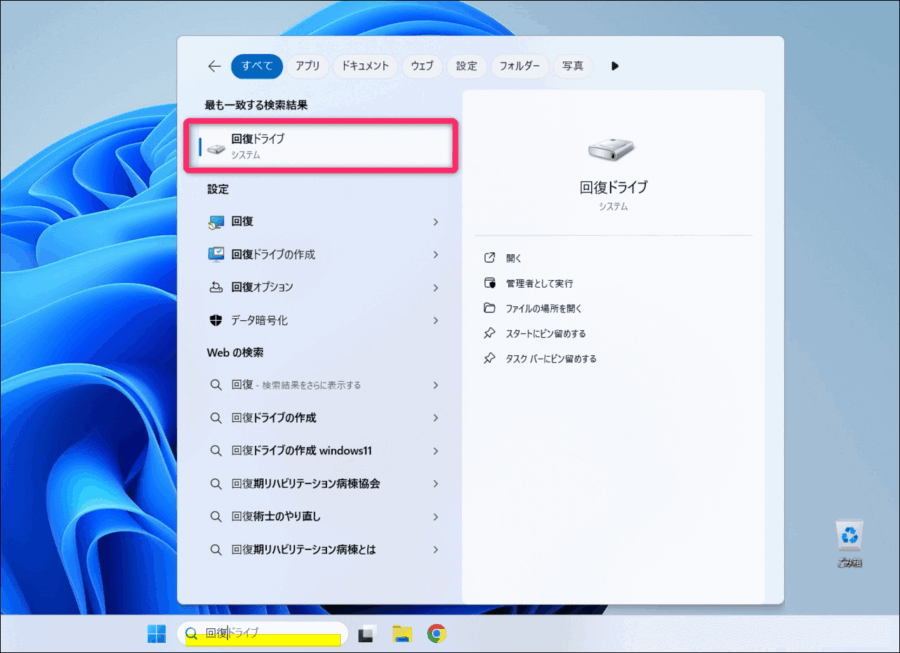
回復ドライブのウィンドウが開くので「システム ファイルを回復ドライブにバックアップします」にチェックが入った状態で「次へ」をクリックします。
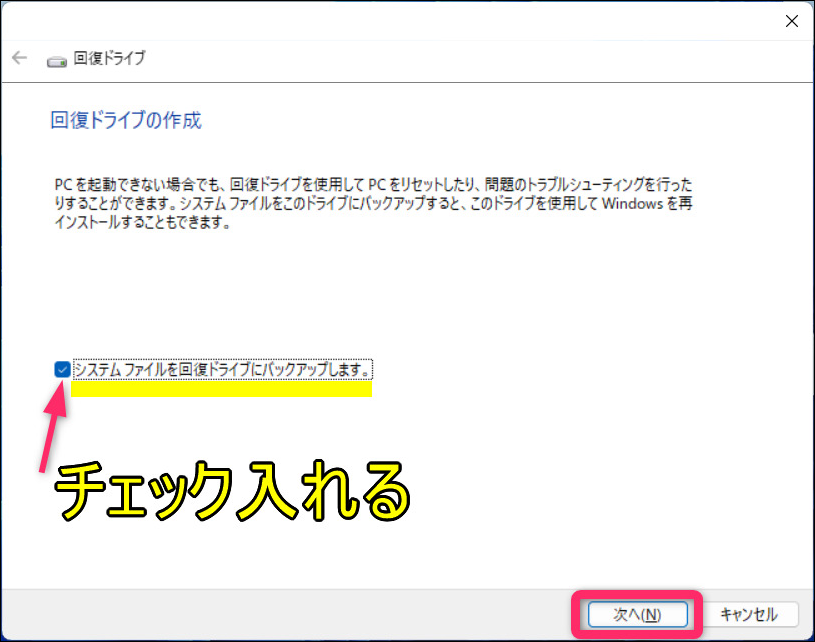
「お待ちください」の表示で、PCが回復ドライブの保存先を探している間しばらく待ちます。
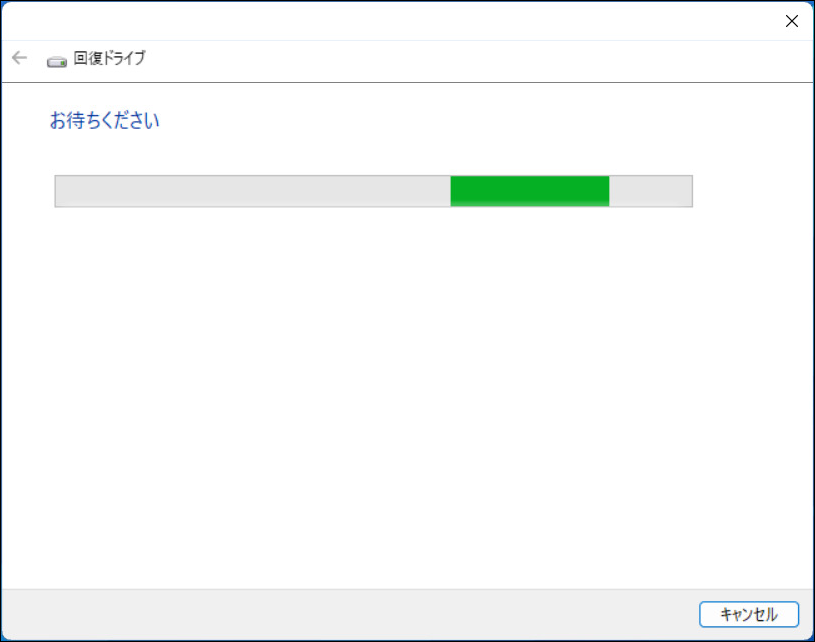
「使用可能なドライブ」のところにUSBメモリが表示されていることを確認しつつ「次へ」をクリックします。
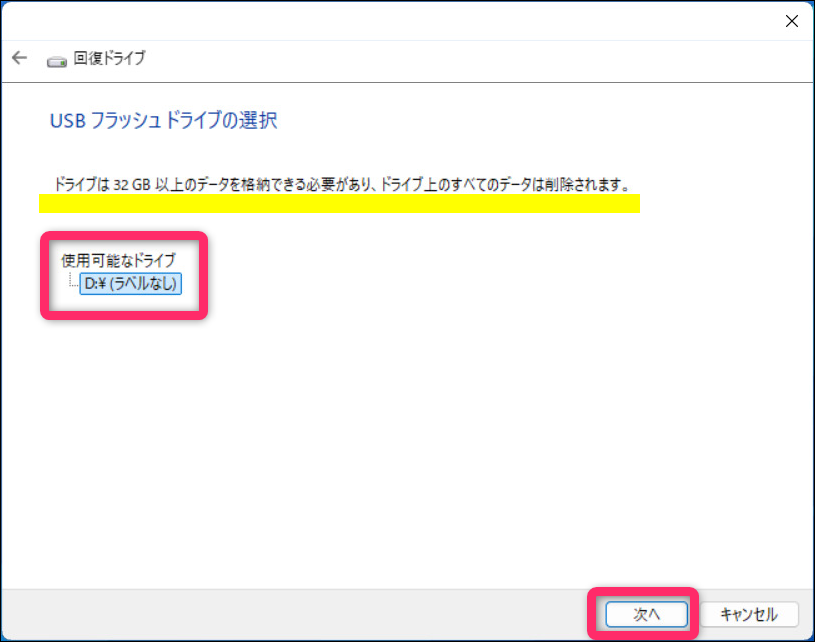
「ドライブ上のすべてのデータが削除されます…」という警告文が表示されます。「作成」で進めます。
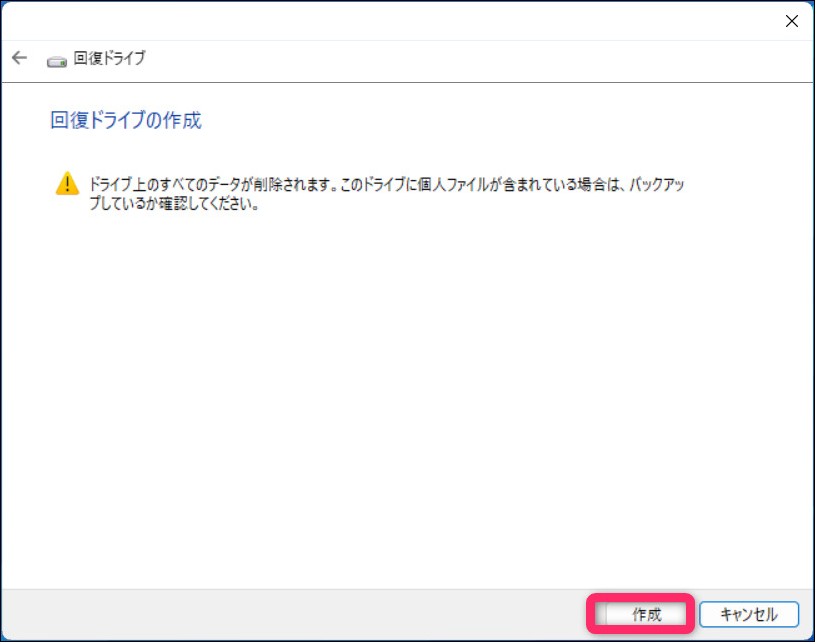
「回復ドライブを作成中」と表示されシステムファイルがバックアップされます。
システムによって異なりますが、1時間から長い場合は数時間かかることもあるので、パソコンを使わないゆとりのある時に作業を行うようにしましょう。
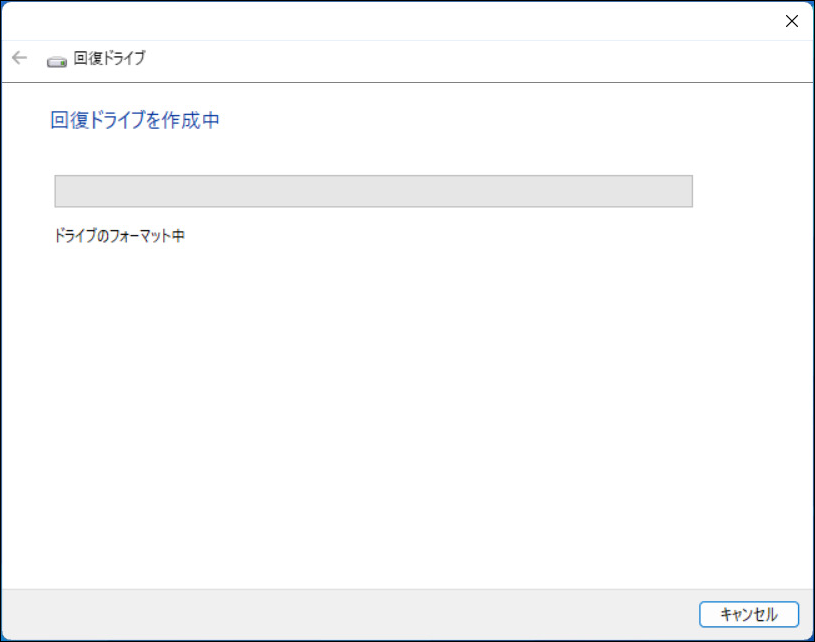
「回復ドライブの準備ができました」と表示されれば、作成完了です。「完了」をクリックして、USBをパソコンから安全に取り外します。
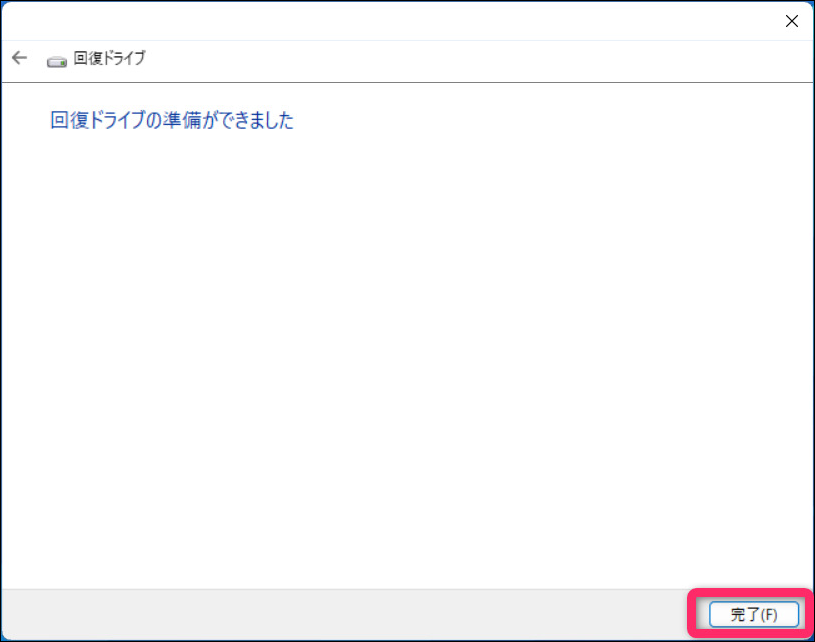
あとはUSBメモリを保管しておきます。何のUSBメモリかわからなくなってしまわないように「回復ドライブ用」などと、付箋などで用途をはっきり書いておくと良いと思います。
最後に安全にUSBを取り外して保管しておきましょう。
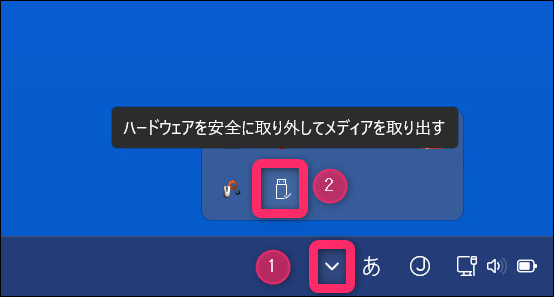
まとめ
最近はリカバリディスクが同梱されていないので、回復ドライブを作成することを忘れてしまっている、あるいは回復ドライブを作成すること自体の重要性に気づかないというケースも多いかと思います。
まさかの時のために工場出荷状態に戻せる回復ドライブの作成は、できるだけ早めに行っておくことに越したことはないでしょう。