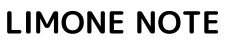USBメモリはパソコンに挿すだけで、写真・ビデオ・音楽・プログラムファイルなどといった様々なタイプのデータを保存したり、データの移動ができてとても便利な必須アイテムです。

複数のUSBメモリを用途によって使い分けると便利です。
コンパクトで簡単にデータを持ち運ぶことができ、振動や衝撃によるダメージの心配がほとんどないので安心です。
最近は個人情報流出・漏えい問題もあって、セキュリティ機能が強化されたUSBメモリの製品も出ています。

でも種類やタイプ・規格がいろいろあり過ぎて、どれを選んだらいいのかよく分かりません。
いざUSBメモリを選ぼうとしても、専門的な規格の話になると難しいものですね。
この記事では、自分の使い方にぴったりあったUSBメモリーの失敗しない選び方ポイントを解説します。
USBメモリの特徴

記憶媒体にはフラッシュメモリが利用されています。フラッシュメモリとは、カメラのフラッシュのようにデータの消去を一瞬で行えるという特徴があるもののことで、データの読み書きが高速で電源を切ってもデータは失われません。
一口にUSBメモリといっても、容量や転送速度・形状など様々なタイプのものがあります。
用途に合わないUSBメモリを購入してしまって無駄になってしまわないように選び方のポイントを押さえておくことが重要です。
自分に必要な記憶容量で選ぶ

時代と共に写真や動画など保管するデータの容量はどんどん増加しています。
USBの記憶容量は現在ではGB(ギガバイト)単位が主流で、4ギガバイトの少容量から512ギガ、1テラバイトなど大容量も登場しています。
当たり前の話ですが記憶容量のギガ数が大きいほど多くのデータを保存できますが、無駄に大容量のものを選ぶ必要はないでしょう。
記憶容量が大きいほうが価格も高くなるので、自分のパソコンなどのデバイスに保存しているデータのおおよその量をまず知っておくと良いと思います。

容量が倍になっても値段は倍にはならないので、必要容量より少し多めのUSBメモリを選ぶほうがコスパが良いです。
USBメモリ本体の形・タイプで選ぶ


USBメモリにもいろんなタイプがありますね。
USBメモリには、よく見かける形の「キャップ式」以外にも、「スライド式」「回転式」「ノック式」などのいろんなタイプがあります。
接続したい端末とUSBメモリの差込口が合っていればどのタイプを選んでも大丈夫です。あとは自分にとって使いやすいかやビジネス用か家庭用かなど用途によって好みのものを選べます。
キャップ式
定番スタイルのUSBメモリタイプです。
取り外し可能なキャップでコネクタ部分が覆われている一番スタンダードなタイプのUSBメモリ。
キャップを取り外さないといけない、キャップを紛失してしまいやすいというのがデメリットですが、価格では一番手ごろで手に入りやすいタイプです。

キャップ取り外しが面倒ですが、一番手ごろでラインナップが多いのでやっぱりキャップ式が選びやすいです。
スライド式
スライドライプのUSBメモリはスタイリッシュです。
本体にあるレバーをスライドさせればコネクタ部分を出し入れできるタイプ。キャップ紛失の心配無用で挿入が手軽です。

使いやすさを追求するならスライド式です。壊れにくく耐久性があります。
ノック式
ボールペン感覚でノックできます。
ボールペンのように片手でノックボタンを押すとUSBコネクタを出せるタイプ。デザインもコンパクトでスタイリッシュです。

スライド式ほどラインナップは多くはないですが、ボールペンのように使えるのがグッドデザインです。
回転式
本体を回転させてコネクタ部分を出すタイプです。収納中は端子に異物が入ることがないという利点もあります。

上の製品のようにUSBタイプAとタイプCが兼用なのも魅力です。
コネクタの形状を確認する
USBメモリーのコネクタ形状には種類が幾つかありますが、パソコンでよく使われるものは主に「USB Type-A」と「USB Type-C」になります。
USB Type-A

パソコンに接続する標準的なUSBコネクタです。現在はこのコネクタが主流で、ほとんどのWindowsパソコンにこのUSBType Aコネクタを接続できるポートが搭載されています。
USB Type-C

2014年ころに登場した上下・左右の区別がない平らなタイプのUSBコネクタです。

最近はスマホで主流になっていて、モバイルノートパソコンにも搭載されてきています。
コネクタ部分に上下の区別がないので差し込み方向を間違えることがないのがメリットです。また転送速度が最大10Gbpsと高速です。
最近続々とUSB Type-Cが採用されてきて製品が増えてきています。
おそらく将来的にはこのUSB Type-Cが普及してパソコンやタブレット、スマートフォンなどのコネクタがUSB Type-Cに統一されてもっと便利に使えるようになるのではと思います。
USBの規格・転送速度を確認する
USBメモリの転送速度の規格には大きく分けると「2.0」と「3.0」の2種類があります。
USB3.0の差し込み口はたいてい青色になっていて識別しやすくなっています。

USB2.0の転送速度は最大480Mbps、USB3.0の最大転送速度は5Gbpsなので、USB 2.0とUSB3.0では転送速度でだいたい10倍くらいの差があります。
最大5Gbpsでの転送速度を発揮するためには、パソコン側・USBメモリ側の両方ともUSB3.0以降に対応している必要があります。

最近の多くのパソコンはUSB3.0ポートが搭載されています。
USBポート(差込口)が青色のものやポートの近くにUSBのマークが表示されていてSSというマークがあればUSB3.0規格ということになります。


転送速度の違いは大容量のファイルを保存する時にかなり違いを感じます。
これからの時代は、高速でデータ転送ができるUSB3.0規格のものを選んでおくのが無難です。
最後に

失敗しないためのUSBメモリの選び方ポイントを解説しました。
最近では高性能なものもネットで安く手ごろに購入できるようになってきました。
USBメモリの容量や規格・転送速度だけでなく、セキュリティ対策や耐久性にも注意する必要があるでしょう。
選び方の基準を参考にして自分にぴったりのUSBメモリを見つけていきましょう。