会社から配布されるマニュアル、取扱説明書、など一昔前は分厚い紙の資料だったものが、今ではほとんどがPDFで配信されるようになってきました。
ようやくペーパーレス オフィスになってきた感がありますがいかがでしょうか。
資源の節約という点でも良いですし、電子ファイルは持ち運びやすく、タブレットでコンパクトに保管したり閲覧できてとても扱いやすくなってきました。
でも

紙のほうが書き込んだりしやすいし、見やすかったなぁ
といった点も確かに一理ありますよね…
PDFは便利なのですが、実際の紙で持っておいたほうがいざという時に取り出しやすかったりします。
なので、プリンタは手放せないです。
PDFファイルだと必要な情報がどこに行ったか分からなくなることが多々ありますね。
さて、そんな複数ページにわたるPDFファイルの中から必要な部分だけを取り出したいという場合があります。特別なソフトを使わずに簡単にできる方法を解説します。
PDFファイルの中から1ページ分だけ取り出して保存したい。
PDFファイルから幾つかのページを取り出して結合させた新たなPDFを作りたい。
2つの方法を解説します。
- 「Microsoft Print to PDF」を使って取り出す方法
- ブラウザを利用して取り出す方法
「Microsoft Print to PDF」を使って取り出す方法
ここでは、PDFファイルを開くときにAdobe acrobat reader (アドビ アクロバットリーダー)DCで開く環境で解説しています。
まずPDFファイルをダブルクリックして開きます。
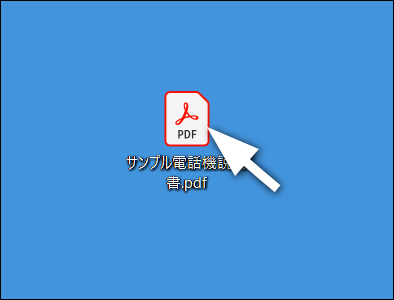
- プリンターのマークをクリックして「印刷」の設定画面を開きます。
- 「印刷」画面の中に「プリンター」という項目があるのでプルダウンをクリックします。
- ここで「Microsoft Print to PDF」を選択します。
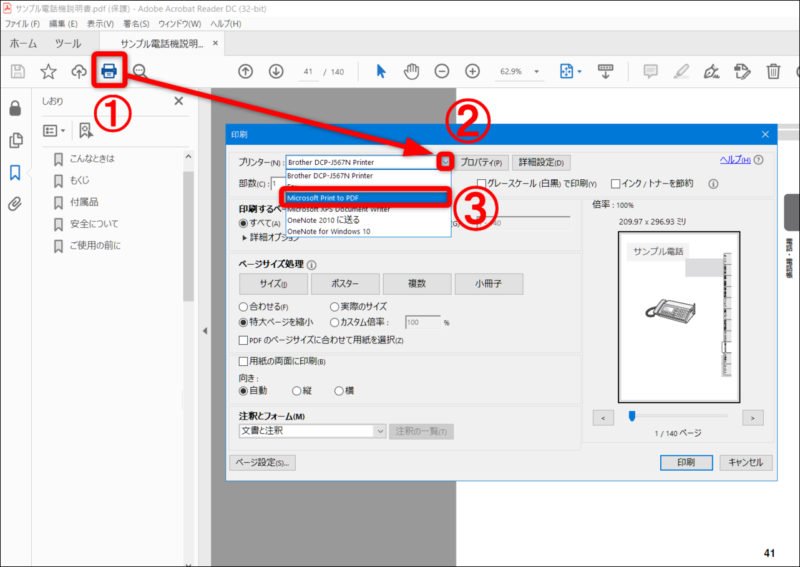
- 取り出したいPDFのページ番号を指定します。
- プレビュー画像が表示されているところを1回クリックすると取り出したいページの先頭が表示されます。
- 印刷をクリックします。
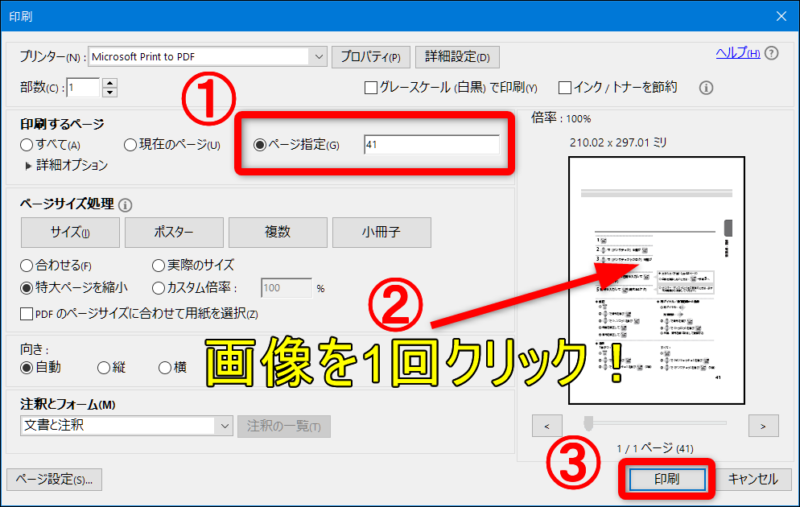
これでファイルを任意の場所に保存させれば完了です。指定したページがきちんと取り出せているか確認してみましょう。
ブラウザのPDFとして保存する機能を利用する方法
各ブラウザには印刷の中に「PDFとして保存」させる機能があります。
Google Chrome(グーグル クローム)、Microsoft Edge(マイクロソフトエッジ)、Firefox(ファイアフォックス)など、どのブラウザでも印刷機能を使ってPDFの特定の部分を抽出できます。
(Firefoxでは「Microsoft Print to PDF」かと思います)
以下はChromeの画面で解説しています。
デスクトップに貼っているPDFファイルをドラッグアンドドロップでブラウザに持ってきます。
そうするとPDFファイルが開きます。(画像ではGoogle画面ですがどのページでもOKです)
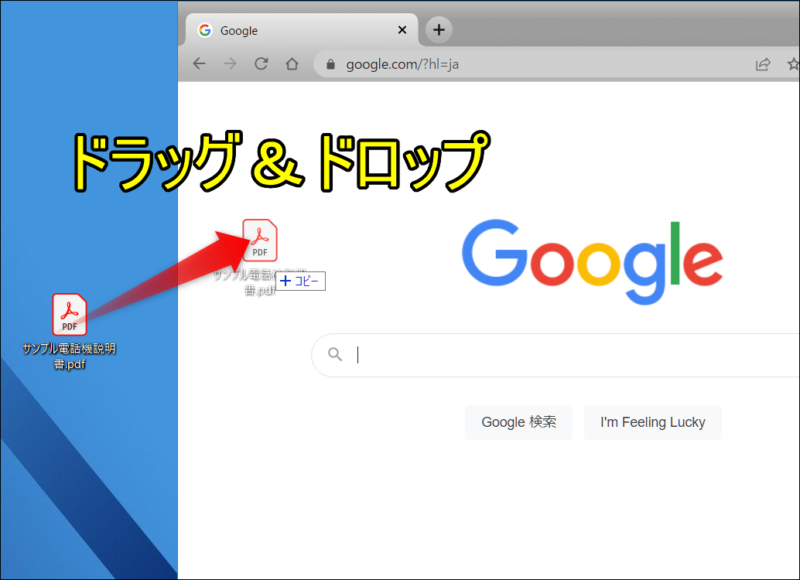
プリンターのマークをクリックします。
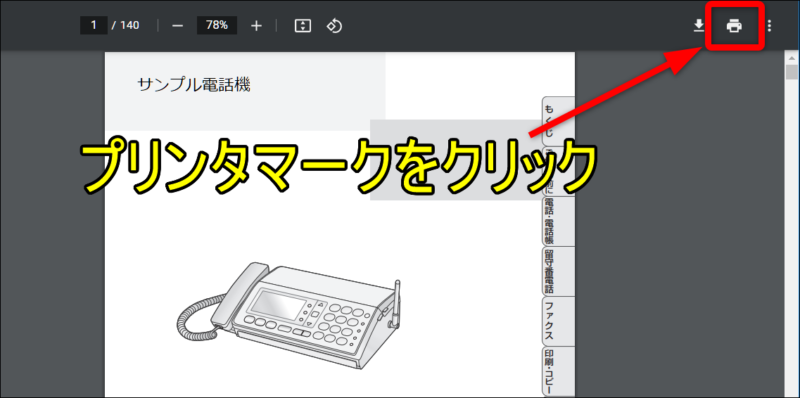
送信先をPDFに保存にします。
ページをカスタムにして、取り出したいページ番号を入力 ⇒ 保存で任意の場所 ( デスクトップなど ) を指定してPDFが保存され完了です。
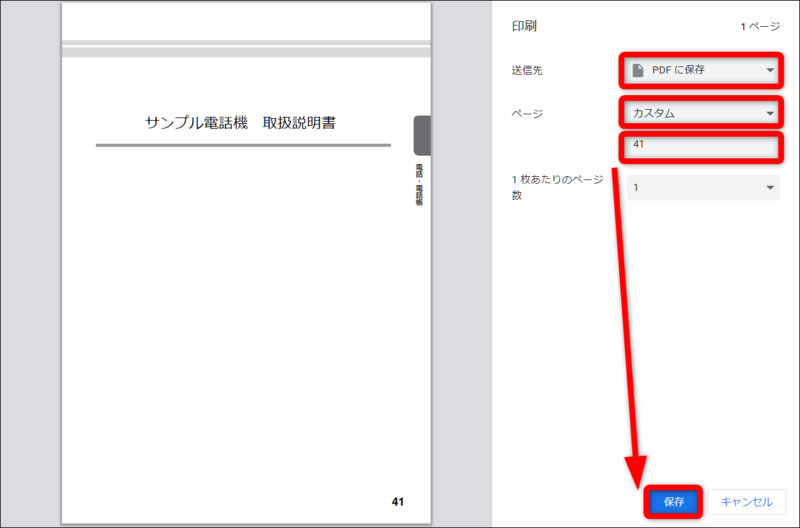
ページ番号を飛び飛びで指定すると、それら指定したページが結合されたPDFファイルを作成することができます。
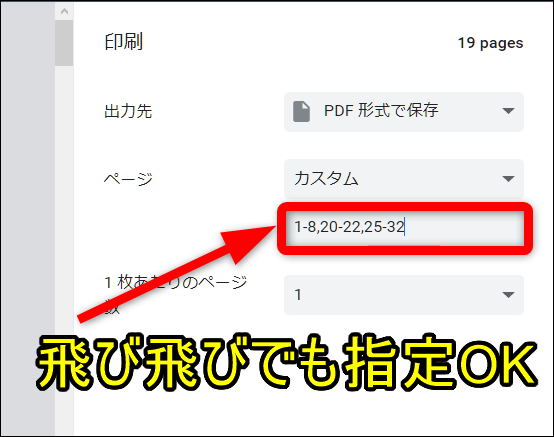
最後に

PDFファイルの中から取り出したい部分だけを抽出する方法を解説しました。
何ページにも渡るPDFファイルでは、探すのが大変になるので大切な部分だけを取り出しておいて保存させておくと管理が楽になると思います。書類管理を普段から行っておくと時間短縮に繋がりますよ。

