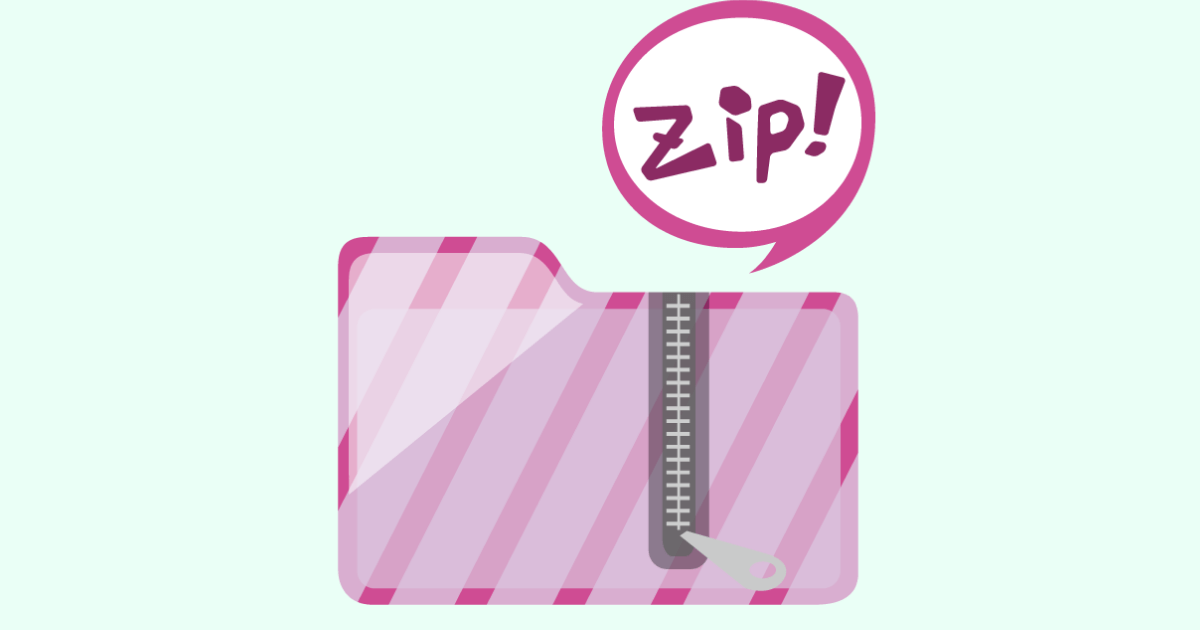メールに添付されたzipファイルをどうやって開けばよいですか?
自分でzipファイルを作る方法も教えて下さい。
という疑問の答えを解説していきます。
・zipファイルの正しい開き方と作り方を知りたい。
メールでやり取りする時に、幾つかのファイルが一つにまとまったzipファイルが添付されて届くことがあります。
自分でも複数のファイルをまとめて送りたいことがあると思います。
そもそもzipファイルとは何のためにあるのでしょうか?
zipファイルとは
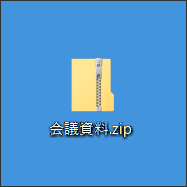
zipファイルというのはデータを圧縮する形式の一つです。他にも圧縮形式はありますが、zip形式はWindows10,11では標準搭載されていてよく使われています。
拡張子は 「.zip」です。
複数のファイルやフォルダーがひとつにまとめられて圧縮されているので圧縮ファイルとも呼ばれます。しかもただまとめられているだけではなく元のデータより小さい容量でコンパクトになっています。
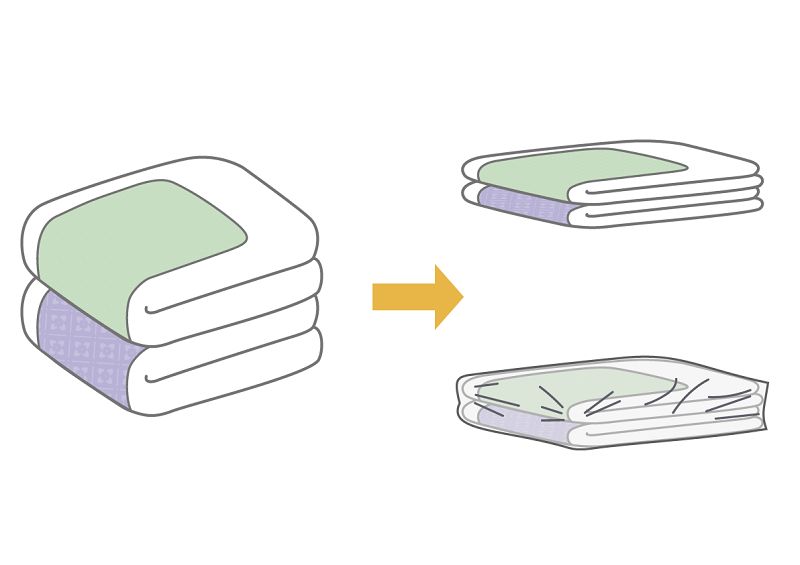

開き方はとても簡単ですし、自分でもZipファイルを作って送れるようになるといろいろとメリットがあります。
zipファイルの活用場面とメリット
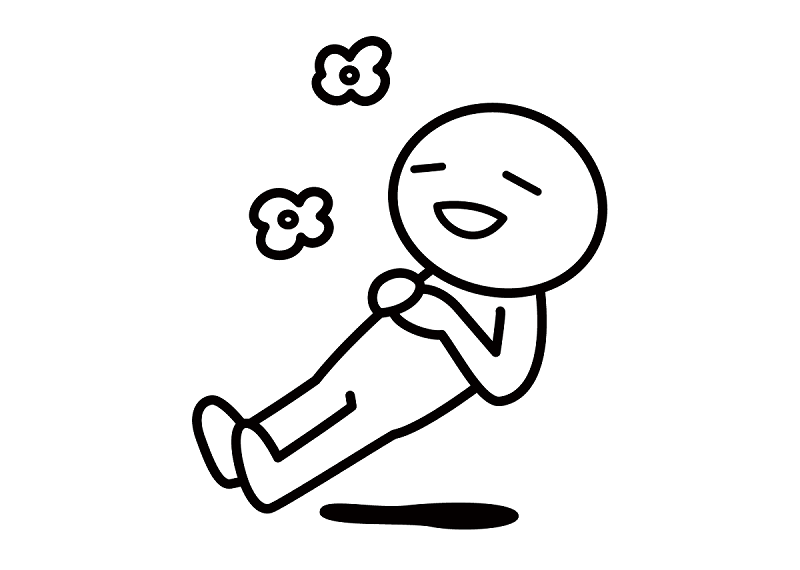
よく見かける使われ方として、インターネットからダウンロードするソフトやプログラムにzipファイルが使われています。
メールの送受信の添付ファイルでもzipファイルがよく使われています。そんなふうに複数のファイルやデータを送付する時に使われます。
ではどうしてzipファイルが必要なのか?
例えば、word(ワード)やExcel(エクセル)、PDFのようなファイルを一つずつ添付して送信することはできますが、それらをまとめたフォルダーを送信しようとしてもフォルダーのままでは添付することはできないんです。
それでフォルダーをいったん「圧縮」してzipファイルにします。そうするとひとつのファイルとして添付して送信できるようになります。zipは、1つのファイルとしてやりとりできるようにした形式なのです。

zipファイルを使うことで、複数のファイルを一つのファイルにまとめることができるってことなんですね。
ファイルやフォルダーの容量を小さくすることができます。
容量が軽くなるので送信にかかる時間も短縮できます。受け取り側も容量が軽いので端末や回線への負担が軽くなります。
容量は小さくなりますが、zipファイルは可逆圧縮形式なので元のファイルの情報はすべて保たれています。解凍して開くと元のデータのまま開けます(画像データが荒くなるなどもありません)
zipファイルの開き方(解凍)
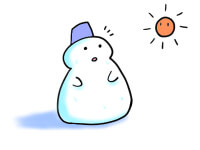
zipファイルを圧縮前の状態に戻すことは「解凍」と呼ばれています。
Windowsで解凍
ファイルを右クリックしてすべて展開で進めます。
(「すべて展開」がないなら、Windows標準機能でZipファイルを開くよう設定し直します)
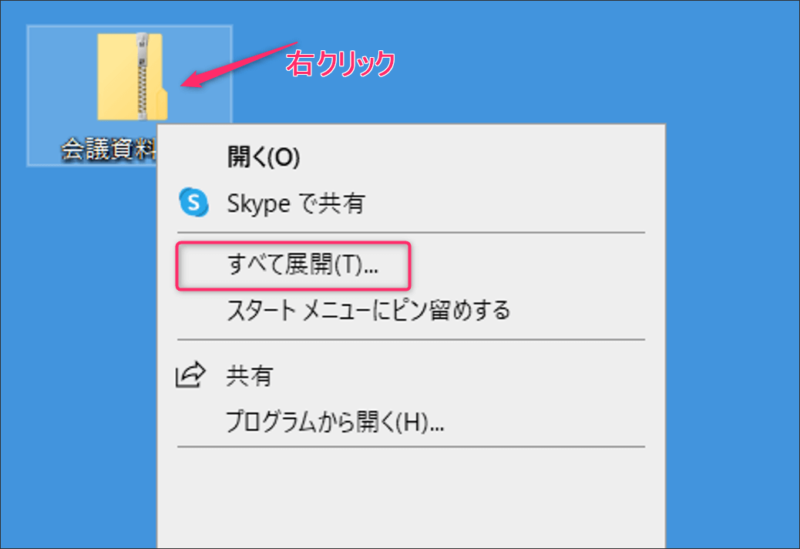
展開しましょう。
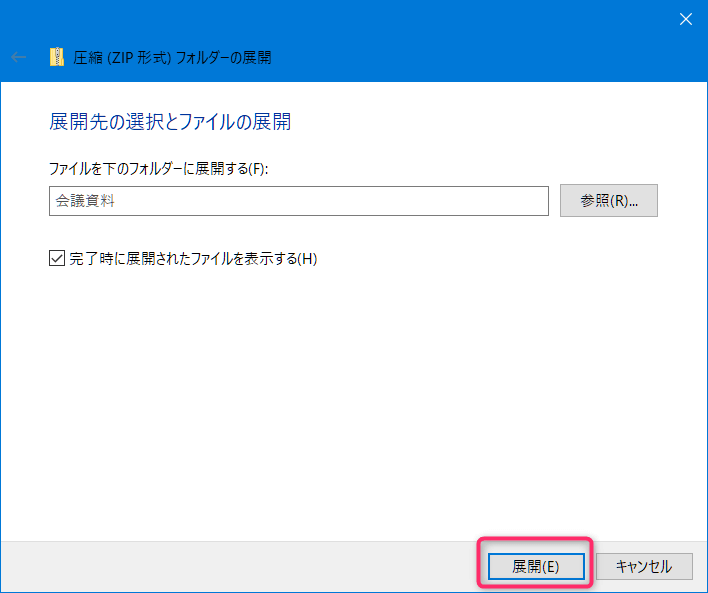
解凍されて資料が開けるようになりました。
解凍した後zipファイルが残ります。
今後もう手に入らないかもしれないフリーソフトなどのファイルであれば保存しておくのが良いかもしれません。文書や画像などで特に保存しておく必要はないのであれば削除してもOKです。
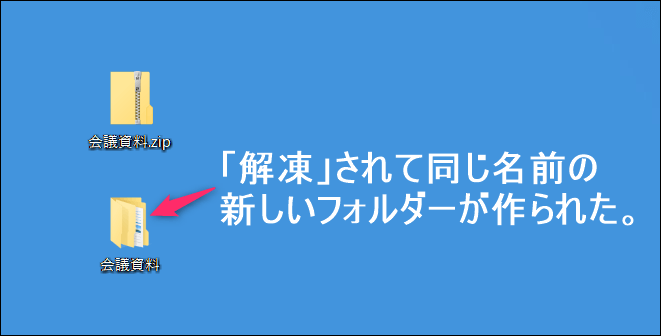
iPhoneではiOS 13以降であれば圧縮・解凍機能が付くようになりました。
iOS 12以前の場合とAndroidスマホには圧縮・解凍機能は実装されていないのでアプリを入れる必要があります。
zipファイルを作成する方法
自分でもzipファイルを作って送る場面があると思います。
その2つの作り方を解説します。
すでにあるフォルダーをzipファイルに変換する方法
1. フォルダーを右クリックしてから 送る ⇒ 圧縮(zip形式)フォルダーを選択します。
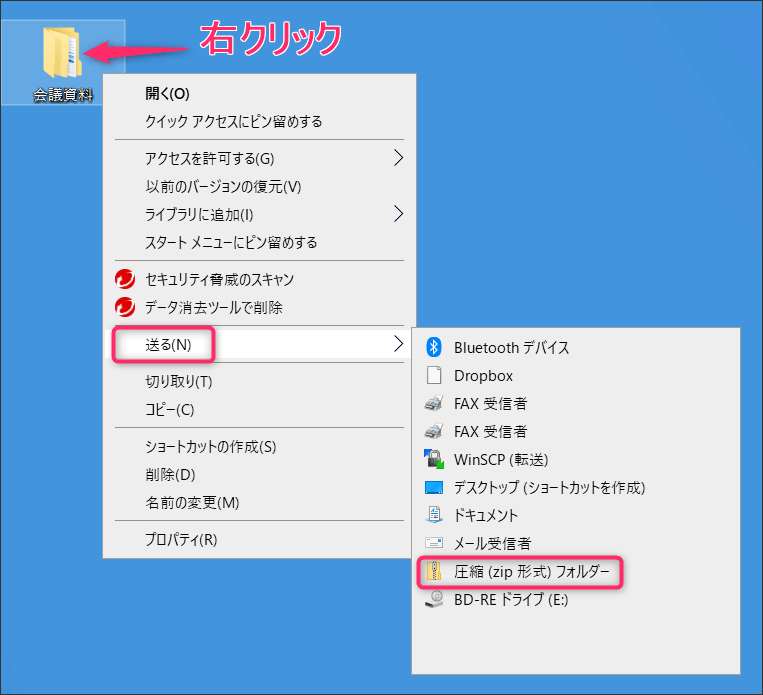
zipファイルを完成させた後からでも、zipファイルに直接ドロップして中身を追加していくことができます。
まず空っぽのzipフォルダーを作ってからファイルを追加していく方法
デスクトップ上の空いたところで右クリックしてから 新規作成 ⇒ 圧縮(zip形式)フォルダーを選択していくと、新しいzipファイルを作れます。
それからそこにファイルを追加していくことができます。
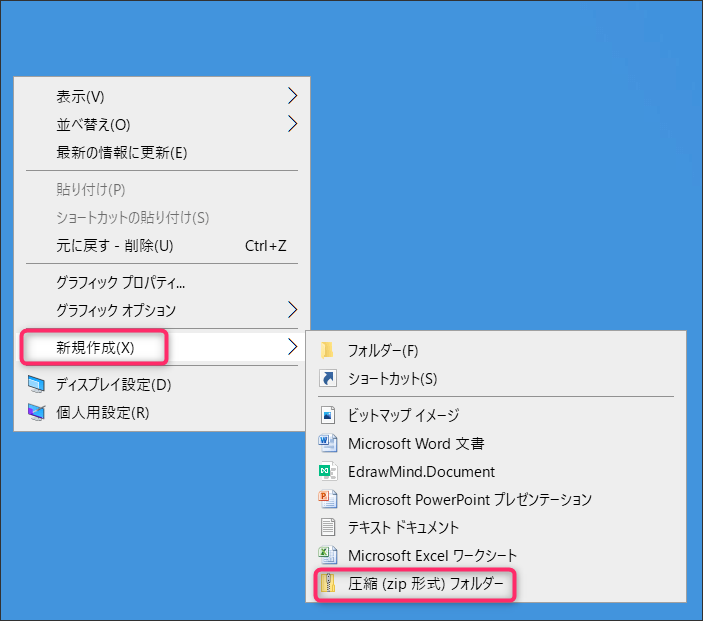
まとめ

以前はファイルを圧縮したり解凍するには、別のソフトウェアをインストールする必要があったりして少し面倒でしたが、今はWindows、Macともに標準でzip圧縮ファイルが使用できてとても便利になりました。
ファイルをどんどん圧縮して軽く快適に送信していきましょう。