Windows11 のシステムトラブル時に備えて、購入後は早めに「復元ポイントを作成する機能」を有効にしておくことはとても重要です。
Windows11のパソコンを使っていると急なシステムのトラブルで正常に動作しなくなったり、表示がおかしくなるということがあります。
例えばWindows Updateの更新プログラムを適用した後とか、アプリケーションをインストールした後に不具合が発生するといったケースがあります。
そんな時の頼みの綱が「システムの復元」機能です!
この記事で解説していること
Windows11 「復元ポイントの作成機能」を有効にしておく手順
システムの復元とは?
システムの復元とは、システム上の変更を以前の状態に戻す機能のことで、パソコンの動作が不安定になったときなどに、システムファイルやインストールされたアプリ、レジストリを元に戻すために利用するものです。
システムの復元ポイント機能を有効にしておけば、定期的に自動で復元ポイントが作成されるので、破損してしまったシステムファイルやレジストリなどをトラブル発生以前の状態に戻すことができるんです。
パソコンのトラブル時にもし作成していなかったら、最悪パソコンを完全初期化して工場出荷状態から戻さないといけないハメになることもあります。
新しいパソコンの初期状態では「復元ポイント」を自動で作成する機能が無効になっていることがあるので、真っ先に確認して「有効」にしておくことをおすすめします。
Windows 11でシステムの復元を有効にする
ここから「復元ポイントの作成」機能が有効になっているかの確認と、使用するディスク領域の容量指定の手順を説明していきます。
復元ポイントの作成機能が有効になっているかをチェックしよう
まずタスクバーの検索のところに「復元ポイント」と入力してから、「復元ポイントの作成」アイコンを選択して進めていきます。
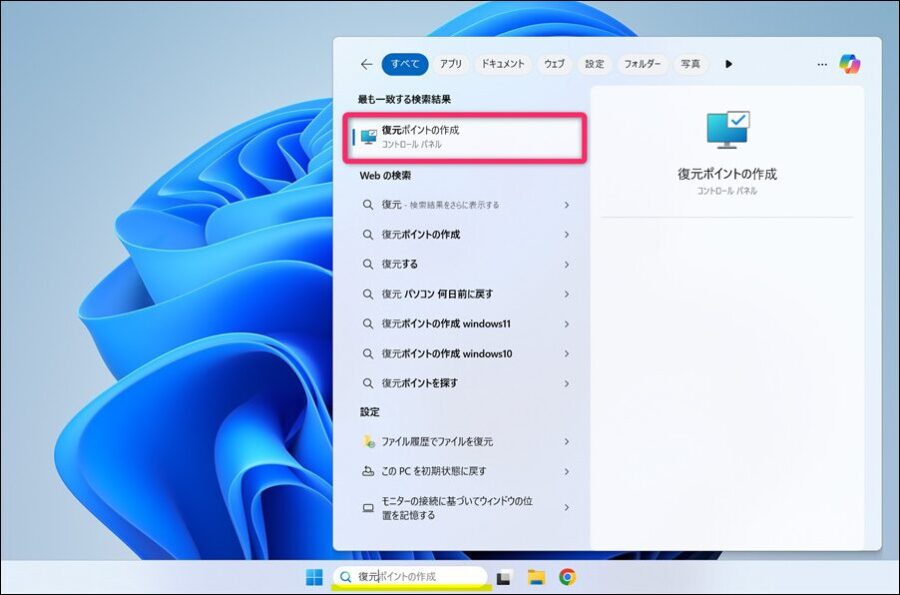
「システムのプロパティ」画面で、「保護設定」のwindows(C:)ドライブを確認します。
「無効」になっていたら「構成」をクリックして進めます。
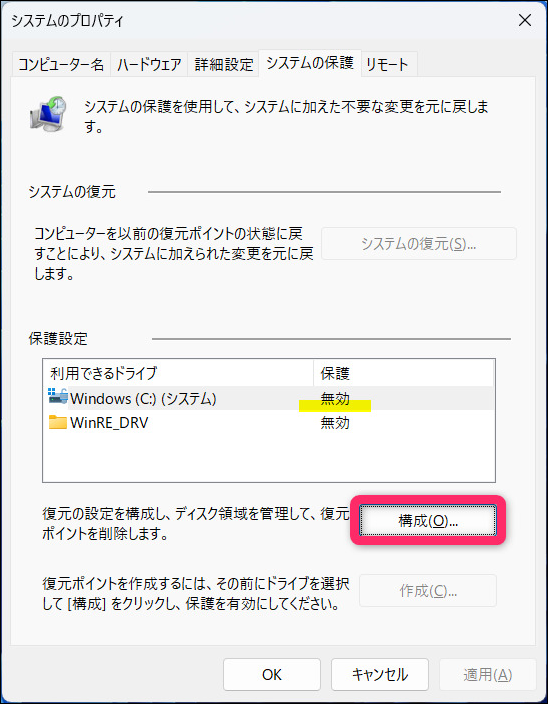
「システムの保護を有効にする」にチェックを入れればOKです。
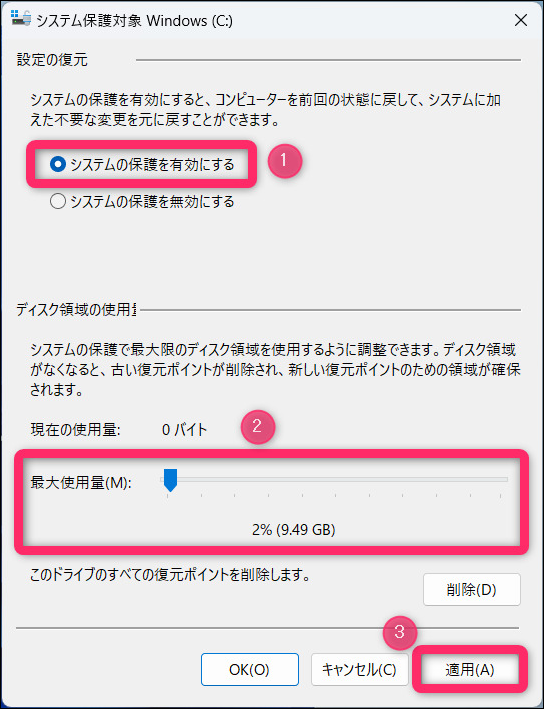
続いて「ディスク領域の使用料で最大使用量は、10GB前後くらいにしておきます。
復元ポイントの最大使用量が多ければより長い期間復元ポイントが保存されますが、自分のPCのストレージ容量と相談しながらの判断になります。
復元ポイントは、どんなタイミングで自動作成される?
「システムの復元」はバックグラウンドで実行されていて、一定の時間が経過するごとにあるいはシステムの重要な変更がされる直前に「復元ポイント」が自動的に保存されます。
システムの復元ポイントは、下記のようなタイミングなどで復元ポイントが作成されます。
上記のようなタイミングが一番不具合が発生するリスクがあるので、復元ポイントの自動作成は必須ですね。
まとめとして
復元ポイントを自動で作成していることで、思いがけないシステムのトラブル時にも安全に正常な状態に戻せることがよくあります。
トラブルが起きてしまってから「復元ポイントを作成していればよかった」ということはよくあるものです。
必ずシステムの復元機能を有効にしておきましょう。
復元ポイントを手動で作成したいとき
ここぞというタイミングで 手動で復元ポイントを作成したいときは、下記の記事を参考にできます。



