デスクトップアイコンの文字色には基本的に3つのパターンがあります。
黒文字、白文字、影付きです。
この文字の色を、赤とか黄色などお好みの色に変更することはできません。
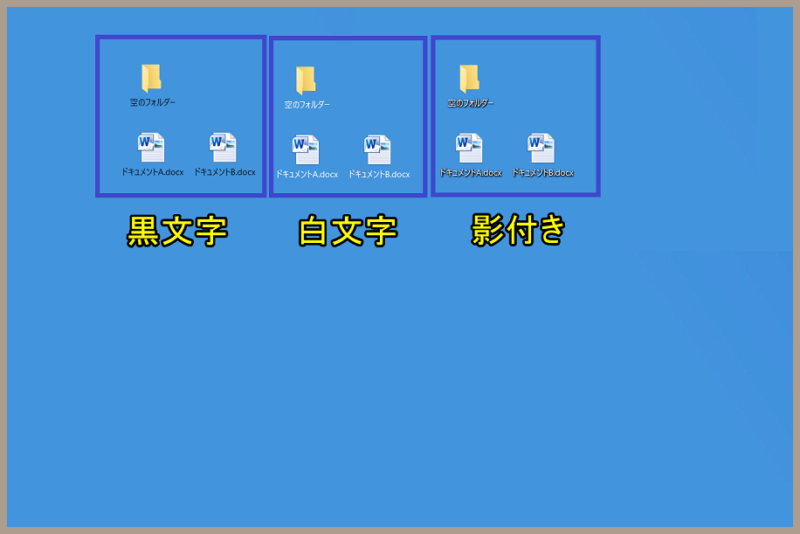
デスクトップの背景には好みの写真とか画像を使っていると思いますが、背景の色によってはアイコンの文字が見にくかったりしますよね。
例えば、白っぽい背景画像なら黒文字が一番クッキリと見やすいかなと思います。
(白文字はさすがに見えなくなりますね。影付きもけっこう見づらい感じです。)
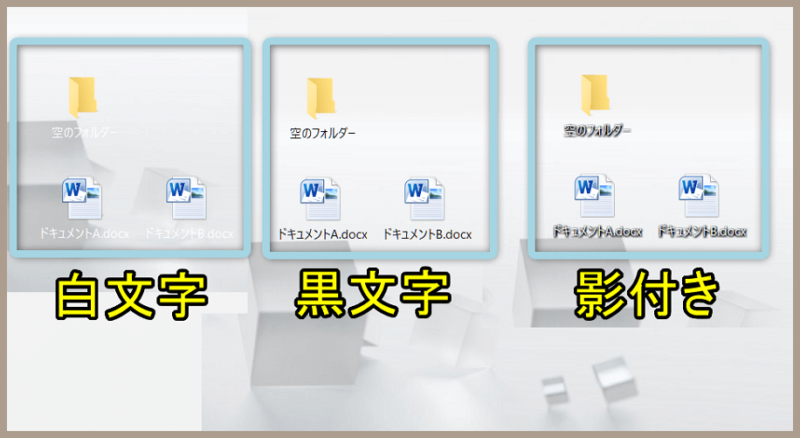
単色の背景色ではなくて、写真画像をデスクトップに使っている人も多いと思います。
アイコンを配置する場所によっても見え方が違ってきますが、こういう色なら影付きが見やすいのかもしれないですね。
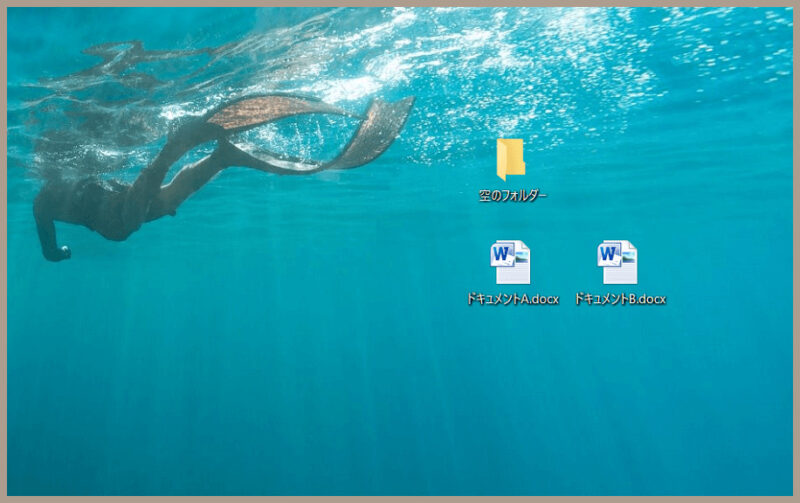
背景画像の色によって見やすい文字の色が違ってくるので、この記事ではアイコン名(ファイル名・フォルダー名)の文字色を変更する方法を解説していきます。
アイコン名の文字色の変更手順

まずデスクトップ上の何もないところで右クリックします。表示されたメニューの「個人用設定」をクリックします。
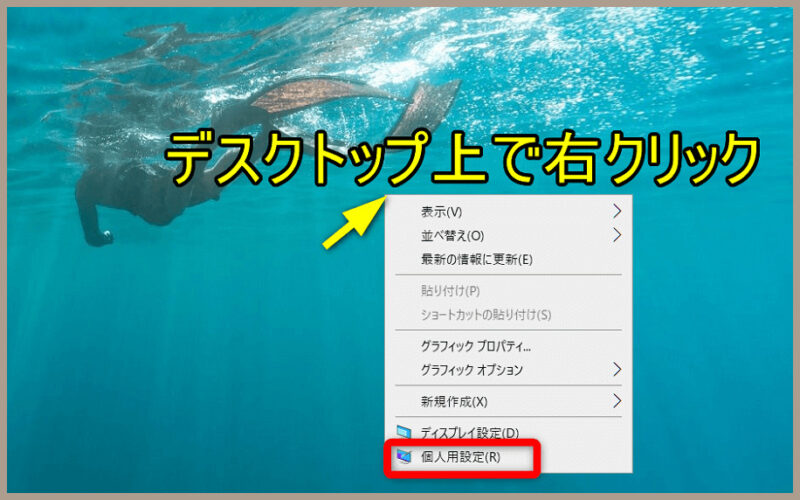
背景の部分が「画像」になっていると思いますが、いったん「単色」を選択して進めていきます。
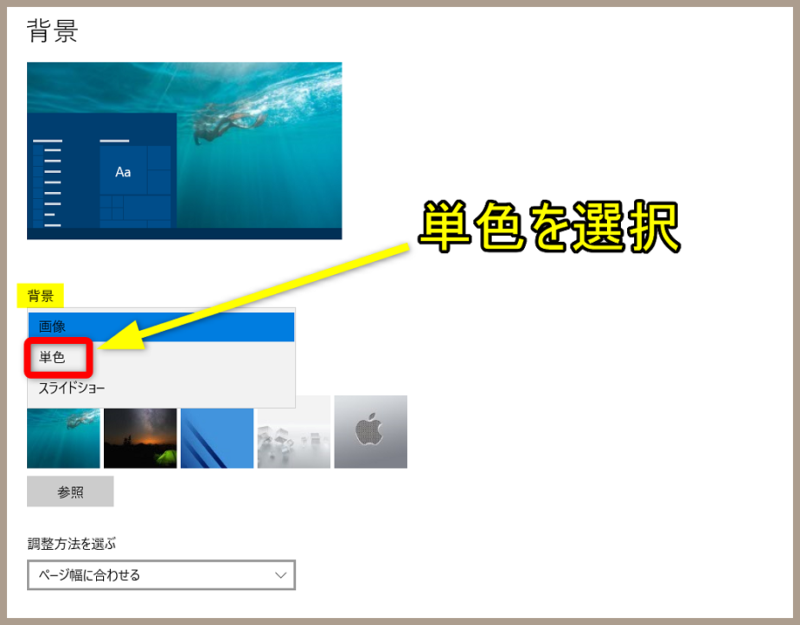
それから「ユーザー設定の色」の+ボタンをクリックします。
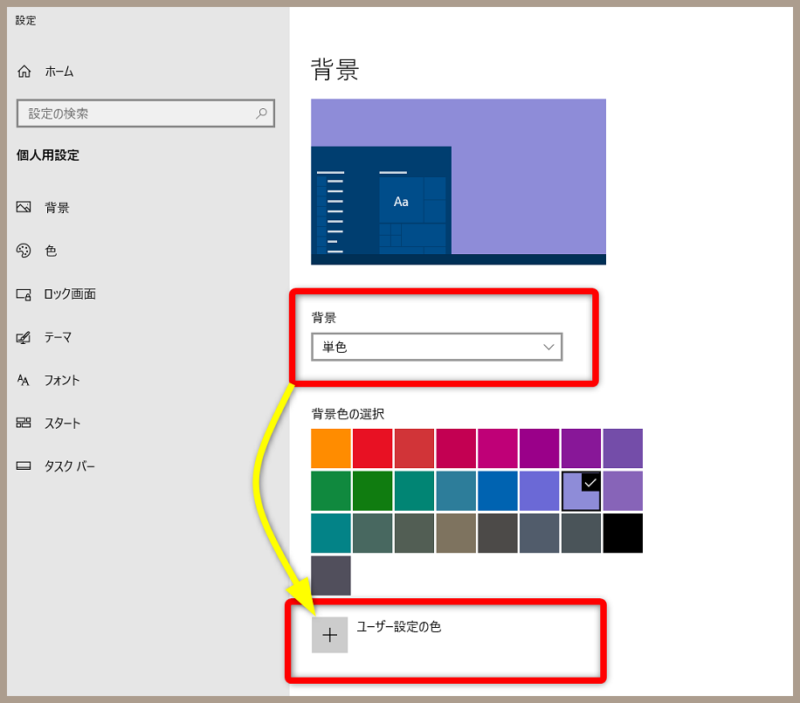
ここで選ぶ色はどんな色でもOKですが、アイコン名を黒文字にしたいのであれば、右にずらして明るい色にします。白文字にしたいのなら左にずらして、濃いめの色の単色にします。
完了をクリックします。
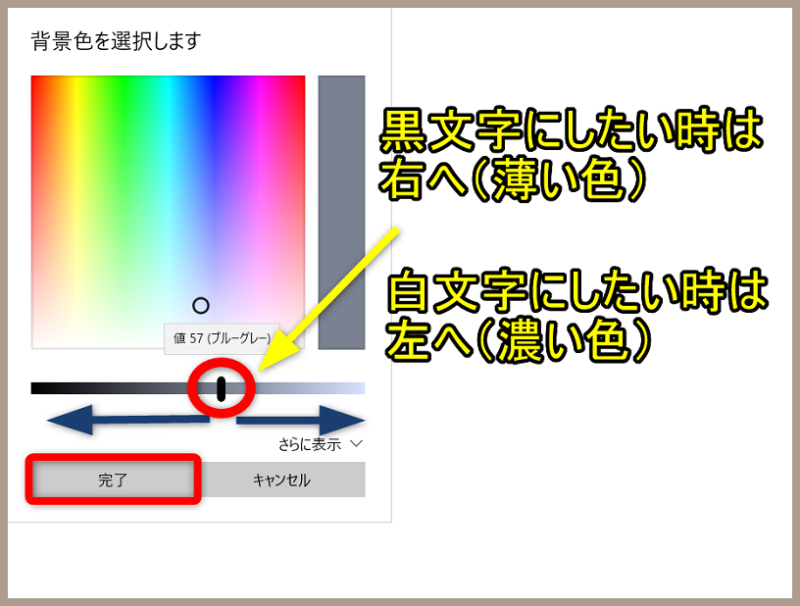
そして、単色にしていた背景をまた「画像」に戻します。
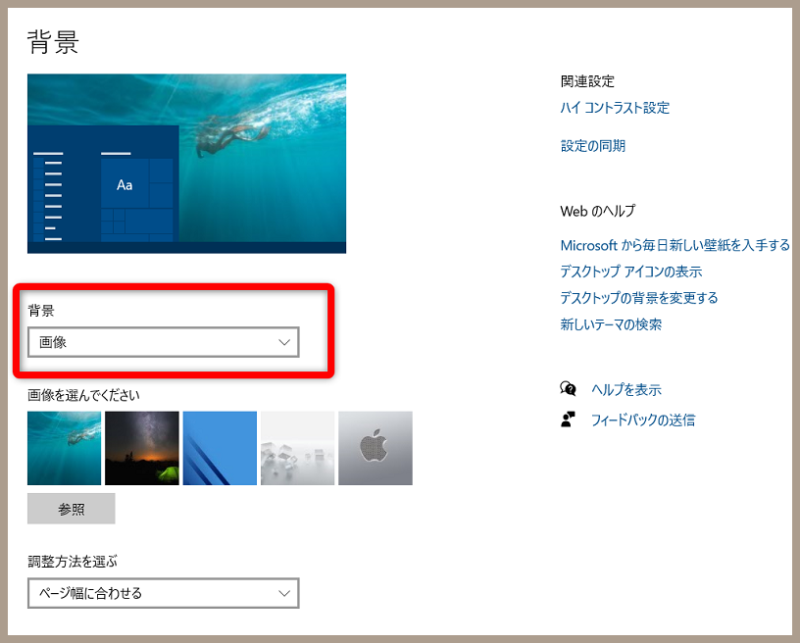
それから、左上の「設定の検索」の部分に「詳細設定」と入力して検索してから、「システムの詳細設定の表示」をクリックします。
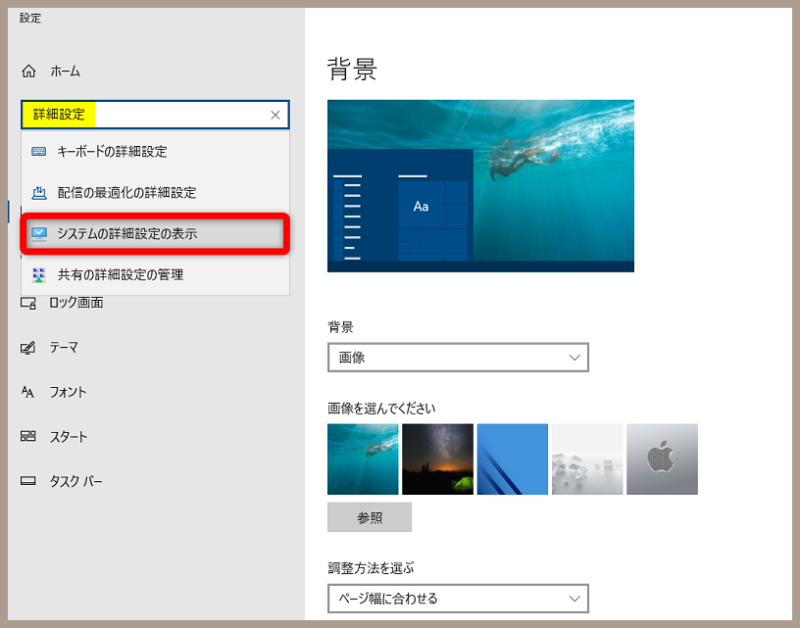
「システムのプロパティ」画面の「詳細設定」タブが開きます。
パフォーマンスの中の設定(S)をクリックします。
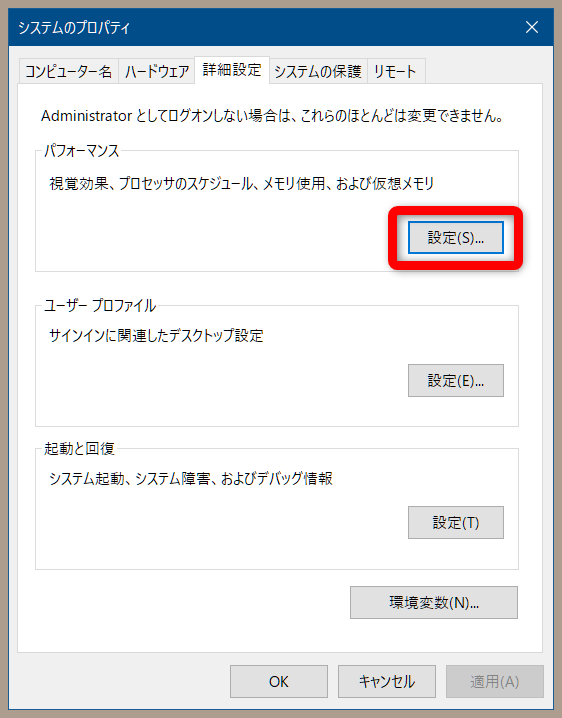
「デスクトップのアイコン名に影を付ける」のチェックを外します。適用してOKをクリックです。
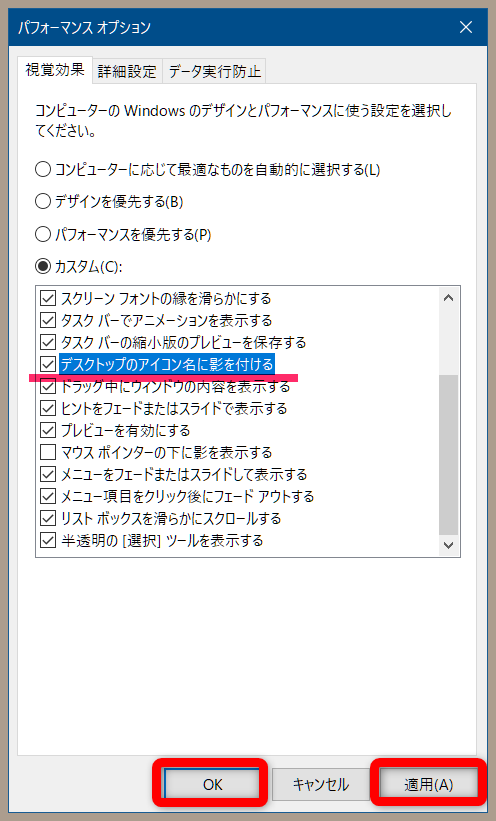
このままでは反映されないので、画面下タスクバーの何もないところで右クリックしてから「タスクマネージャー」を選択して開きます。
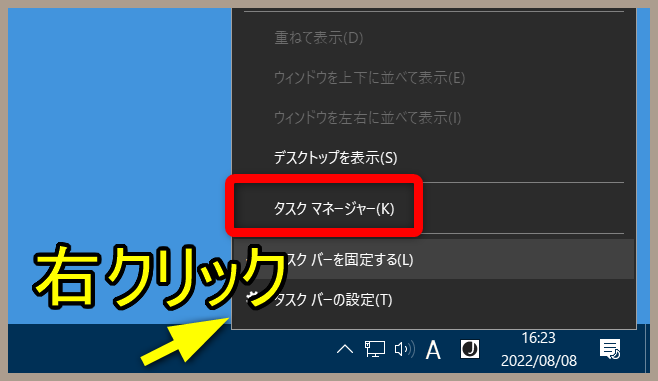
「プロセス」のタブにして「エクスプローラー」を右クリック、再起動をクリックします。
これで反映されるはずですので、デスクトップ上のアイコン名の色が黒文字か白文字に変わっているか確認します。
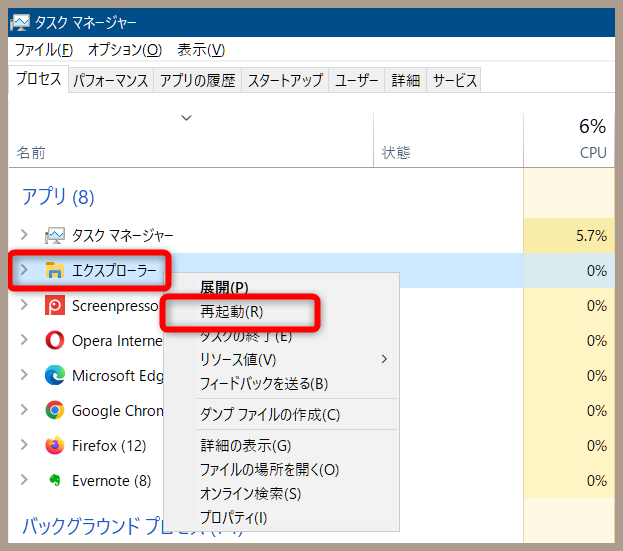
設定はこれで完了です!
最後に

変えてみて見え方はいかがでしょうか?
たいていはどんな画像でも「影付き」が見やすいかもしれませんが、そこは人によって好みは分かれるところだと思います。
自分のデスクトップの背景画像(写真)に合わせて見やすいアイコン名の色に変えてみましょう!
パソコンの使い方をさらに効率アップさせよう!
ショートカットキーを覚えるのは大変だから、すべてマウスで操作しているという方はおられませんか?
効率よく作業できるショートカットキーを知っていると作業がかなりはかどります。
パソコン時短を求めている方必見です。

● たった1秒の最強スキル パソコン仕事が10倍速くなる80の方法
パソコン解説系Youtuberで有名な金子さんの本はとても分かりやすいです。
パソコンに詳しい人でも役立つ情報が満載です。



