Windows10/11パソコンの初期設定では Microsoftアカウントとの紐づけが標準 になっています。
でも必須ではないのでMicrosoftアカウントを作成しなくても初期設定を完了させることはできます。

では、わざわざMicrosoftアカウントを作る必要はないですね。
確かにMicrosoftアカウントを作らなくても不便はありませんしインターネットも使えます。
それでもMicrosoftアカウントを作っておくと、パソコンが複数台ある場合やこれから新しくWindowsのパソコンを購入するときに、今のパソコンの設定を手軽に同期できるというメリットがあります。
Microsoftアカウントの作成は無料で作れますし、ほかにもMicrosoftが提供するサービスやツールを活用できるので、アカウントを1つ持っておくと何かと便利ですよ。
そしてフリーのメールアドレスとしても利用できるので、まずこの記事ではMicrosoftアカウントの作成方法を解説します。
数分で完了します!
Microsoftアカウントの作成方法
まず、「Microsoftアカウント」のサイトにアクセスして、アカウントを作成をクリックします。
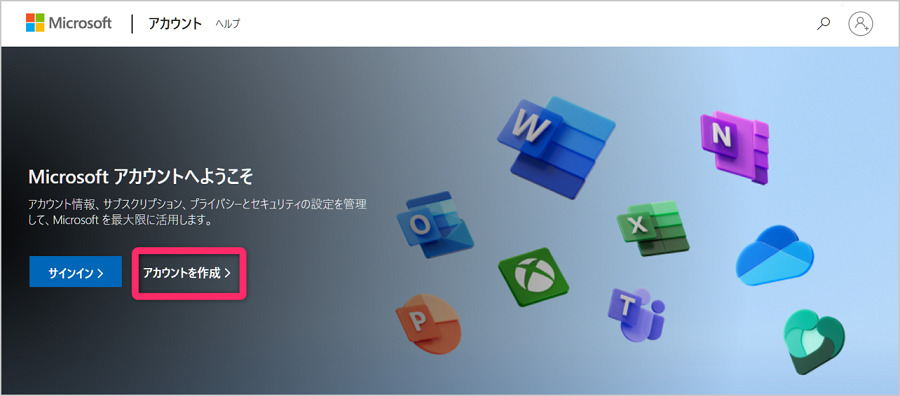
新しいMicrsoftアカウントを作成する方法としては
これらの方法がありますが、一番簡単な「新しいメールアドレスを取得」で進めていきたいと思います。
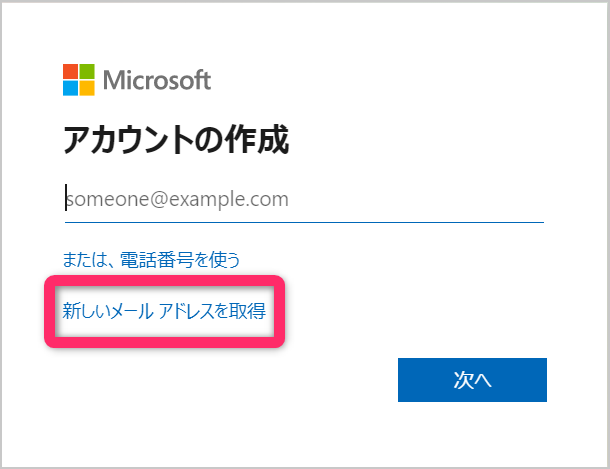
「アカウントの作成」で@の左の部分を自由に決められるので、登録したいアドレス名を入力します。
@以降のドメインを「outlook.jp」「outlook.com」「hotmail.com」から選べます。
(どれでも変わりはありません)
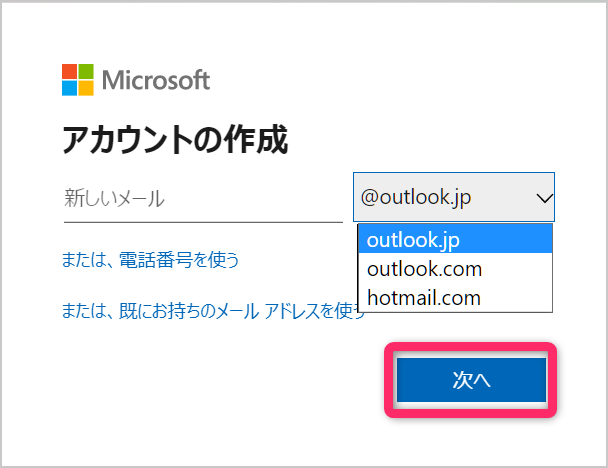
次の「パスワードの作成」画面で、自分の決めたパスワードを入力します。
(大切な情報なので、なくさないよう保管しておきましょう)
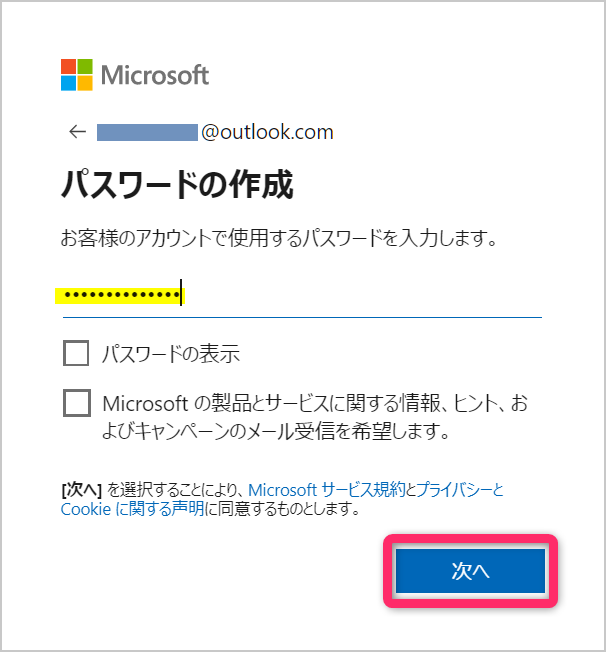
次にロボットでないことを証明するためのクイズに回答する画面になるので次へ
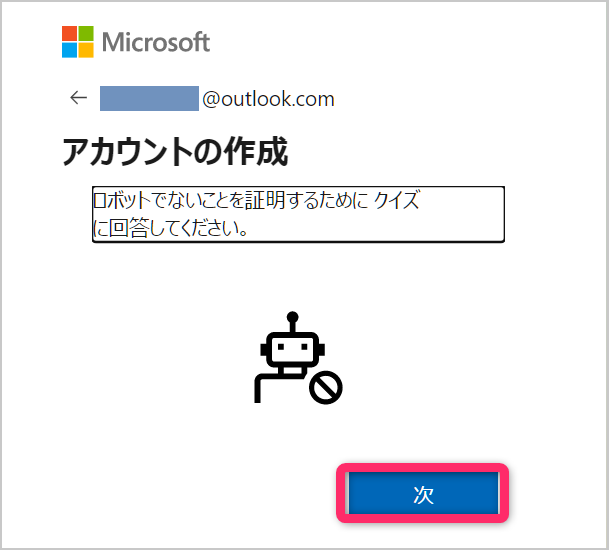
クイズの答えを選択します。(毎回内容は違います)
クイズに無事正解すると「Microsoftアカウント」の作成は完了となります。
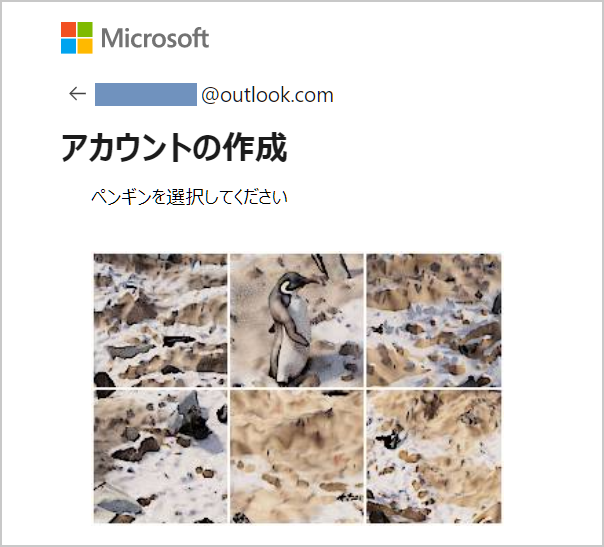
サインインの状態の維持は「はい」をクリックします。
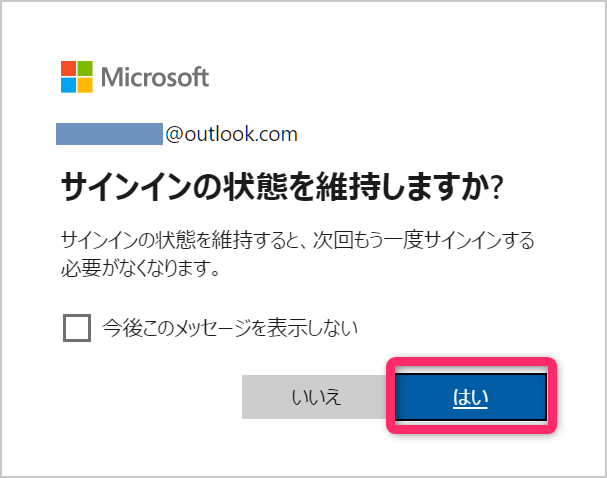
「Microsoftアカウント」にログインした状態で最初の画面が表示されます。
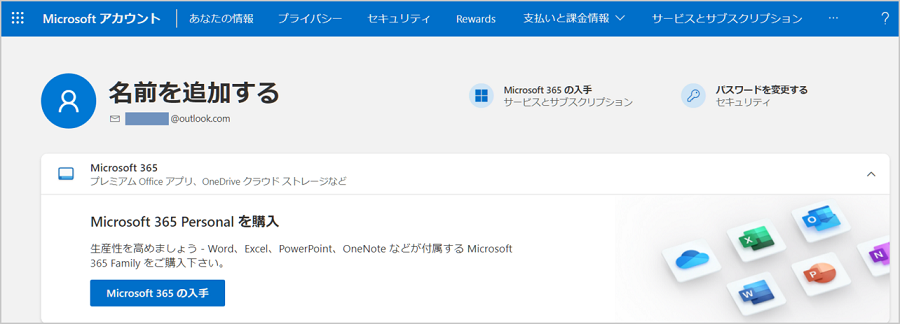
あとがき

Microsoftアカウントを作成してWindowsパソコンを快適に使えるようカスタマイズしていきましょう!

