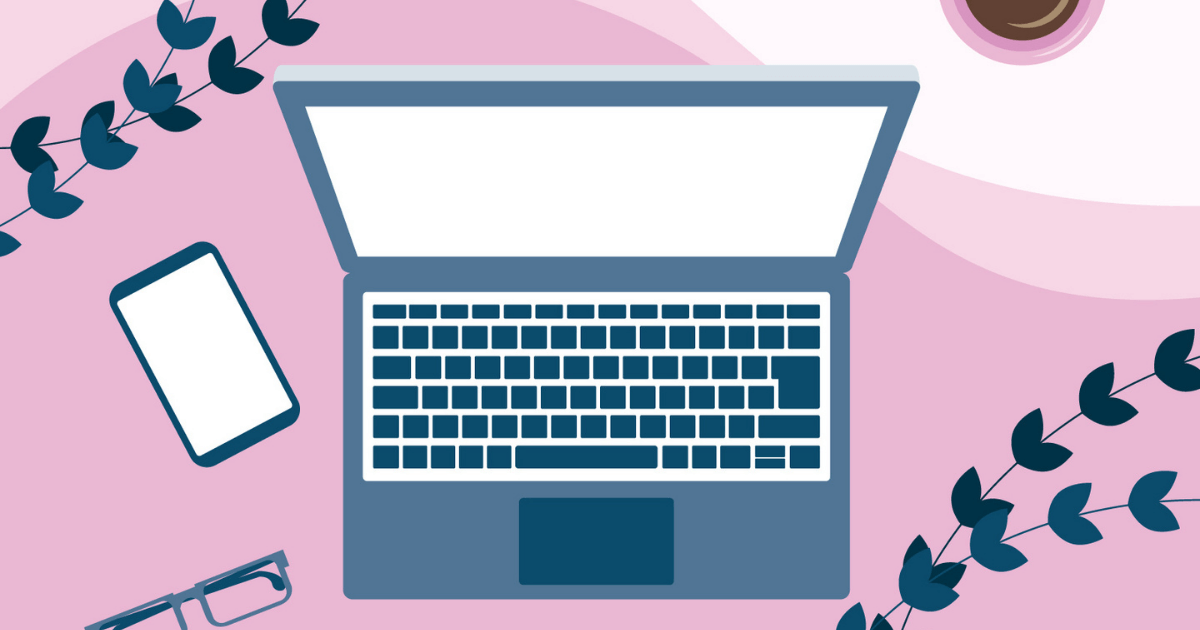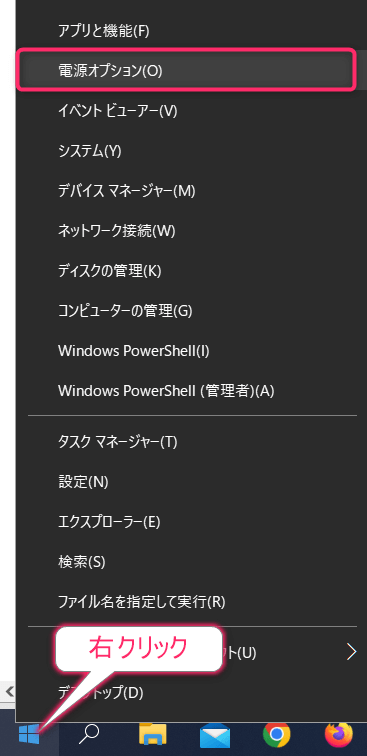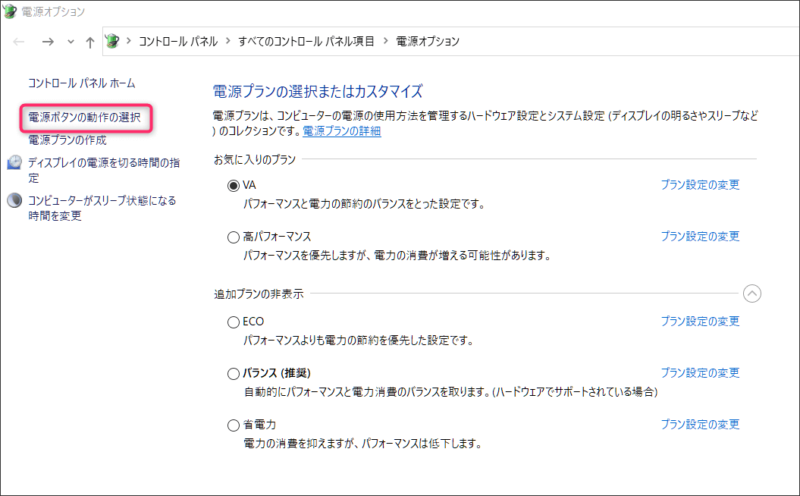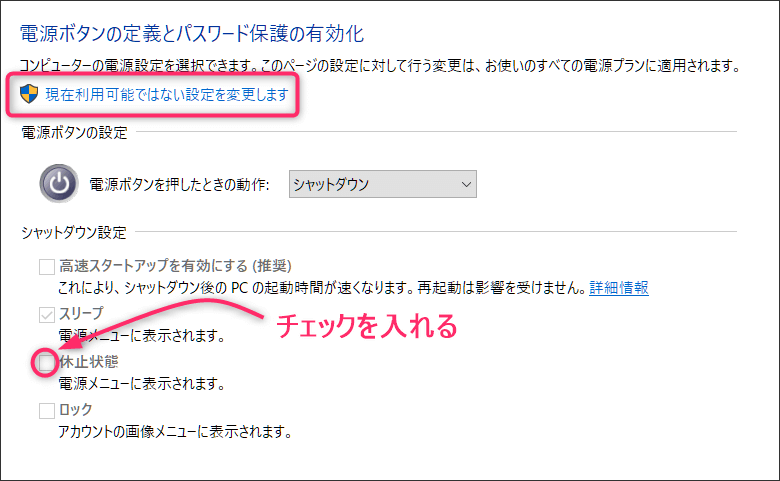パソコンをいったん閉じる時に「スリープ」と「休止状態」とではどう違いますか?
一日の終わりにパソコン作業を終了する時は「シャットダウン」、昼休みや少しの時間席を外すというときは、「スリープ」にするというように使い分ける方もおられると思います。
もう一つ休止状態という設定もあります。
Windows 10の電源の初期値ではスリープ・シャットダウン・再起動の3つが表示されています。
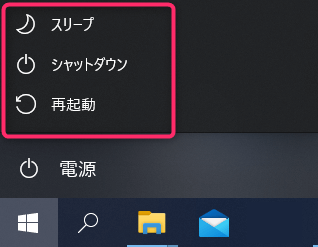

まず「休止状態」を追加する手順から解説します。「休止状態」がすでに表示されていて、非表示にしたい場合もこれから解説する手順で表示を外すことができます。
休止状態の表示 / 非表示の方法
2. 「電源の追加設定」をクリックします。
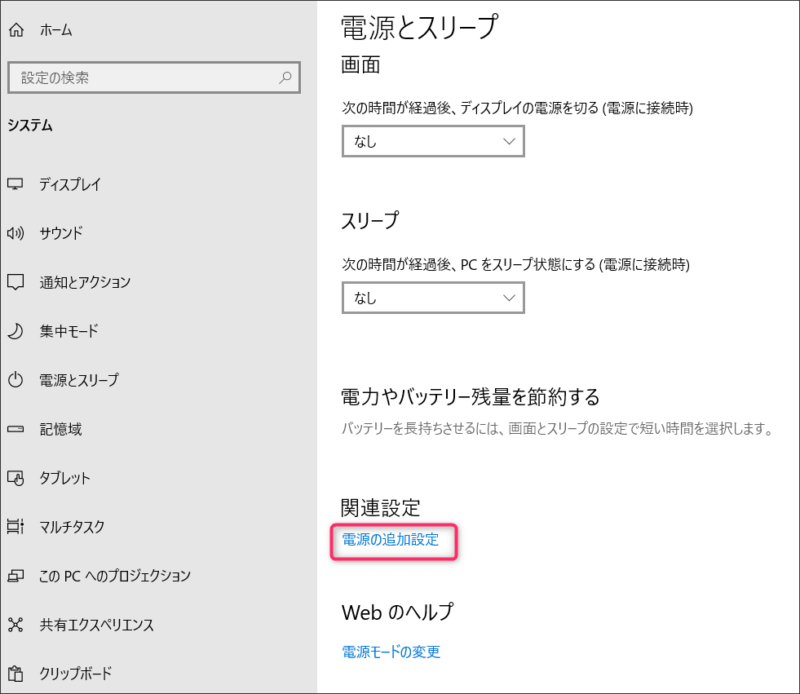
5. 最後に「変更の保存」をクリックして完了です。
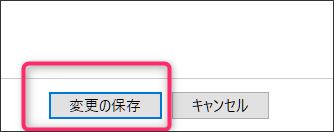
「休止状態」が追加されて設定完了です!
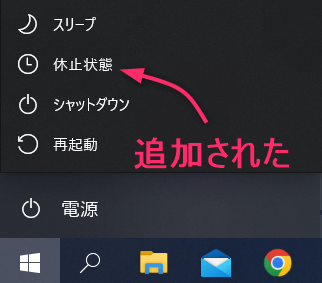
シャットダウン、スリープ、休止状態をどう使い分ける?
特に、スリープと休止状態の違いが分かりにくいかもしれません。どう違うのでしょうか?
シャットダウンとは
シャットダウンは、作業中の内容すべてを停止してパソコンの電源をオフにすることです。待機電力はほとんどなくなりますが、起動させる時は時間がかかります。
スリープとは
スリープでは、パソコンの作業内容や実行中のプログラムがメモリに保存されます。メモリの内容を保持するためにわずかな電力が供給されますが、すぐに作業中の内容を再開できるのが利点です。
休止状態とは
「休止状態」は、作業中のデータを ディスク(HDD、SSDなど)に保存して、コンピュータの電源を切る機能です。作業を再開するときはデータをハードディスクから読み込むので、「スリープ」よりも少し時間がかかりますが、シャットダウンよりは早く起動させることができます。

スリープと休止状態の違いはデータがメモリに保存されるかディスクに保存されるかの違いなんですね!
「休止状態」のときは電力を使いませんので、コンセントを抜いても大丈夫です。
休止状態
作業内容はハードディスク(SSD)に保存され電力をほとんど使わない状態。
離席中は画面をロックするのも有効
ほんの短い時間パソコン操作を中断して席を離れる時や、画面を操作されたくない時などは画面をロックするのも有効です。
【Windowsキー】と【 L 】を同時押しで、画面がロックしてパスワード入力が求められる画面になります。

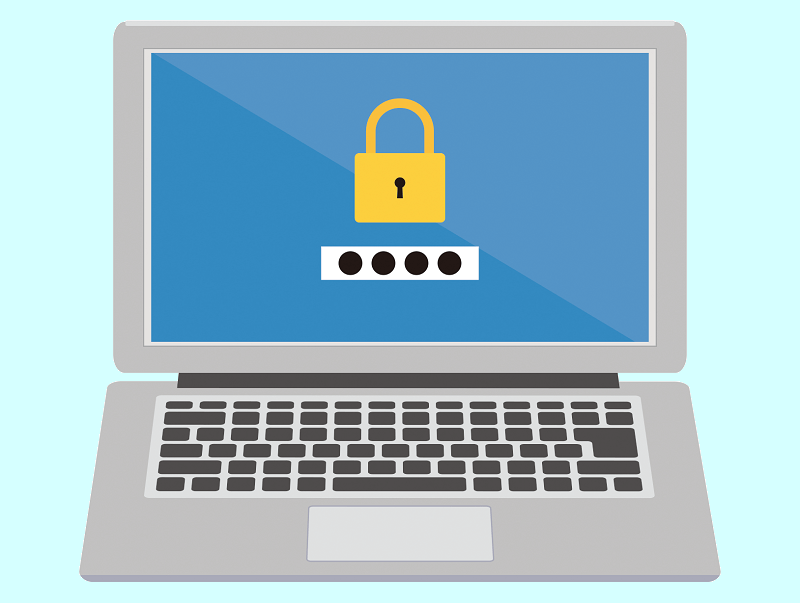
まとめ

シャットダウン・スリープ・休止状態の違いについて簡単に解説しました。用途や環境によって使い方は違ってくる事と思います。
それぞれのメリット・デメリットを考慮しながら、自分の環境や目的に合った使い分けをしていきましょう。