日本語入力からアルファベット入力に切り替えるとき、いつも半角/全角キーを押しているタイプですか?
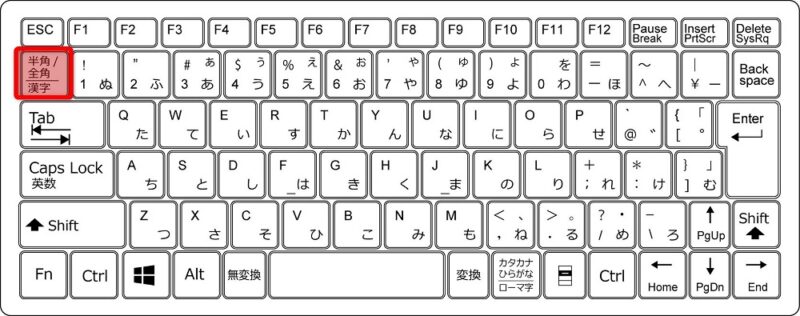
日本語入力からアルファベット入力に切り替えるよくある方法としては3つあります。
-
 (半角全角)キーを押して切り替える。
(半角全角)キーを押して切り替える。 -
 (カタカナひらがな)キーを押して切り替える。
(カタカナひらがな)キーを押して切り替える。 - IMEのあかAをクリックして切り替える
ただこの方法だと、まず今の入力モードを見て確認しなくてはいけません。
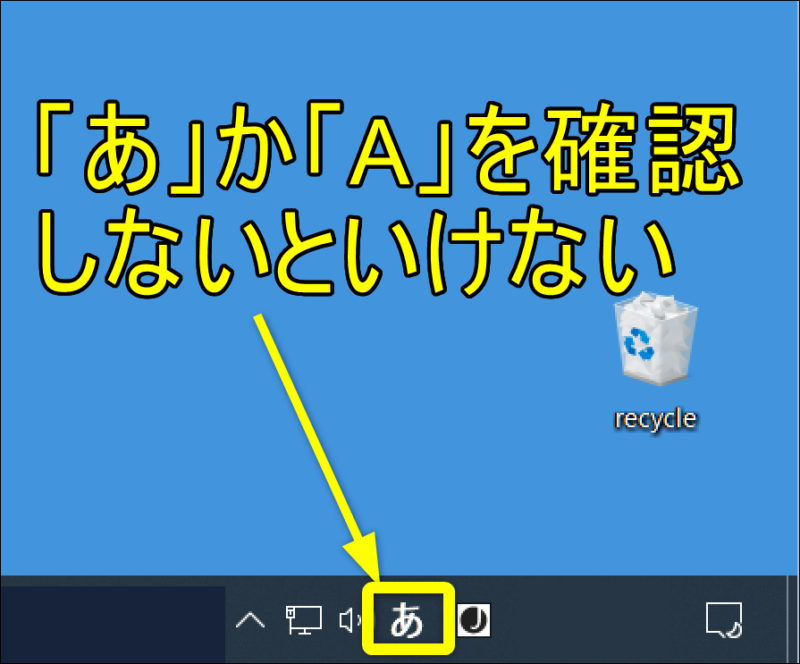
「ブラインドタッチは完璧です!」という人は、画面を見ながら入力できるので間違ったまま入力し続けるというミスはほぼないでしょうが、
キーボードを見ながら入力していると間違ったまま入力し続けて、またやり直しというショックを受けることもあるのではないでしょうか?
しかもこの「半角全角キー」の位置は小指では遠いので薬指での入力になると思いますが、なんとなく押しづらい場所にありませんか?
タスクバー右下のあかAかをいちいち確認するというのではなく、
ひらがな入力のときは変換キーを押す。
アルファベット入力のときは無変換キーを押す。
というふうに、キーの割り当てを自分で前もって決めておくと便利です!
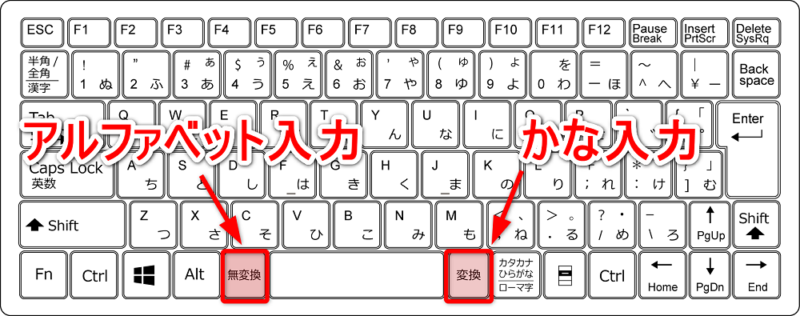
こんなふうにキーの割り当てを決めておけば、今がどちらの入力モードかを気にせず入力できます。
この設定はWindows 10 May 2020 Update 以降で使えるようになった設定方法です。

これならスムーズに入力できそう!
かな入力、アルファベット入力の切り替えをスムーズに行いたい。
半角全角キーでのトグル操作ではなく、キーの割り当てを変更して便利に文字入力したい。
Microsoft IMEの設定方法
あもしくはAを右クリックしてIMEのオプションを開き、設定をクリックします。
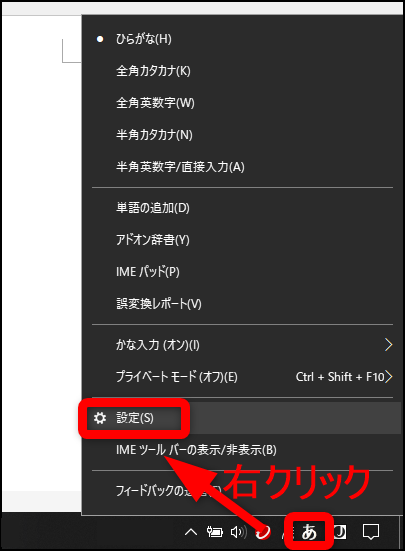
「キーとタッチのカスタマイズ」をクリックします。
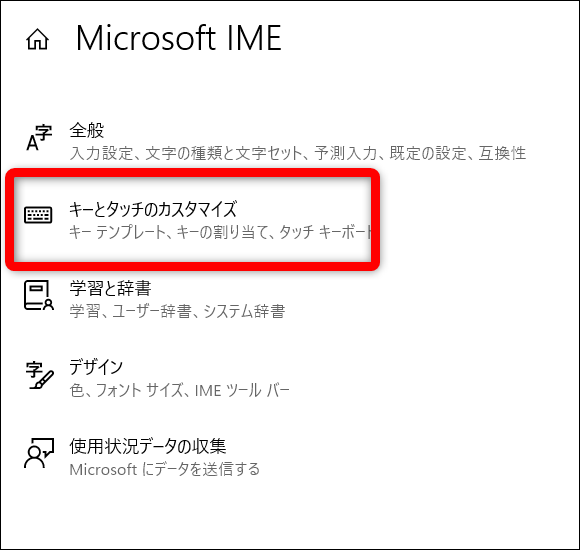
「キーの割り当て」で、「各キーに好みの機能を割り当てる」をオンにします。
無変換キー ⇒ IMEオフ
変換キー ⇒ IMEオン
と設定します。
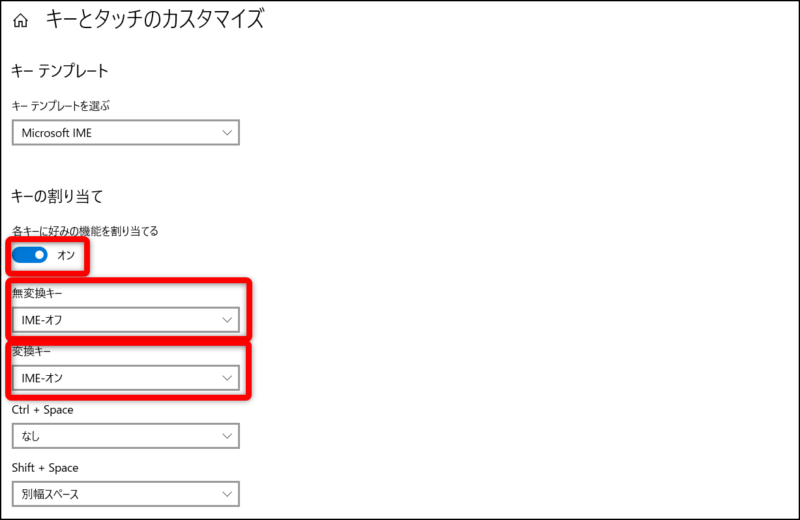
これで設定は完了です。
Google日本語入力での設定方法
Google日本語入力を使っている場合はあかAを右クリックしてプロパティを選択します。
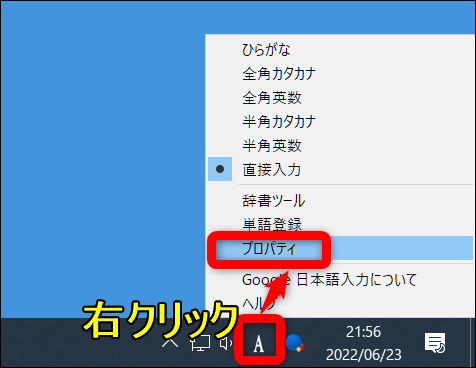
「一般」タブで「キー設定の選択」をカスタムにして、編集をクリックします。
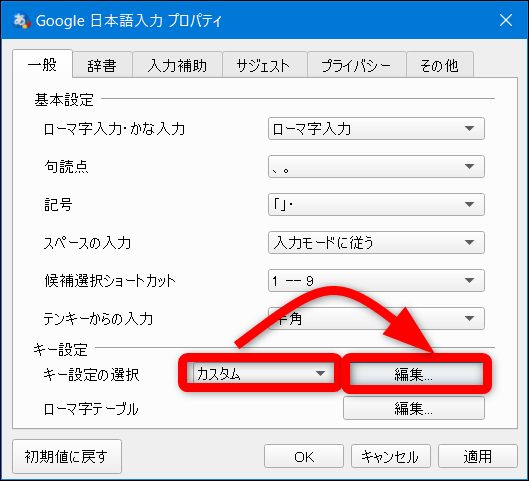
Google日本語入力キー設定で、編集 ⇒ 定義済みのキーマップからインポート ⇒ MS-IMEと進めます。
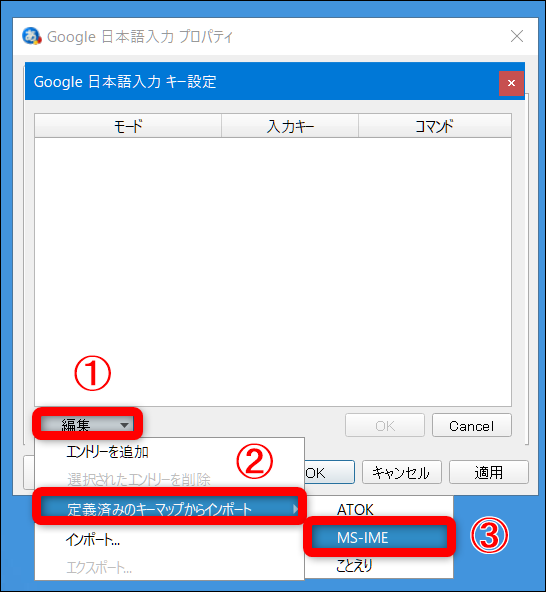
キーの割り当てを変更していきます。
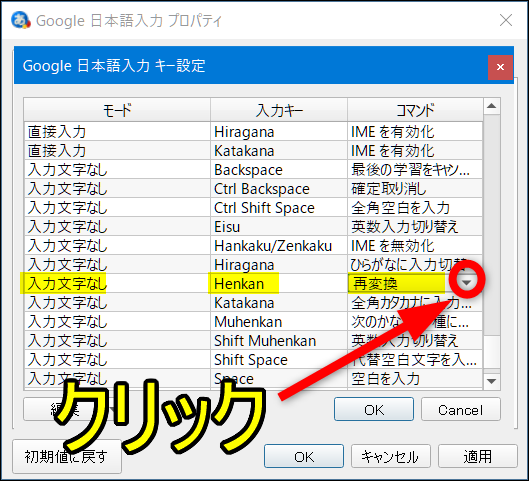
下の表を参考にキーを割り当てます。
| 変換前入力中 | Henkan | IMEを有効化 |
| 変換中 | Henkan | IMEを有効化 |
| 直接入力 | Henkan | IMEを有効化 |
| 入力文字なし | Henkan | IMEを有効化 |
| 変換前入力中 | Muhenkan | IMEを無効化 |
| 変換中 | Muhenkan | IMEを無効化 |
| 入力文字なし | Muhenkan | IMEを無効化 |
カタカナを入力する時は、F7キーで切り替えれば良いので、無変換キーはすべて「IMEを無効化にするようにしています。
最初はこれまでの癖で半角全角ボタンを探してしまったりしますが、慣れてくるとこの設定がスムーズになるのではと思います。
Google日本語入力は細かくカスタマイズできるので、自分好みに調整してみるともっと入力しやすくなるかもしれません。
どうぞお試しください。

