Windows10では大型アップデートが年に2回提供されていましたが、Windows11では大型アップデートが年に1回提供されるようになっています。
| バージョン | 提供開始 | サポート期限 |
| 24H2 | 2024年10月1日 | 2026年10月13日(予定) |
| 23H2 | 2023年11月1日 | 2025年11月11日 |
| 22H2 | 2022年9月20日 | 2024年10月8日 |
| 21H2 | 2021年10月4日 | 2023年10月10日 |
それぞれのバージョンごとにサポート期限も定められています。
だいたい提供されてから2年で期限が来るというイメージですね。
サポートが終了したバージョンのパソコンにはセキュリティ更新プログラムが配布されなくなるので、安全に利用できないパソコンということになってしまいます。
大型アップデートを先延ばしにしてしまって、いつの間にか期限切れになってしまった!ということがないように、自分が使っているパソコンがどのバージョンになっているかは時折意識していたほうが良いです。
この記事ではWindows10/11のバージョン確認方法を解説します。
Windows10/11で自分のパソコンのバージョンを確認する方法について
簡単に調べられる、2通りの確認方法の流れを解説します。
確認方法① システムから確認
スタートボタン 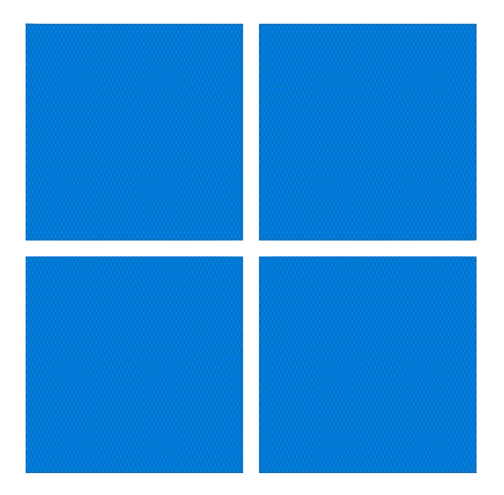 を右クリックしてから「システム」へ進みます。(Windows10の場合は左端の隅にスタートボタンがあります)
を右クリックしてから「システム」へ進みます。(Windows10の場合は左端の隅にスタートボタンがあります)
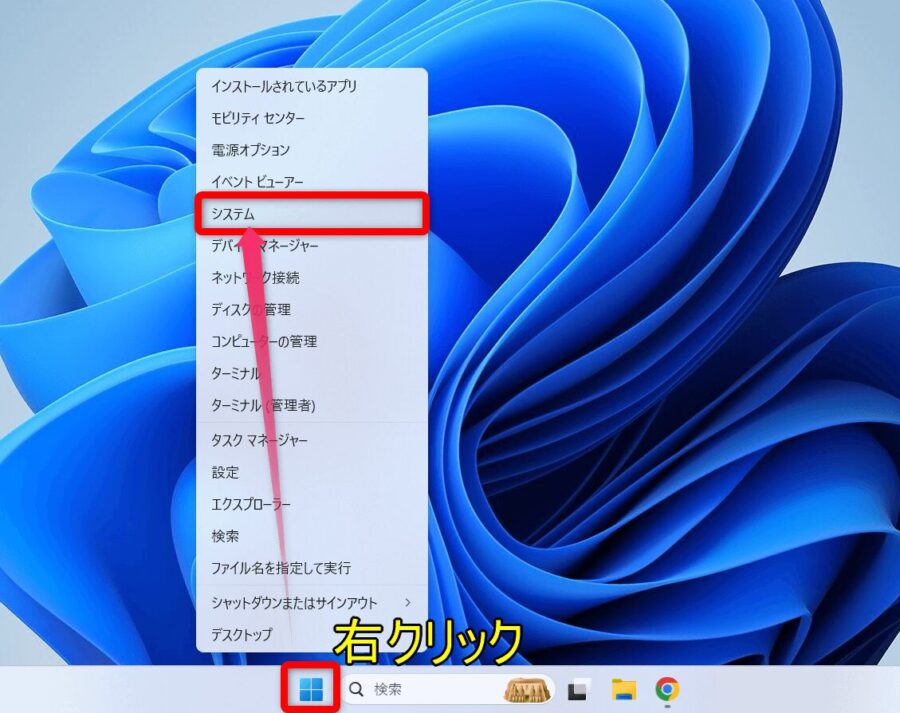
そうすると、「Windowsの仕様」の部分の「バージョン」と表示されているところで確認できます。
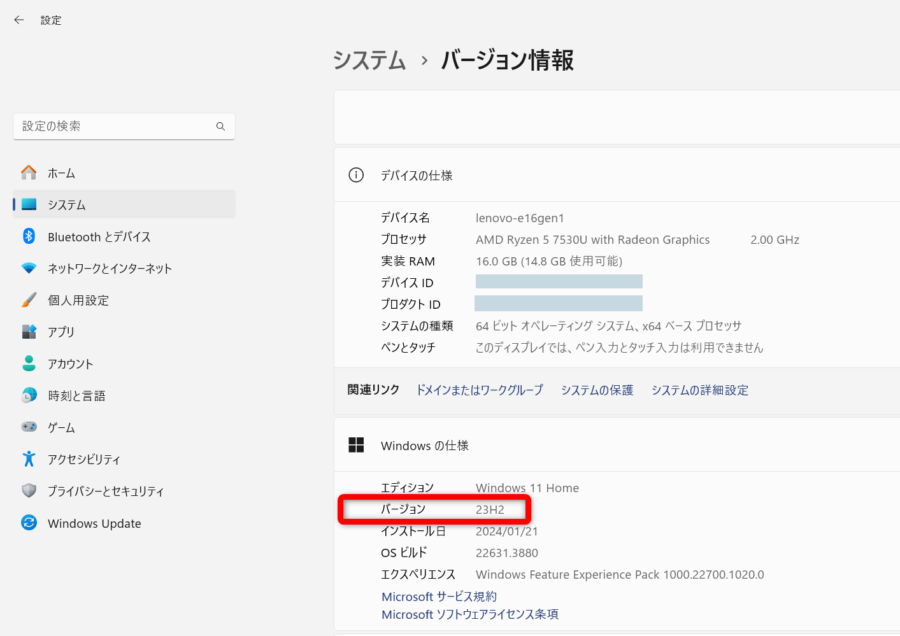
この場合だと「23H2」だということが分かります。
確認方法② ファイル名を指定して実行から「winver」
Windows共通のやり方です。OS とバージョンが一目で判明するので見やすい方法です。
キーボードのWindowsマークボタン 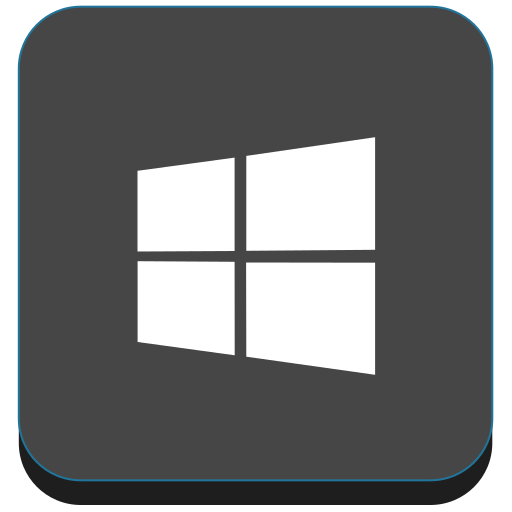 と「R」を同時に押したら「ファイル名を指定して実行」ポップアップが表示されます。
と「R」を同時に押したら「ファイル名を指定して実行」ポップアップが表示されます。
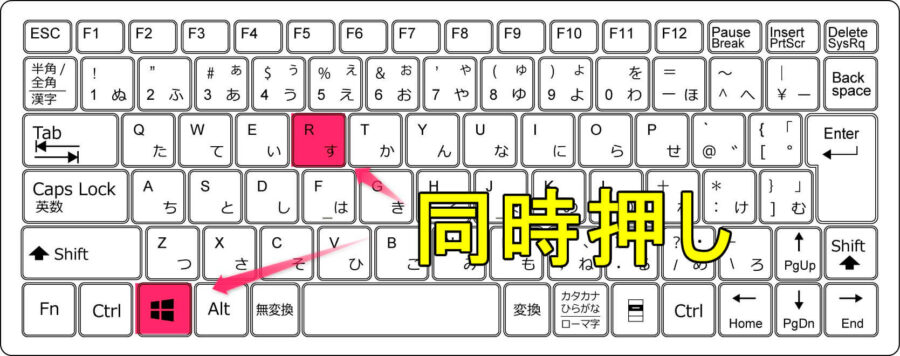
「ファイル名を指定して実行」ウィンドウが表示されるので「winver」と入力して「OK」ボタンをクリック。
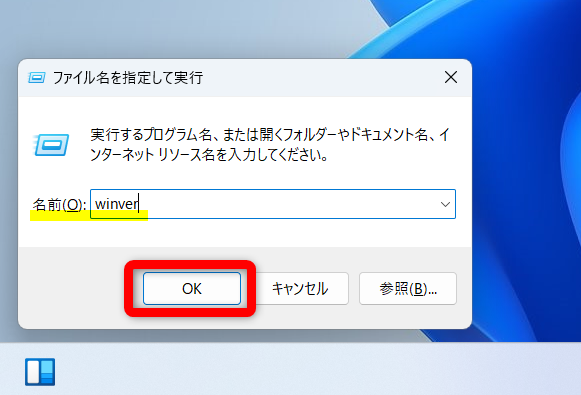
そうすると「Windowsのバージョン情報」画面が出てくるので、分かりやすい表示です。
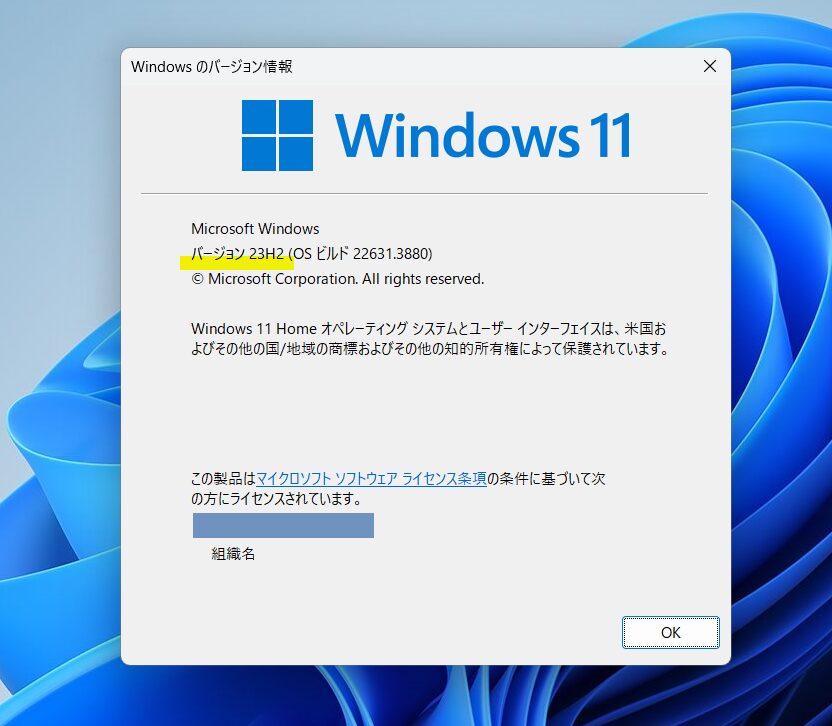
まとめ
手っ取り早く、自分の使っているWindows PCのバージョン情報の確認方法を解説しました。
大型アップデートが来るたびに新しい機能が追加されて、画面表示や設定がガラリと変わることがあります。
改善されれば別に言うことなしですが、時には改悪と言えるものも…
でも期限が定められているので大型アップデートをインストールしないわけにはいかず、ユーザーには拒否権がないのが現状です。
今年の大型アップデートが来たら、少し様子を見てからインストールしていこうと思います。


