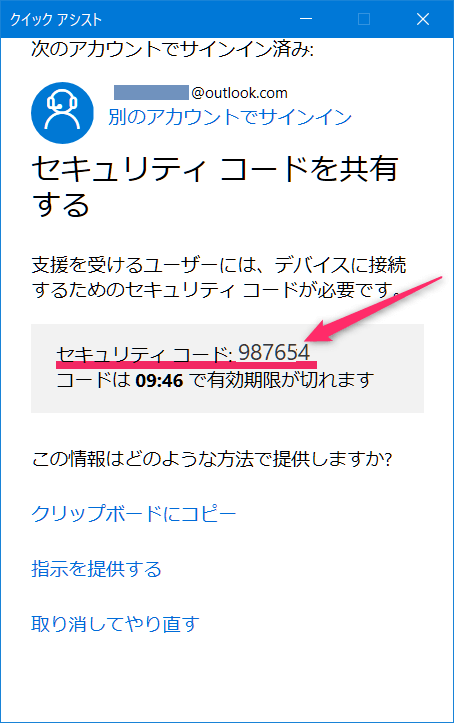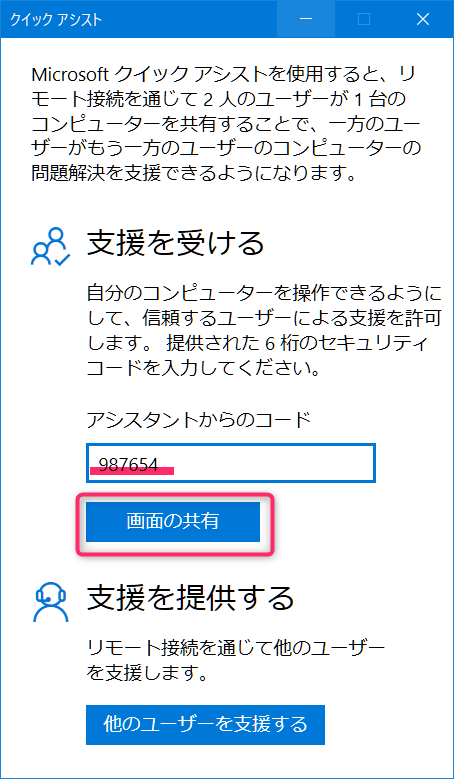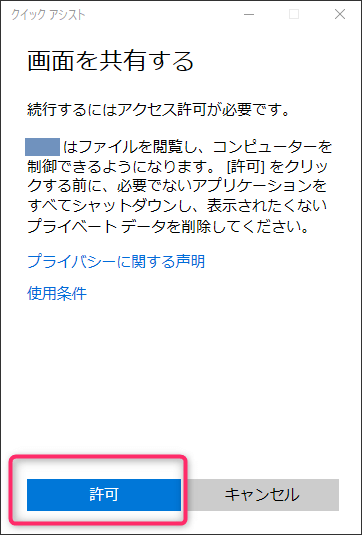だれかに遠隔操作でパソコンの設定をサポートしてほしい。

遠隔操作でパソコンの操作をサポートするには
どのソフトが使いやすいんだろう?
パソコンを遠隔操作(リモート接続)で相手の画面を見ながらサポートできるアプリは幾つかありますが、Windows10には標準で搭載されている「クイックアシスト」というソフトがあります。
実際に使って検証し、メリットやデメリットを確認してみたいと思います。
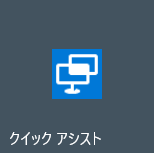
「クイックアシスト」の使用要件と事前準備
使用要件
どちらもWindows 10以降のパソコンである必要があります。
もう少し細かく言うとWindows 10であればどれでもOKではなく、Windows10の Anniversary Update 以降同士であれば利用できます。
定期的にWindows アップデートをしているパソコンであれば最新の状態に保たれているので利用できるでしょう。
どちらか片方がWindows7やWindows8.1、Anniversary Update以前のWindows 10だと利用できません。
事前に準備しておくこと
支援を提供する側(サポートする側)は、マイクロソフトアカウントが必要になります。
マイクロソフトアカウントを持っていない方はまず作っておきましょう。
● Microsoftアカウントを新規作成(新しいメールアドレスを取得)する方法 の記事を参照できます。
利用する流れの中でサポートする側からサポートを受ける側に、6桁のコード(数字)を10分以内に伝える場面があります。前もってメールか電話、LINEなどでお互いに連絡を取れるようにしておきましょう。
支援する側(サポート側)の設定と流れ
支援する側(サポートする側)の操作方法を解説します。
まずクイックアシストアプリを起動します。
「ここに入力して検索」に「クイック」と入力すると検索結果に表示されるので、そこから起動するのが早いです。
よく使うのであればタスクバーにピン留め、またはスタートにピン留めしておくとすぐにアクセスできます。
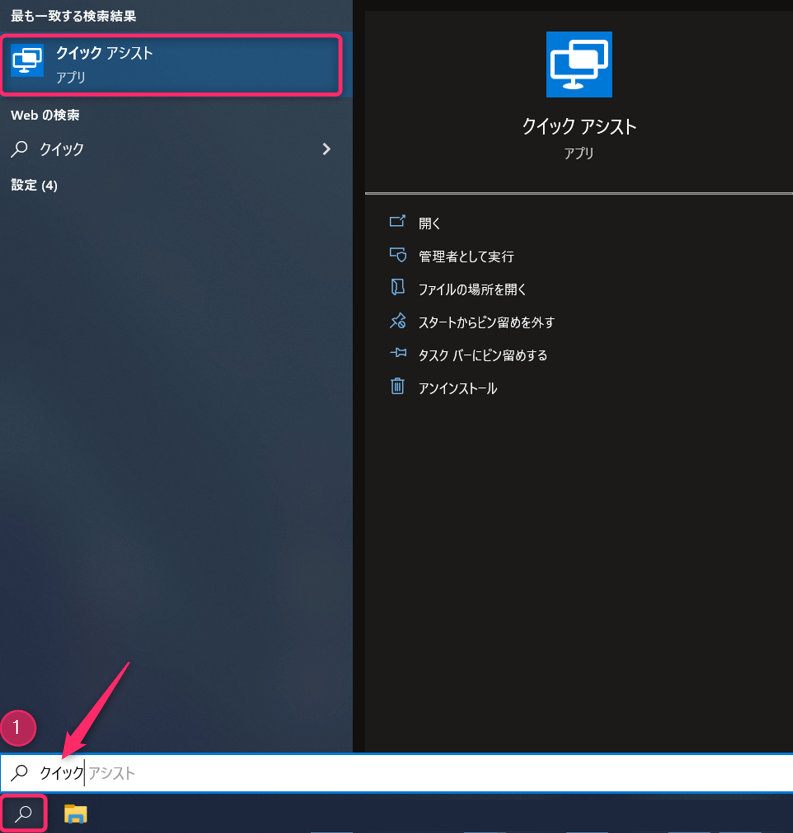
クイックアシストの画面が起動するので、リモート操作する側は「他のユーザーを支援する」をクリックします。
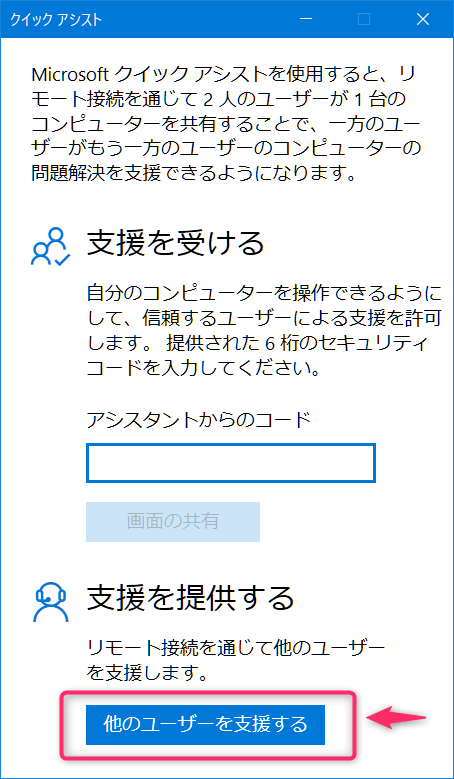
Microsoft(マイクロソフト)アカウントを入力します。
(まだ作っていない場合は「作成」から作りましょう)
続いてMicrosoftアカウントのパスワードを入力して「サインイン」します。
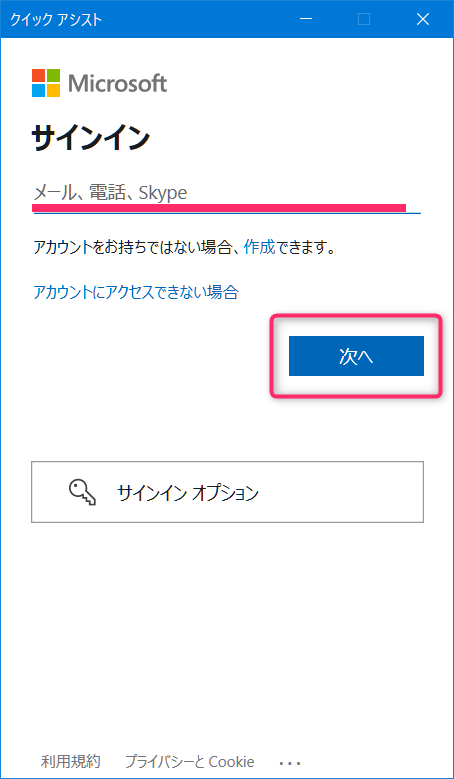
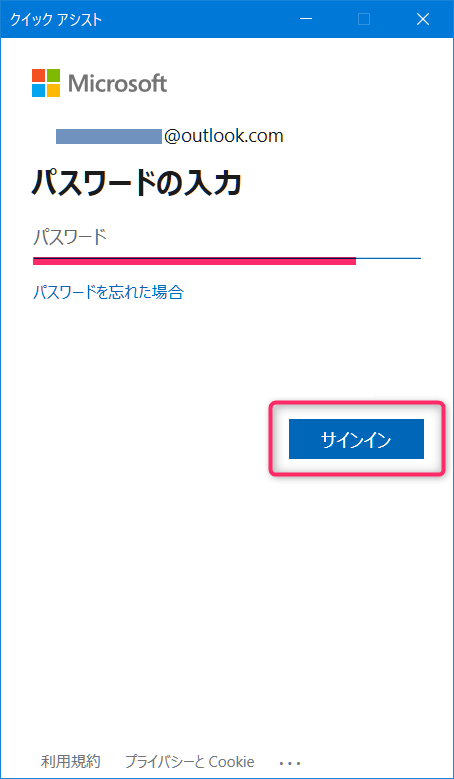
「完全に制御する」か「画面を表示する」かを選択します。
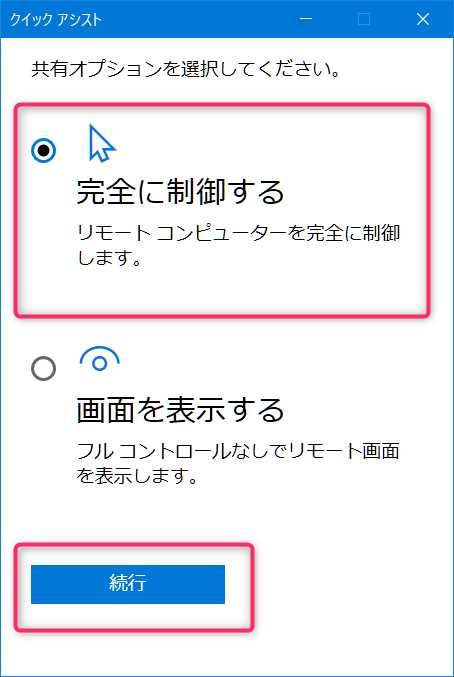
「完全に制御する」とは?
相手側のコンピューター操作のすべてを制御できるようになります。
クリック操作、キーボード入力などの操作すべてができます。
「画面を表示する」とは?
相手のパソコンの画面を映し出すだけの状態になります。
クリック操作やキー入力などはできませんが、フリーハンドで画面に表示させたり、コメント入力はできます。
遠隔操作サポートをして相手のパソコンをすべて操作してあげるという場合は「完全に制御する」を選択して「続行」します。
これで相手のパソコンの画面が自分のパソコンに映し出されました!
少しわかりにくいかもしれませんが、黄色い枠が自動的に表示されるので、その部分が相手側のパソコンの側だという事が分かるようになっています。
これでリモート操作する準備ができました!
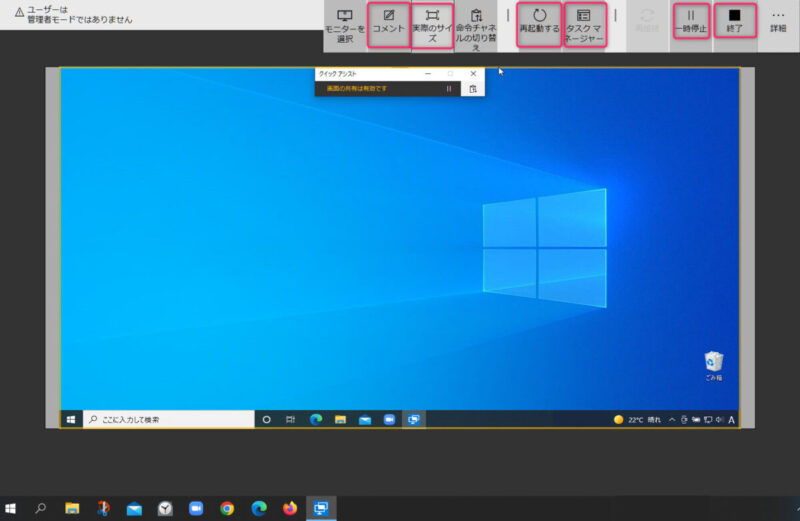
操作の説明
■「終了」で遠隔操作を終了させます。
■「一時停止」 遠隔操作を一時的に停止します。
■「タスクマネージャー」を起動できます。
■「再起動」させることもできます。一旦アクセスが終了しますので注意です。
■「実際のサイズ」で画面を大きく表示させることができます。
■「コメント」で文字で相手のデスクトップに手書き入力でサポートすることもできます。
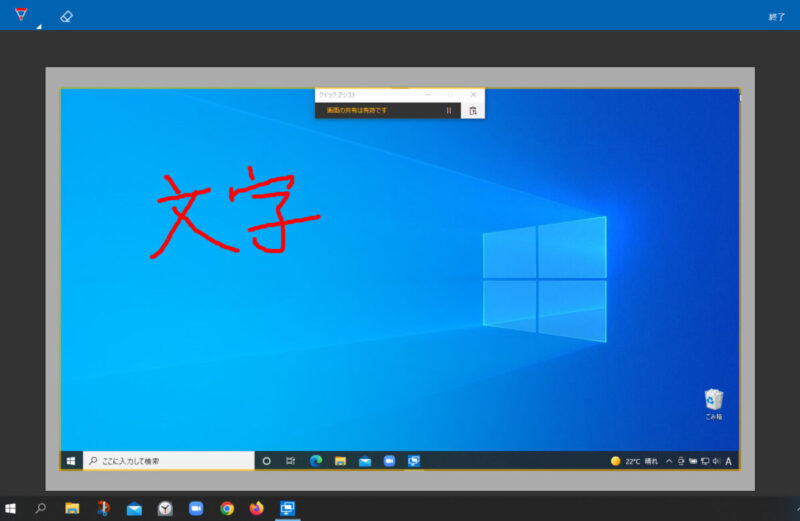
サポートされる側(支援を受ける側)の設定と流れ
今度はサポートされる側(支援を受ける側)の操作方法です。
支援を受ける側も、まずクイックアシストアプリを起動します。
「ここに入力して検索」にクイックと入力すると検索結果に表示されますので、そこから起動するのが早いです。
よく使うのであればタスクバーにピン止め、またはスタートにピン止めしておきましょう。
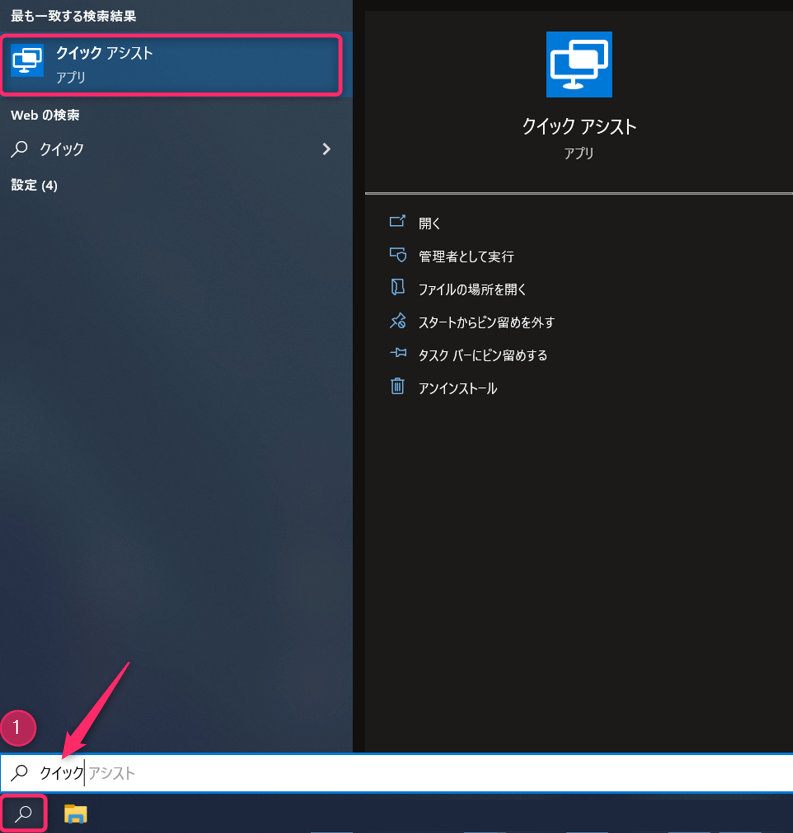
リモートで繋がることができました!
自分の画面に黄色い枠が表示されて、支援してくれる側に画面が共有されていることが確認できます。
画面上部に「画面の共有は有効です」と表示されていることからも、リモート操作されていることが確認できます。
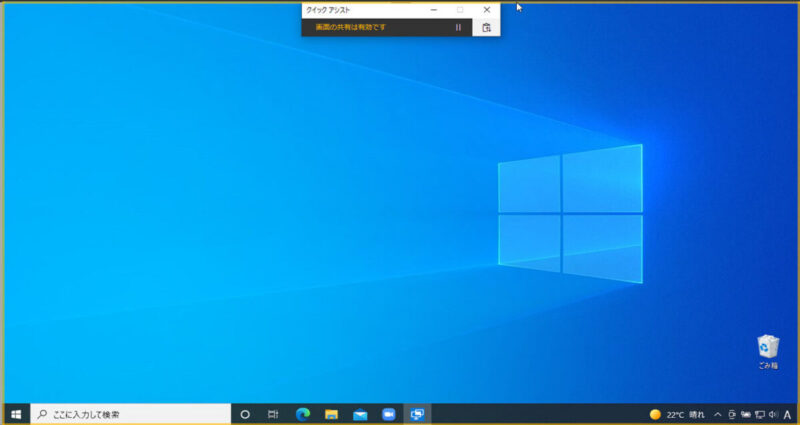
画面上部にある一時停止ボタンで、相手からの操作を停止させることができます。
✖ボタンをクリックすると相手からのリモート操作が切断されます。
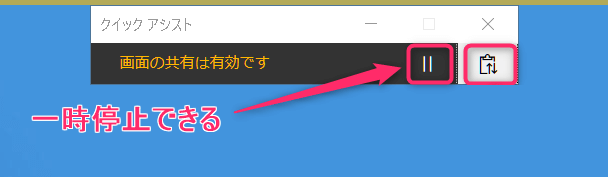
クイックアシストを使ってみて感じた特徴について
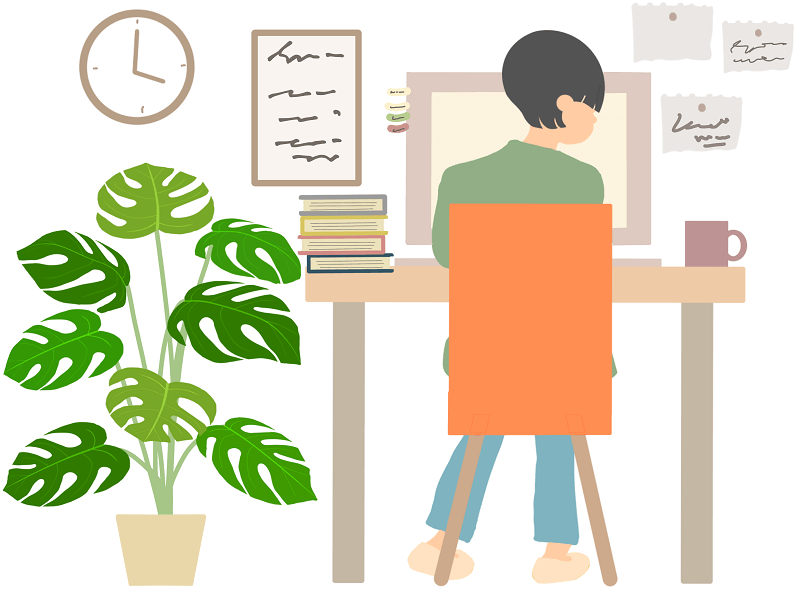
クイックアシストのメリットと少し弱点かなと思える点をまとめます。
メリット
・ソフトがWindows10に標準搭載されているので、別途インストールする必要がない点が手軽で利用しやすい。
・クイックという名の通りすぐに簡単に繋がってストレスフリー。すぐにサポートできる。
・時間制限はない。
遠隔ソフトとして少し弱点と感じる点
簡単な操作ではありますが、パソコン操作がかなり難しい高齢者や体の不自由な方のパソコンをサポートするという点では、まずクイックアシストを起動してからそのあと6桁の数字を入力してもらう必要があるので、少し難があるかもしれません。
まとめ
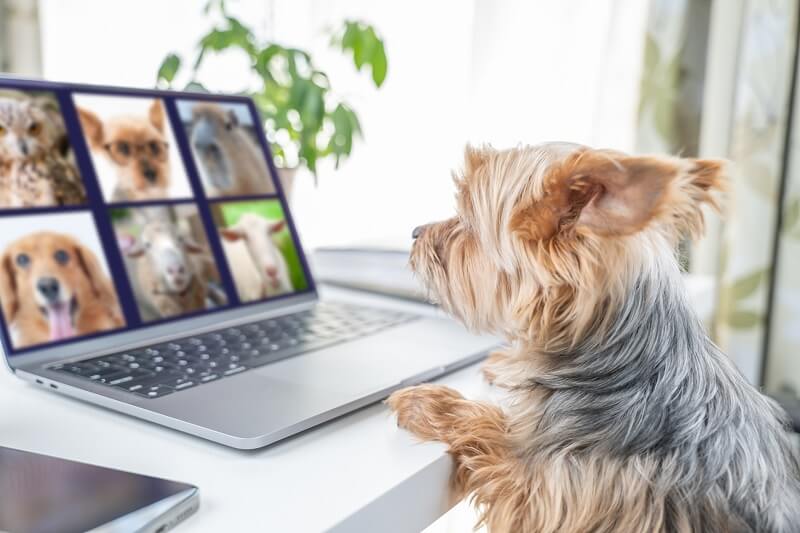
リモート操作をするというと以前は、する側もされる側も操作が少し複雑で敬遠されていたように思います。
それが今ではますます手軽で便利になってきました。無料で標準搭載なので、ぜひ活用して操作で困っている人のパソコンを支援していきましょう。