Excelでは1つのファイルの中で複数のワークシートを作成することができます。
例えば、Sheet1、Sheet2,Sheet3…というふうに複数のワークシートシートのデータを管理できます。
もちろんそれぞれのSheetの名称も自由に変更できます。
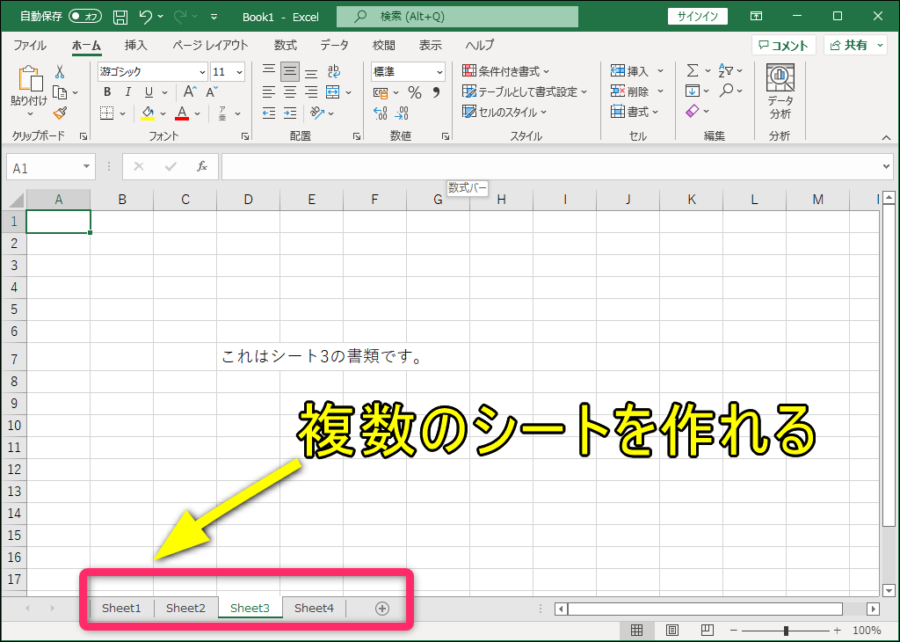
それらの複数のワークシートの中から、特定のワークシートだけを取り出したいという場合があります。
例えば、下のように「Sheet3」のデータだけ取り出したいということです。
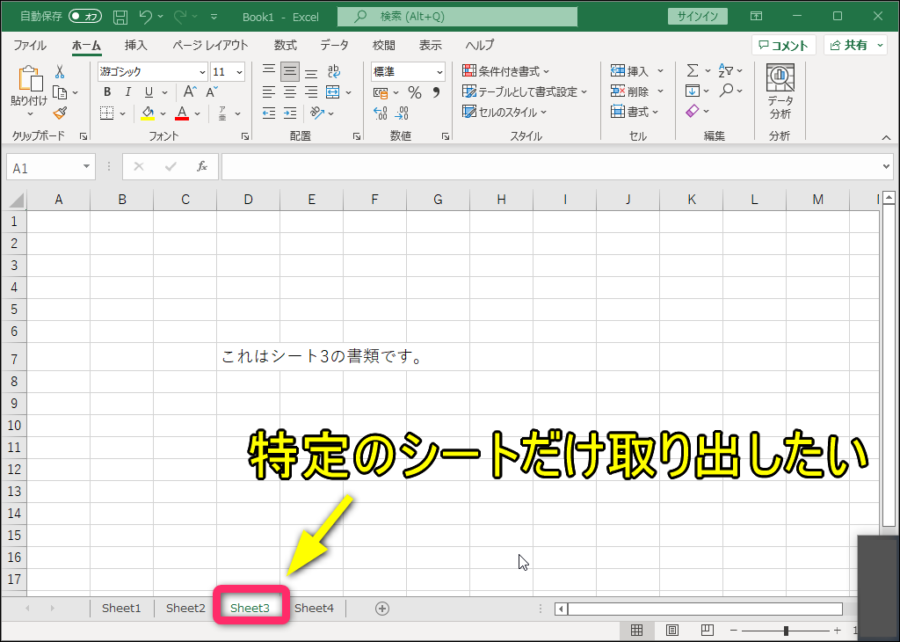
例えば、メールにExcelファイルを添付して送信しなければならないという時に、ファイルごと添付すると不要なデータまで送ってしまうという場合があります。
エクセルファイルの中の特定のワークシートだけ取り出して送信したいという場合に、今から解説する方法が活用できます。
紹介する内容は、初心者の方向けのExcelの基本的な操作になります。
エクセルでBook(ファイル)から特定のワークシートだけ取り出す方法
取り出したいワークシートを右クリックしてから「移動またはコピー」を選択します。
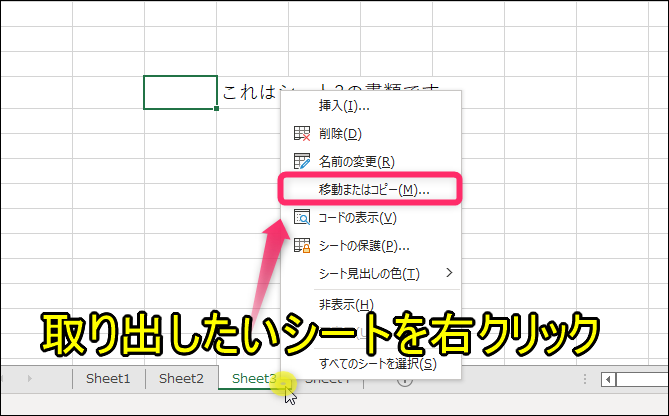
「移動先ブック名」で(新しいブック)を選択します。
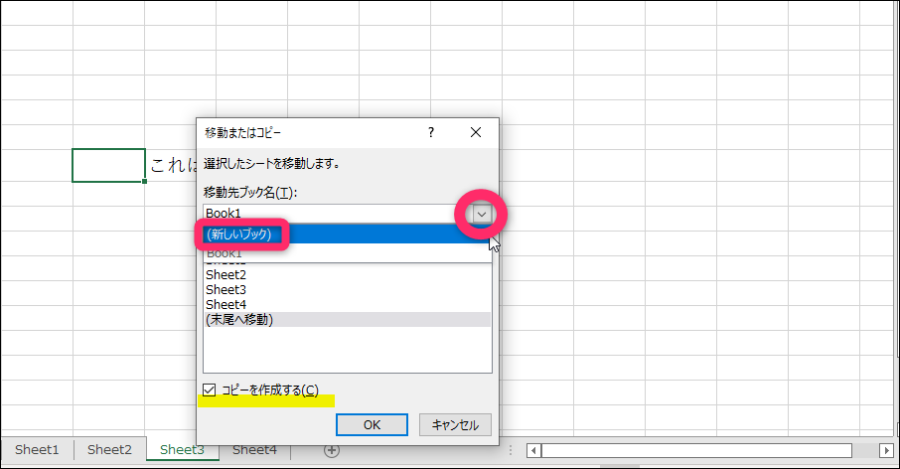
そうすると下のようにSheet3だけ取り出すことができました。
このままではまだどこにも保存されていない状態なので、デスクトップなどに保存させるためには「ファイル」タブをクリックします。

そして「名前を付けて保存」から、保存場所・ドキュメント名を指定して「保存」をクリックして完了です。
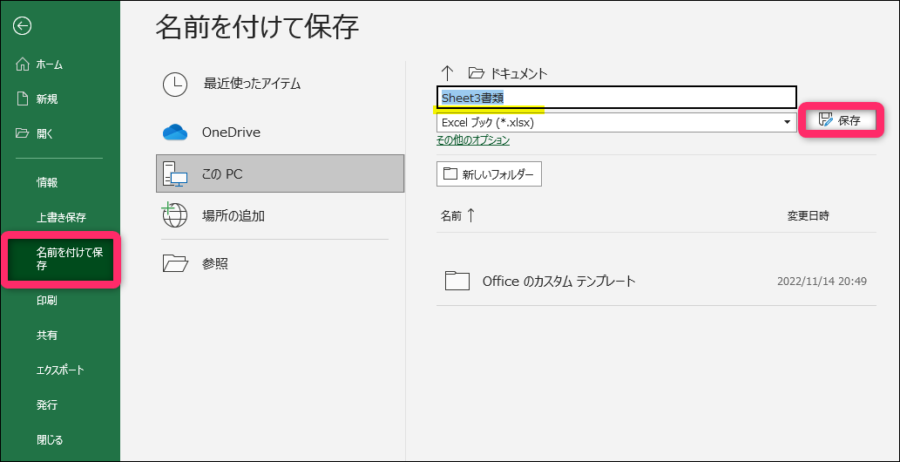
これでBook1のエクセルファイルから「Sheet3」だけを取り出すことができました。
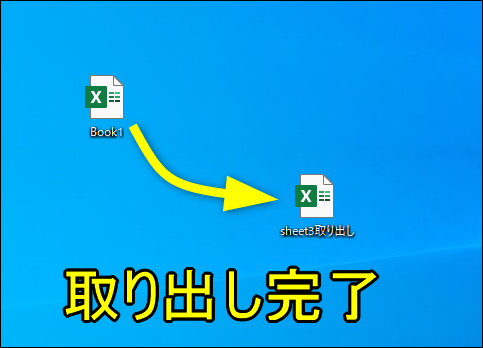
エクセルワークシートを別ファイルに差し込む(挿入)方法
例えばパソコンのデスクトップ上にあるエクセルファイルを、別のエクセルファイルのワークシートに差し込みたいという場合があります。
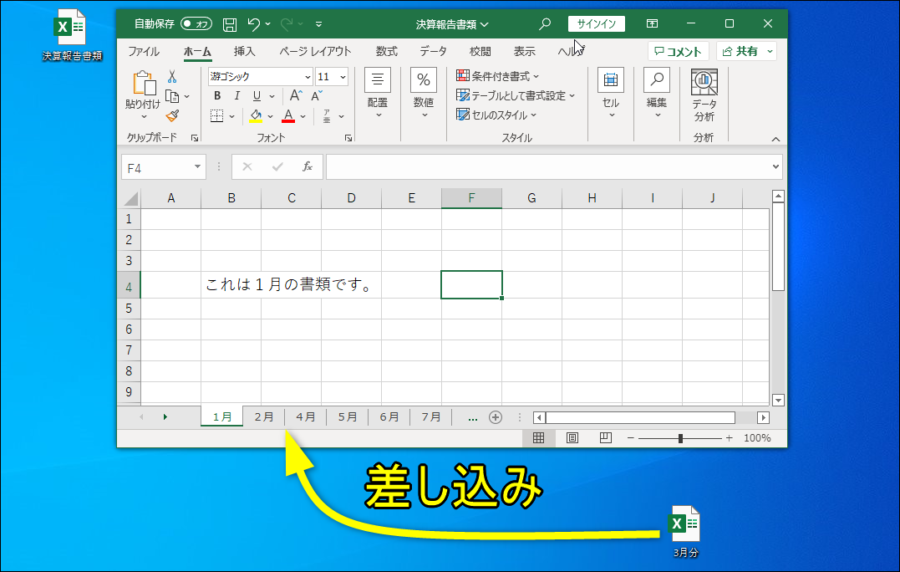
取り込む側のエクセルファイルと挿入する側のエクセルファイルの両方とも起動させておきます。
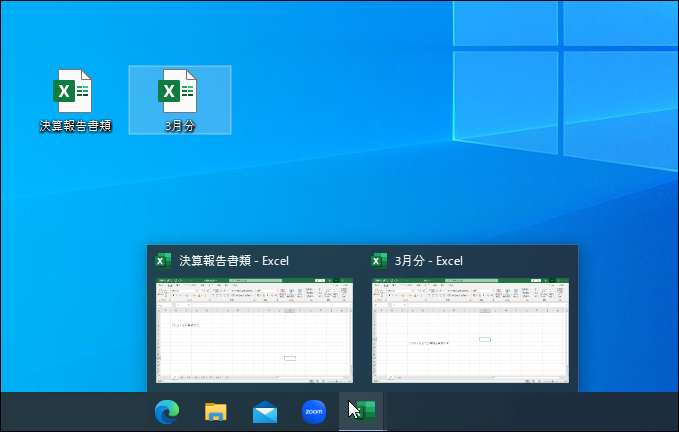
挿入する側のエクセルファイルのワークシートの上で右クリックしてから「移動またはコピー」を選択します。
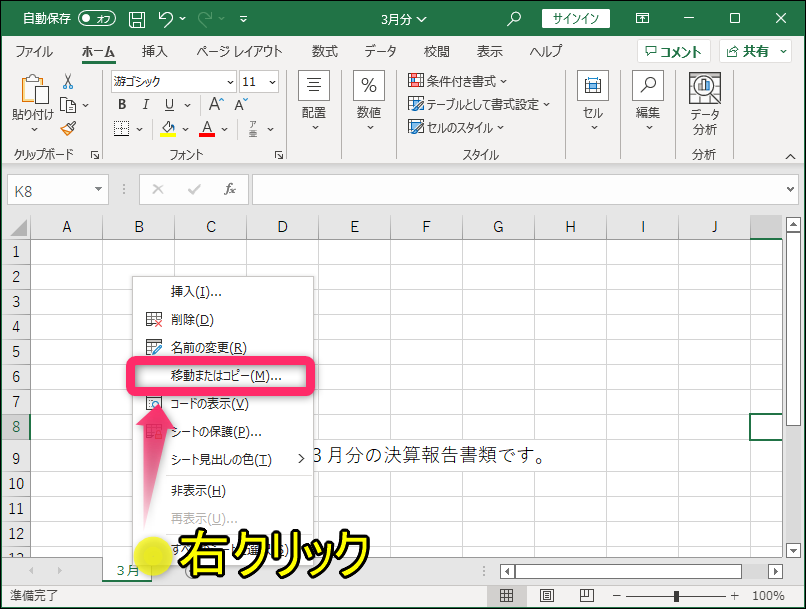
移動先ブック名のプルダウンをクリックすると、挿入先のブック名(ファイル名)が表示されているので指定します。
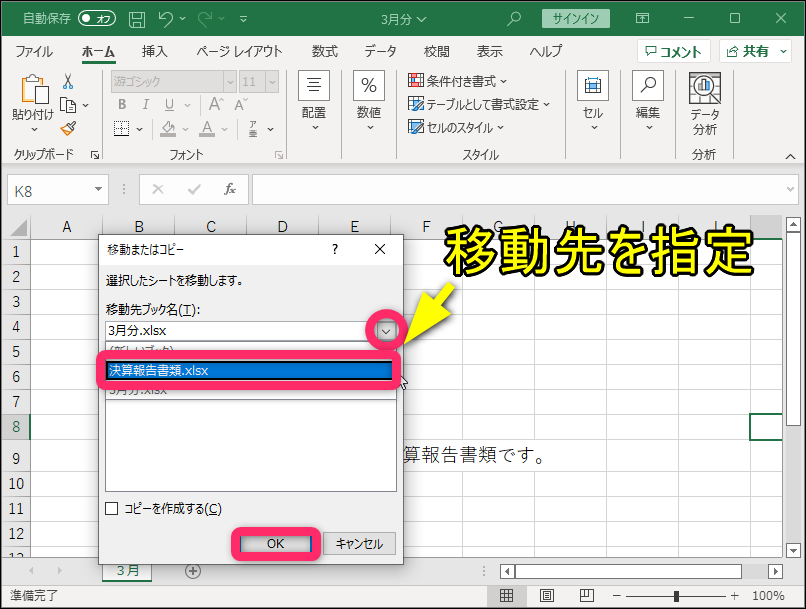
挿入先を指定します。
今回の例として「3月」のファイルを挿入したいであれば、挿入先に「4月」を指定すると正しい配置で取り込むことができます。
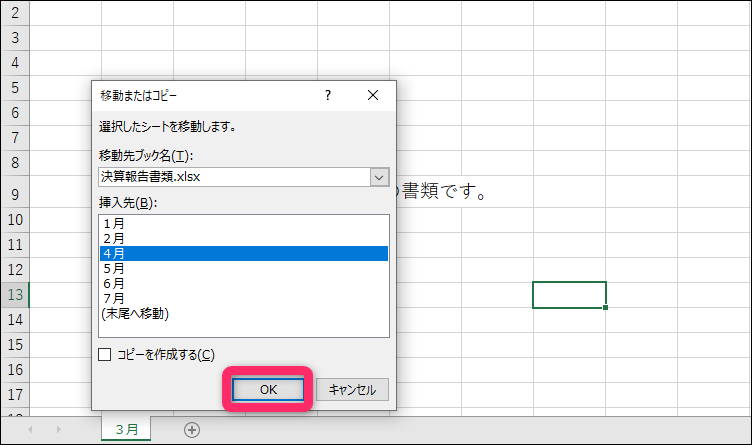
これで「2月」と「4月」の間に正しく取り込むことができました。
(もし挿入先がずれてしまった場合でも、ドラッグ操作で簡単に修正することはできます)

まとめ
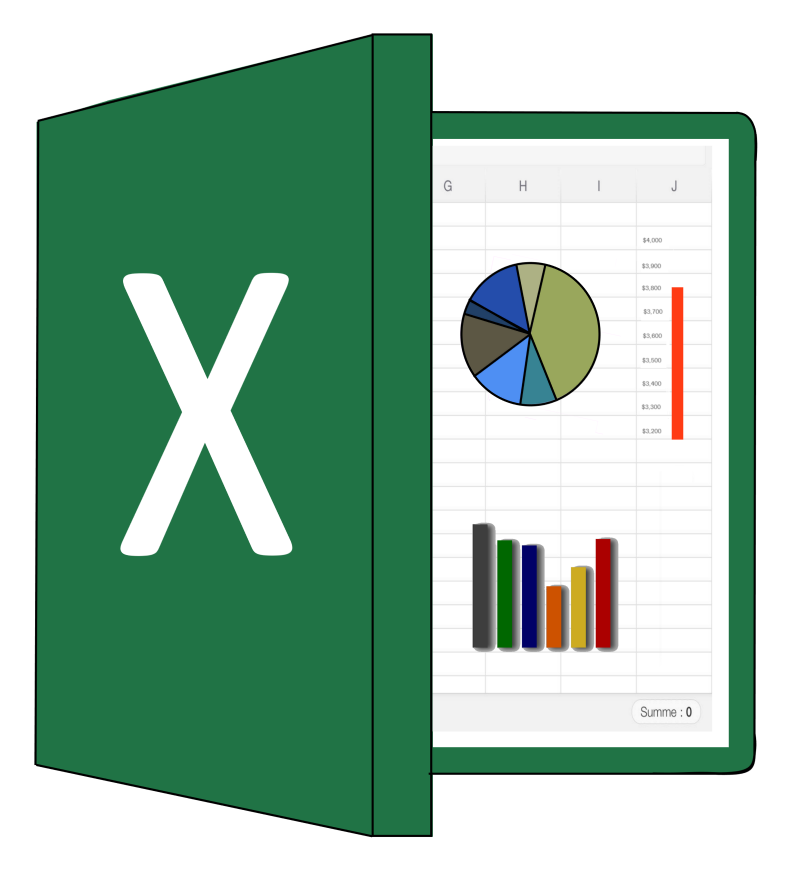
Excelファイルのワークシートの取り出し・取り込みはよく使う基本的な操作です。
賢く使って、膨大なデータをきちんと管理できるようにしておきたいと思います。


