複数台パソコンを使っていて、メインのパソコンを外出先から遠隔で操作したい。
パソコン操作が苦手な親族や知人を遠隔で画面を見ながらサポートしたい。
そんな場面でパソコンをリモートコントロールできるソフトは幾つかありますが、一番のおすすめソフトはAnyDesk(エニーデスク)です。
幾つかのリモートデスクトップソフトのサービスを試してみましたが、AnyDeskはその中でも特に使いやすいと感じています。
AnyDesk(エニーデスク)の設定
対応機種
Windows、Mac、Linuxに対応しています。
Android・iOS用のアプリもありスマホからパソコンへの接続もできます。
WindowsパソコンからMacパソコンを操作するなどOSの違いを越えて操作できるのは強みです。
個人利用では無償で使えます。
設定方法(リモート接続する側、接続される側 共通)
AnyDesk公式ページからダウンロードできます。
リモート接続する側、リモート接続されるパソコン両方でAnyDeskをダウンロードします。
今すぐダウンロードをクリックします。
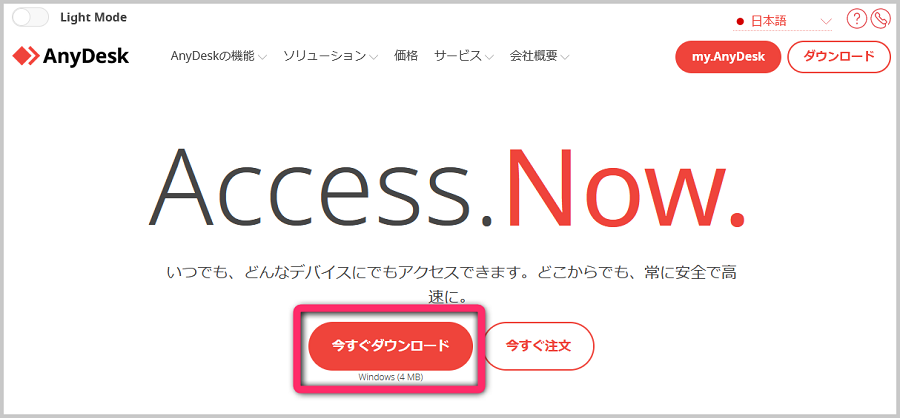
実行ファイルを起動します。
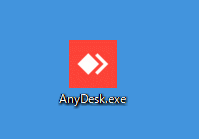
「AnyDeskをインストールする」をクリックして進めます。
(インストールしなくてもリモート接続できますが、無人アクセスなど利用できる機能の幅が広がるのでインストールしていきます)
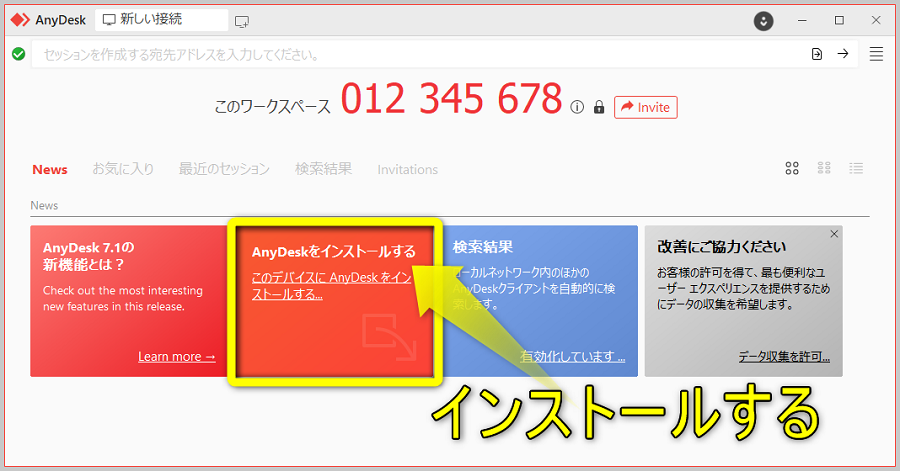
インストール画面になります。
ショートカットの作成やAnyDesk Printerをインストールするか聞かれるので、必要なところに任意でチェックを入れて「同意してインストールする」をクリックします。
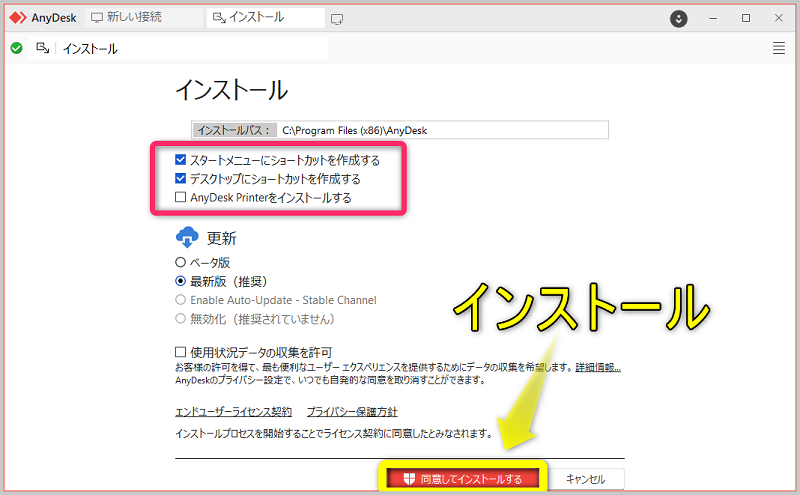
「ようこそ」のタブは閉じます。
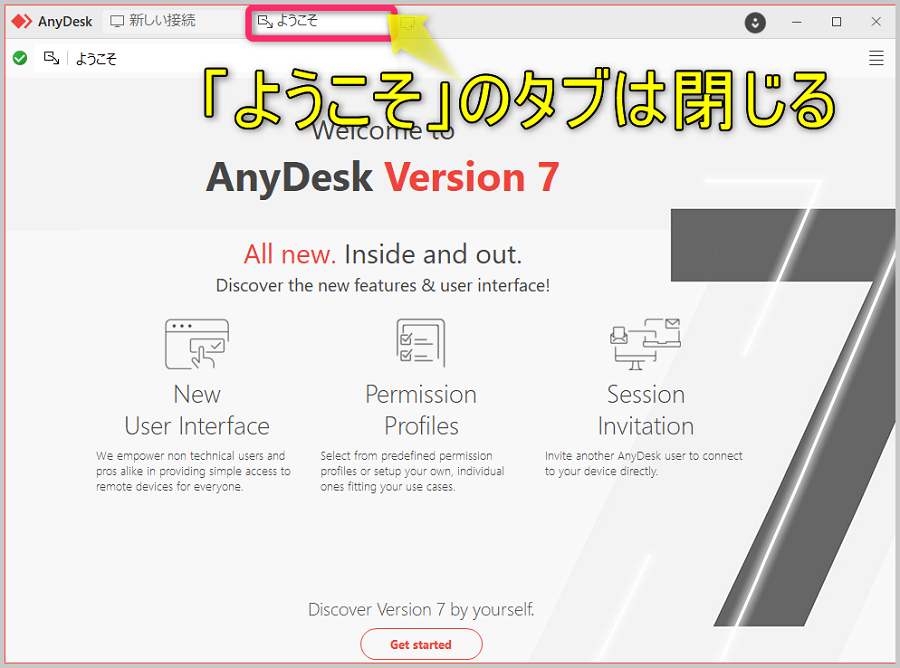
リモート接続する側の設定
リモート接続先のワークスペースの9桁の数字を入力して進めます。
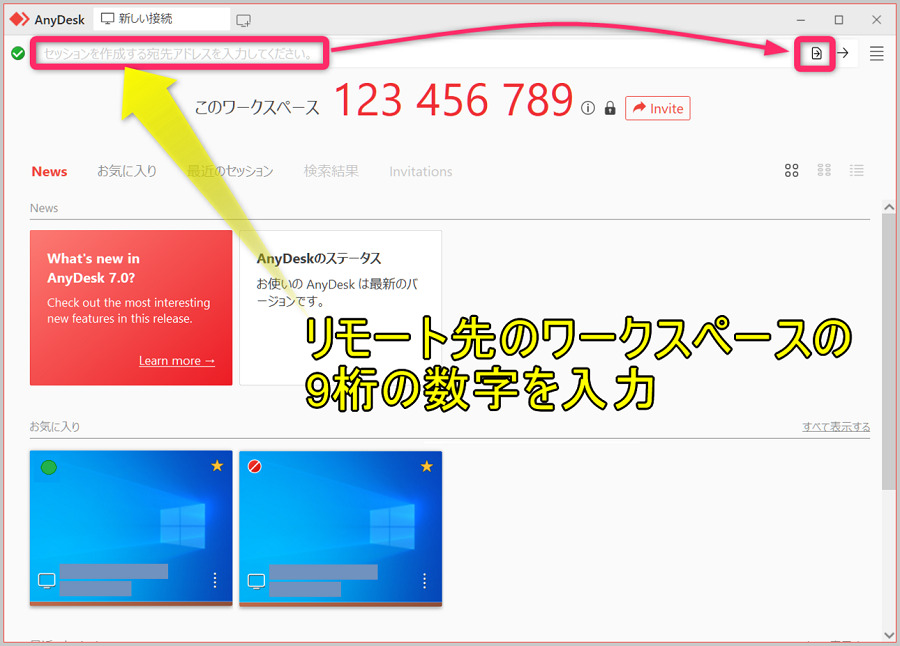
リモート接続先の9桁の数字を入力すると「接続を確立する…」が表示されます。
相手のパソコン側で「承諾」されるまで待ちます。
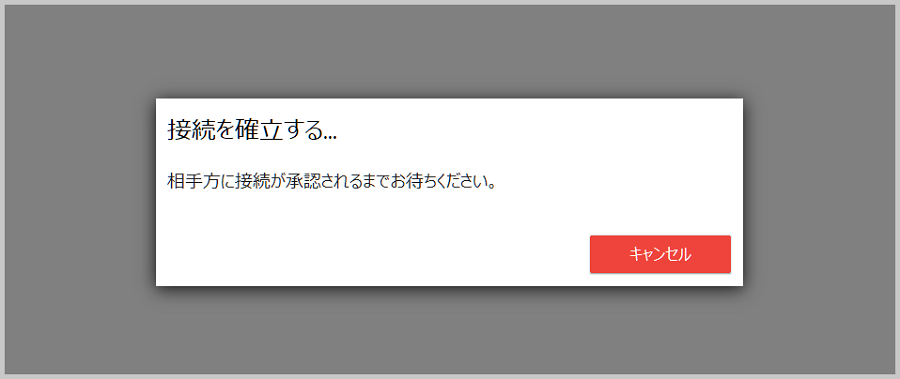
相手が「承諾」すると接続先パソコンの画面が現れます。

リモート接続される側の設定
「このワークスペース」に表示されている9桁の数字をリモート接続する側に入力します。
(遠隔地にいる人に接続してもらうのであれば、この9桁の数字を口頭で伝えましょう)
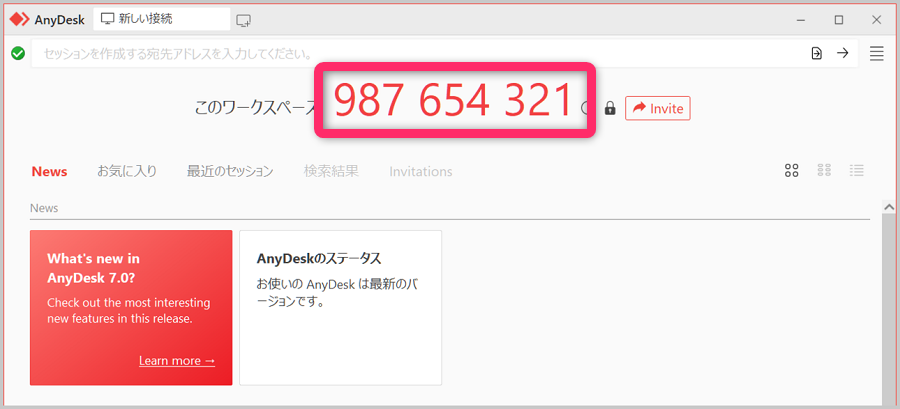
相手のパソコンが接続しようとしてくると、パソコン画面上に下のような「承諾」を要求する画面が現れます。
相手のパソコンのプロフィールや名前などが表示されるので、誰が(どのパソコンが)接続しようとしてきているのか分かるので安心です。
信頼できるパソコンからの接続であれば「承諾」します。
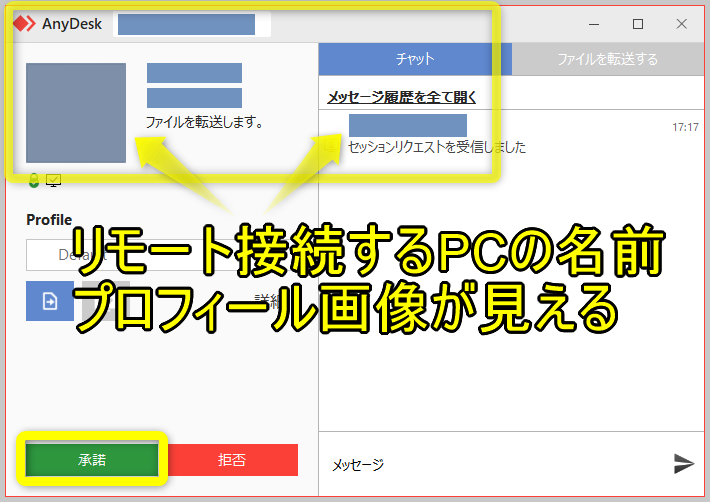
接続が完了して自分のパソコンの画面が相手に操作されます。
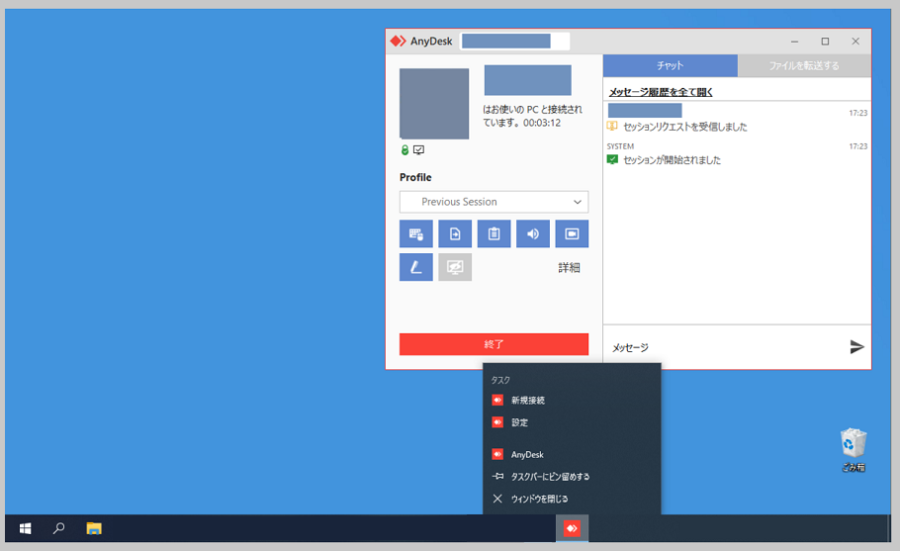
無人アクセス設定の仕方
上記の接続方法では、接続される側のパソコンで「承諾」操作が必要になります。
家族や知人のパソコンをサポートするということであればそれで良いですが、遠隔地にある自分のパソコンをリモート接続するためには「承諾」操作なしで無人アクセスできるように設定する必要があります。
リモート接続される側のパソコンでの設定です。
右上にある「メニュー」から設定をクリックします。
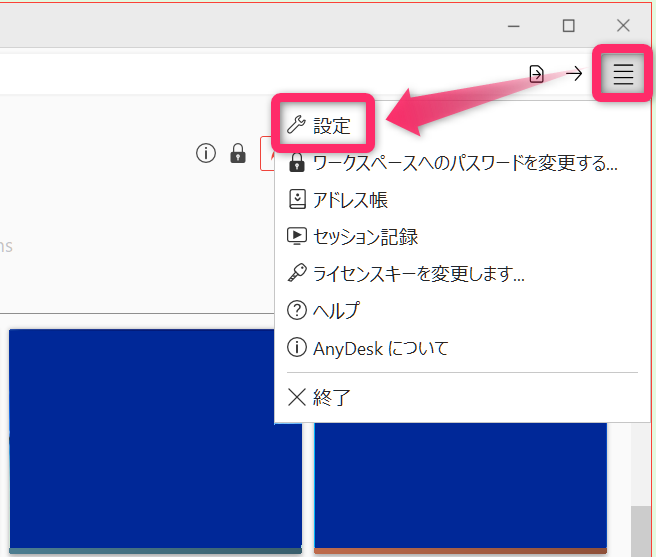
セキュリティから「セキュリティ設定を解除しています…」をクリックします。
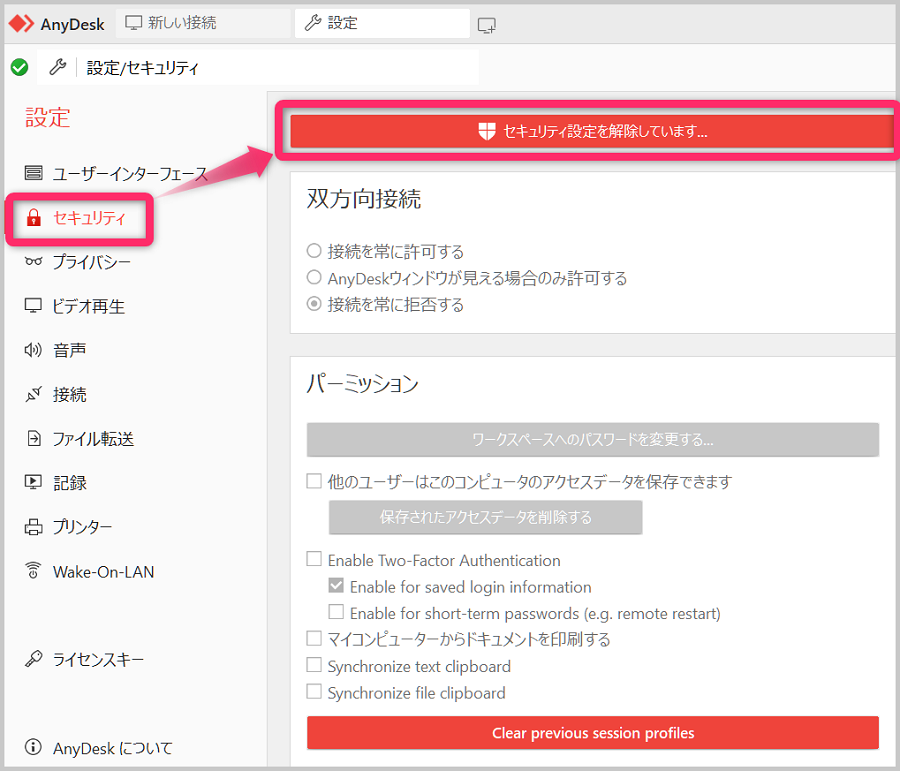
双方向接続で「接続を常に許可する」にチェックを入れます。
パスワードをかけたほうがより安全なので「ワークスペースへのパスワードを変更する…」をクリックします。
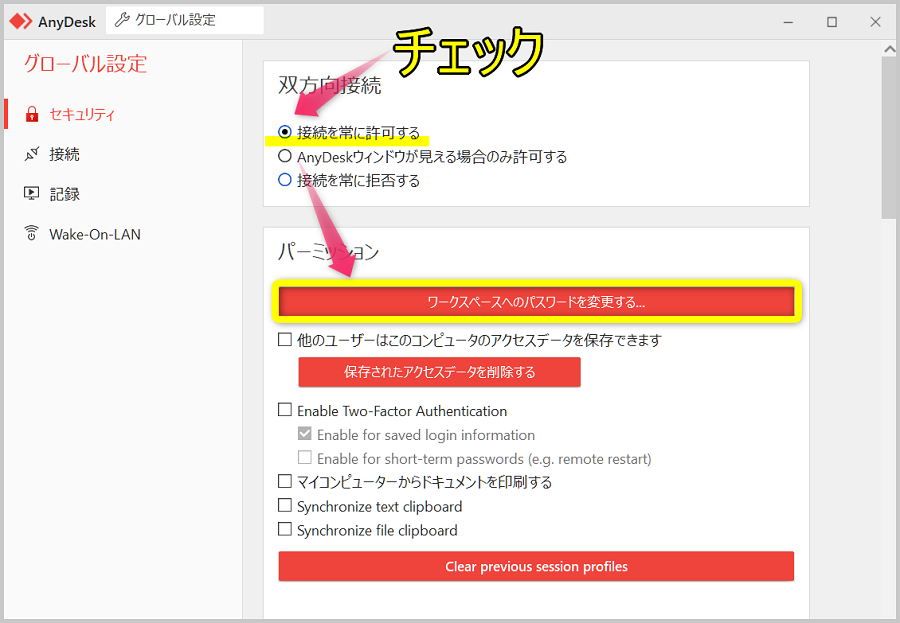
パスワードを設定して適用をクリックします。
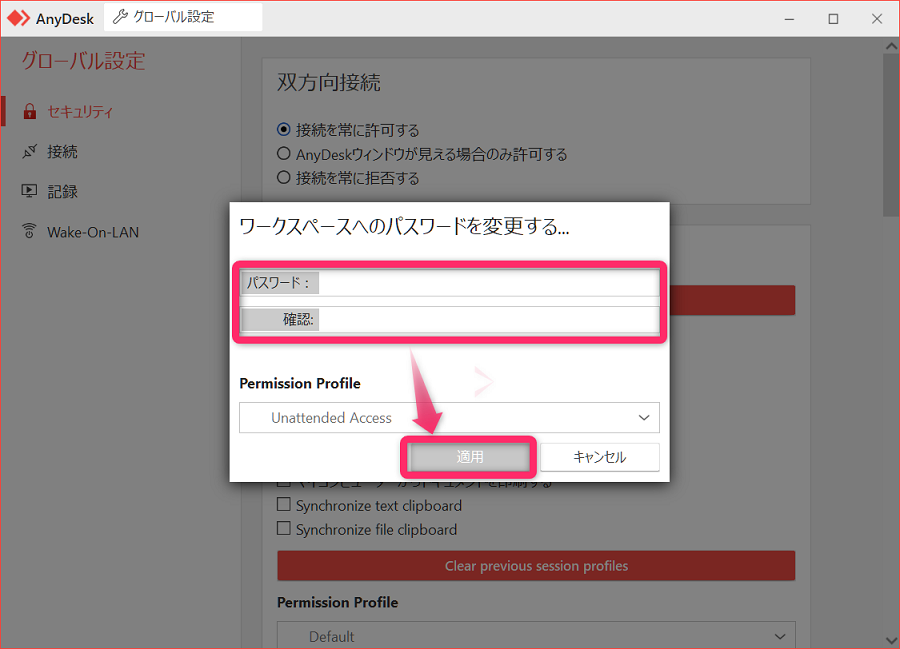
これでリモート接続する側は、「接続先のワークスペースの9桁の数字」と「パスワード」を入力すれば無人アクセスができます。
あとがき

リモート接続するソフトとしてAnyDeskは動作の軽快さや使いやすさ、セキュリティ面でも非常に優れていると思います。
試しに使ってみるとその良さを体感できるのでぜひご活用ください。
お役立ち PCマガジン(紙版・デジタル版)
パソコン初級者から中級者まで楽しめる情報満載!
Windows・Mac のパソコン操作ノウハウが身につきます。

