USBメモリは大容量のデータの持ち運びが手軽なので、利用している方は多いと思います。
でも小さいものなので紛失や盗難にも遭いやすく、大切な個人情報が漏洩してしまう可能性をいつも意識していないといけませんね。
ということで、最低限USBメモリにパスワードを設定していれば、万が一なくしたり盗難に遭っても第三者に情報を見られないように守ることができます。
「Windows10Pro版」にはUSBメモリにパスワードロックをかけることができるBitLockerという機能が標準で装備されているのでぜひ活用することをおすすめします。
Windows10/11の HomeなどBitLockerを利用できないパソコンの場合は以下の記事のようにフリーソフトを使って設定できます。
■ USBメモリにパスワードをかけて保護するフリーソフト2選 【設定方法と使い方】
Windows10 Pro版でBitLockerを設定する方法
Windows10 Pro版に搭載されている暗号化機能(BitLocker)の使い方を解説していきます。
・このBitLockerの機能を利用できるのはWindows Pro版だけです。
・パスワードが短いと情報をぬき取られる危険は高くなります。
・データの消去を防ぐことはできません。
・同じパソコンで使用する時は毎回パスワード入力しないで使用できるように設定できます。
- まずUSBメモリをパソコンに接続します。
- エクスプローラーを起動します。
- 左メニューの「PC」を選択し、パスワードをかけたいUSBドライブを右クリックします。
- 「BitLockerを有効にする」をクリックします。
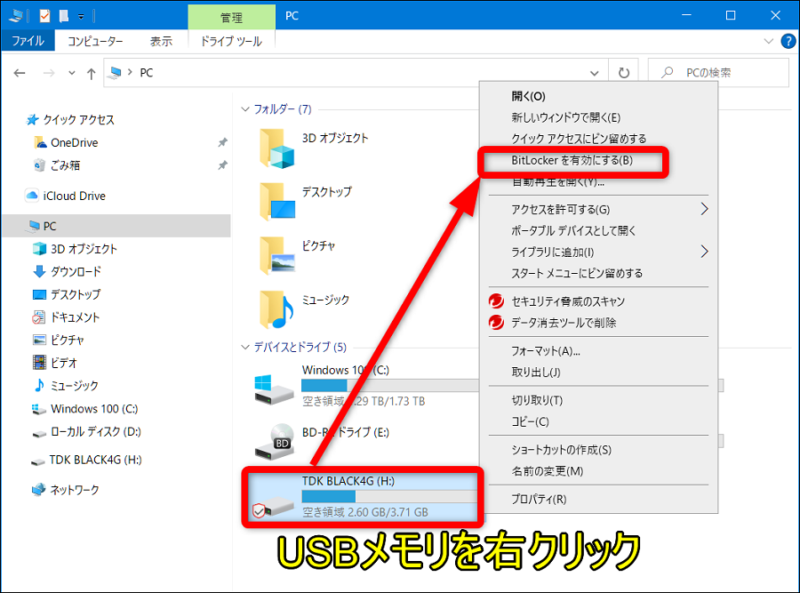
ドライブをロックするための「パスワード」を2度入力してから次へをクリックします。
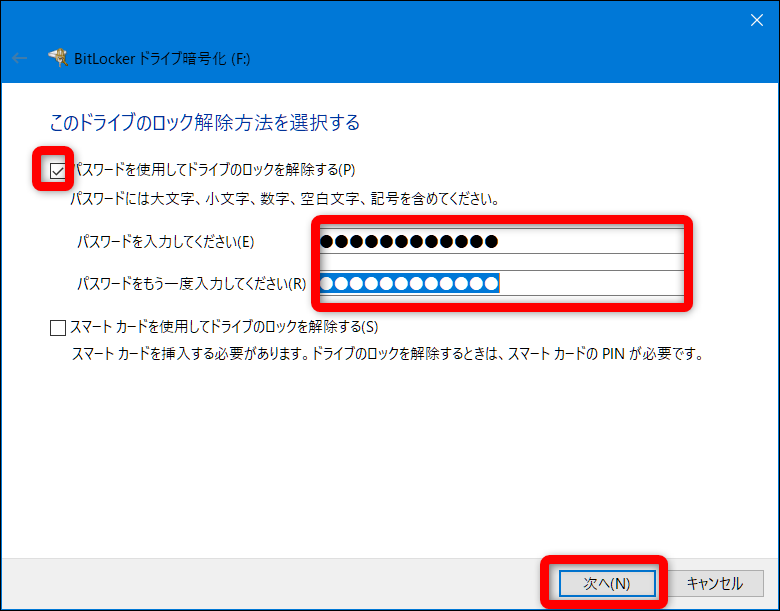
パスワードを万が一忘れてしまった時のための「回復キー」のバックアップ方法を指定します。
(通常は「Microsoftアカウントに保存する」が便利です)
次へをクリックします。
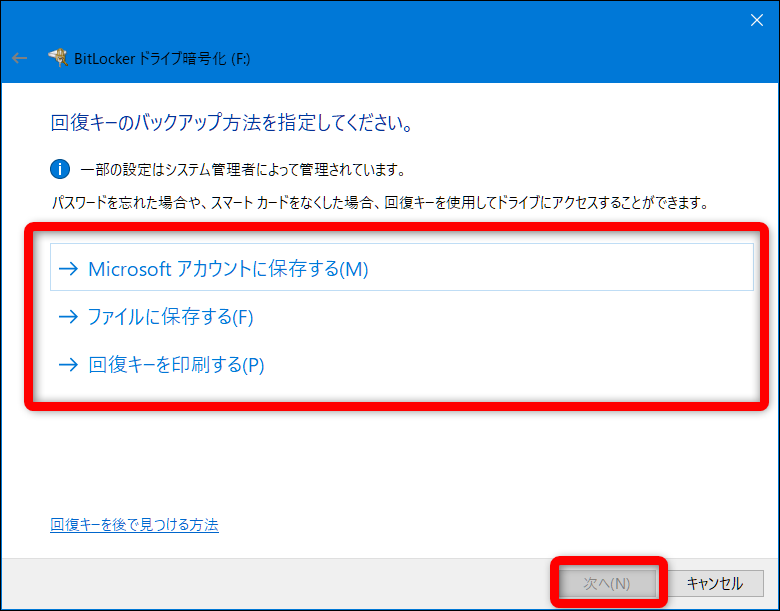
USBドライブのデータで暗号化する範囲を選択します。
今回はドライブ全体を暗号化するとして進めていきます。
次へをクリックします。
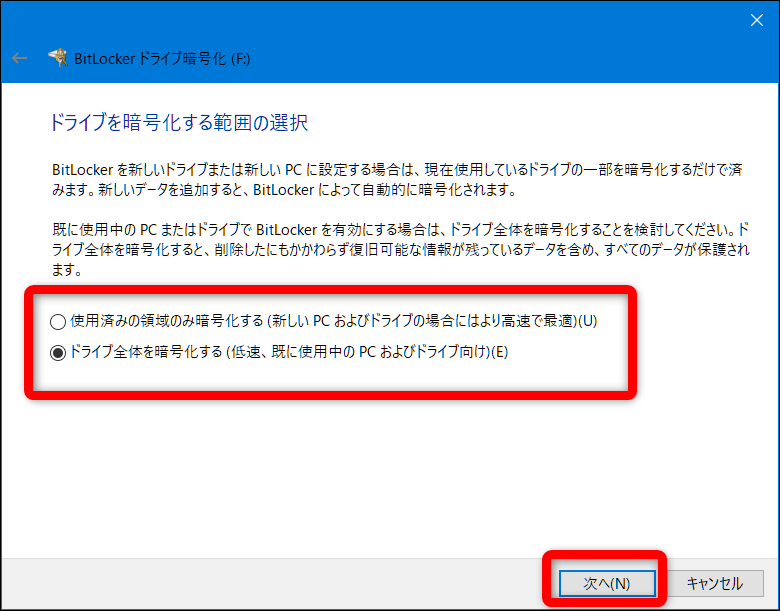
暗号化モードを指定します。
新しい暗号化モード(XTS AES)のほうが安全性は高いです。でも古い機種のパソコンとかWindows7のパソコン間でUSBを使い回すことがあるなら「互換モード」にします(セキュリティ的には非推奨です)
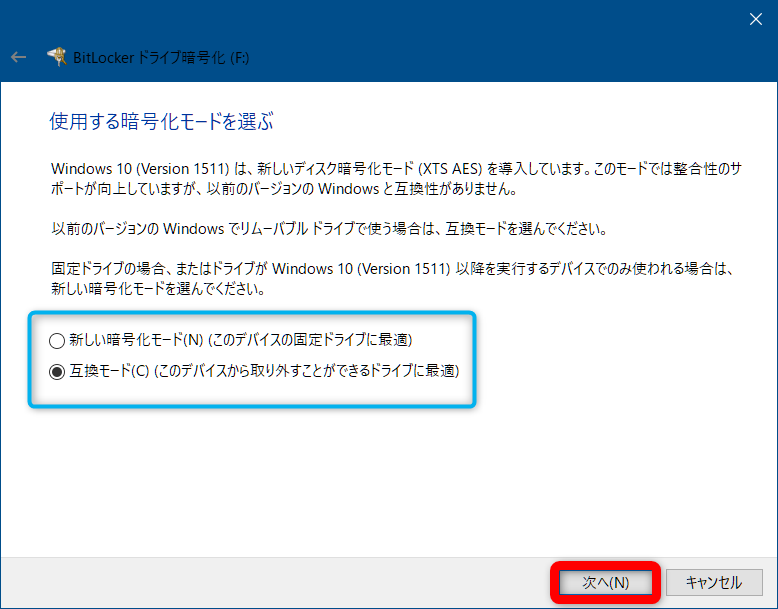
「このドライブを暗号化する準備ができましたか?」と尋ねてくるので、
暗号化の開始をクリックします。
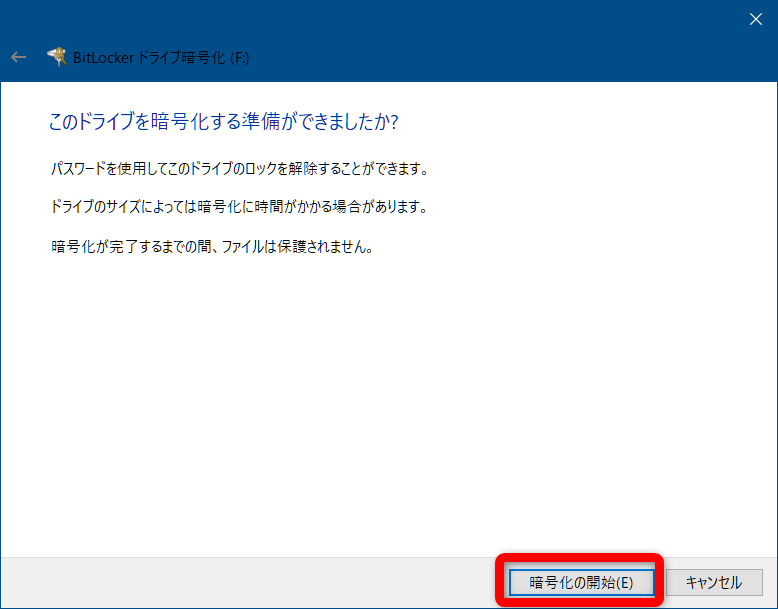
暗号化が始まるので待ちます。(かなり時間がかかることがあります)
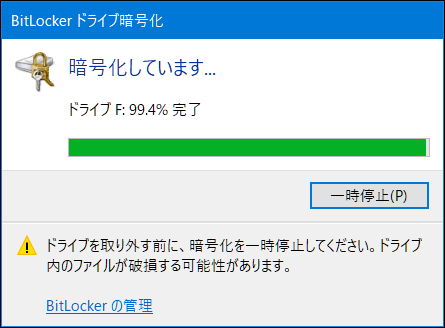
これでUSBメモリのパスワード設定が完了しました!
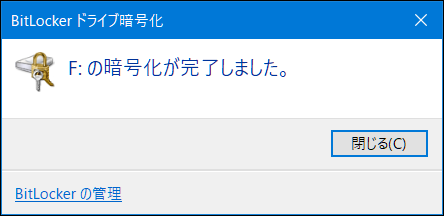
USBメモリにパスワードロックがかかっていることを確認する
このUSBメモリをエクスプローラー上で確認してみると、鍵(南京錠)アイコンが表示されていて、パスワードロックがかかっていることが分かります。
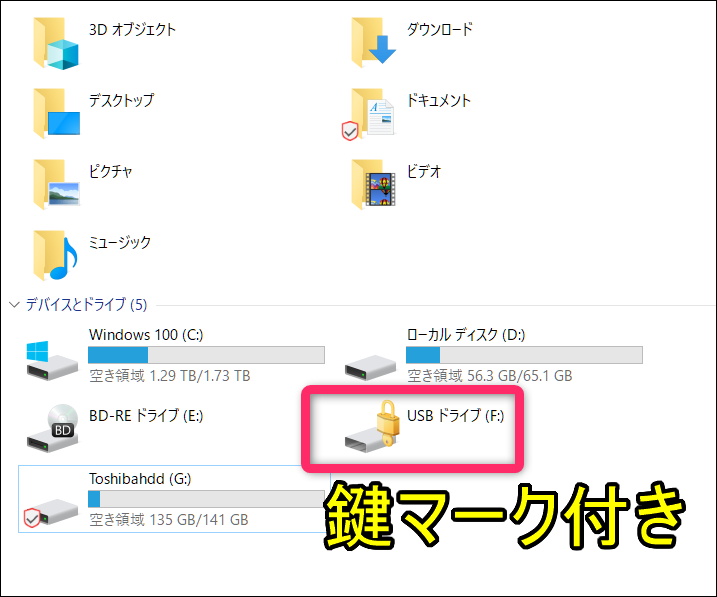
このUSBメモリのデータにアクセスしようとすると、パスワード入力が求められる画面が表示されます。
「その他のオプション」では、
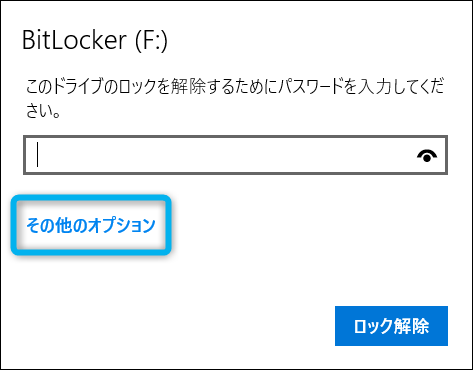
自分が使っているパソコンでUSBメモリを使うたびにパスワード入力するのは面倒なので、「このPCで自動的にロックを解除する」にチェックをいれると次からはパスワードなしで使えます。
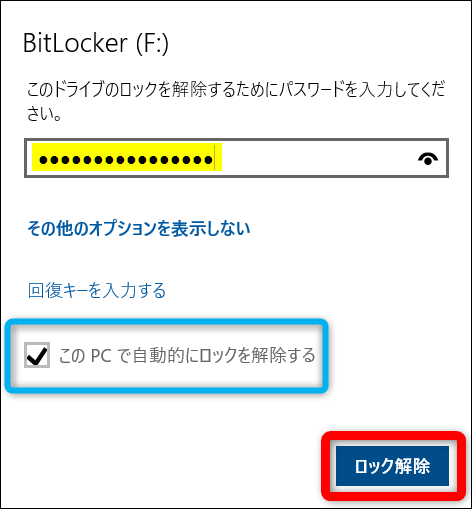
パスワードロック機能を無効化(解除)する方法
USBメモリにパスワードロックをかける必要がもうなくなったという場合は解除できます。
USBドライブを右クリックして「BitLockerの管理」で進めます。
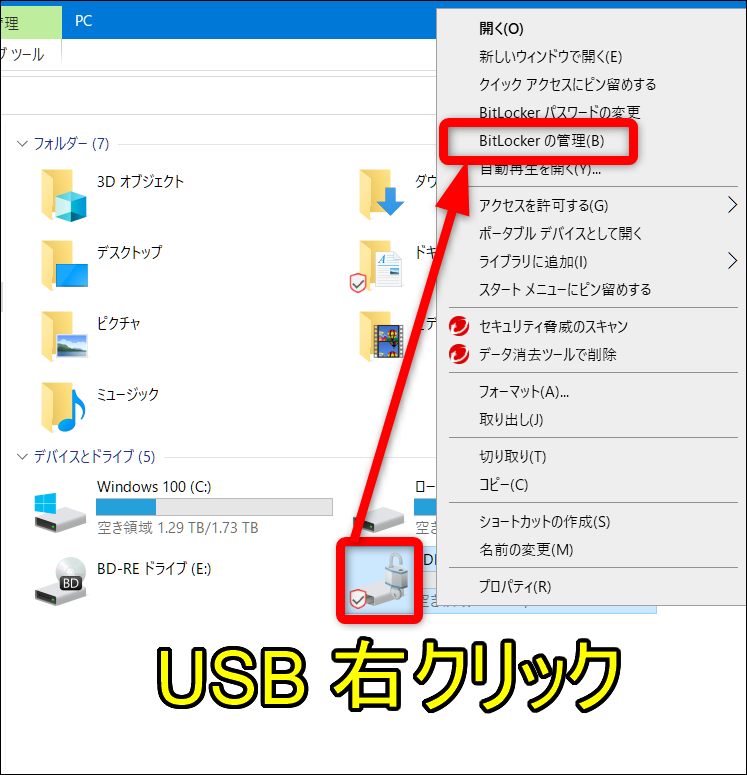
「BitLockerを無効にする」をクリックします。
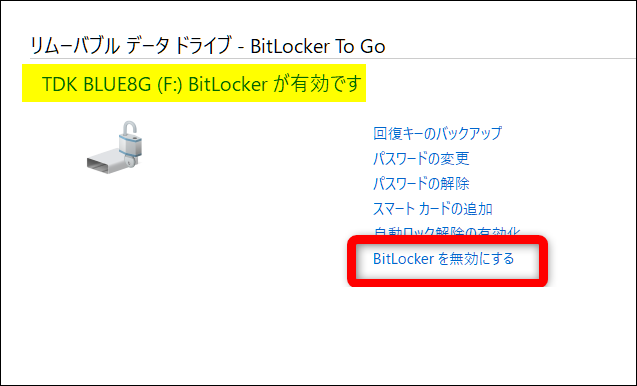
BitLockerを無効にするをクリックします。
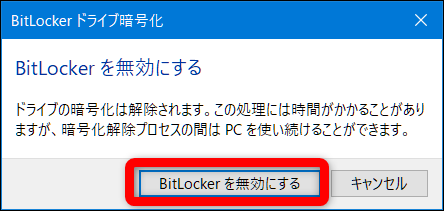
最後に
個人情報の漏洩は関係する人たちにかなり大きな被害や迷惑を与えることになります。
第三者に漏洩してはならない大切な情報を扱うことがあるなら、これからも危機意識をもってデータを扱うようにしていきましょう。

