1台のパソコンを家族や友人・職場の同僚など複数人で共有して使いたいという場面があります。
もしみんなが同じアカウントとパスワードで1台のパソコンを共有すると、プライバシーを保てないのと設定が勝手に変えられてしまうなどで困ることがあります。
そういう場合は利用者が一人ずつ「ユーザーアカウント」を追加・作成して、それぞれ各自が設定したパスワードでサインインして使うようにすることができます。
そうすれば他のユーザーに影響を与えずに画面の設定やファイル、メールなどをユーザーアカウントごとに自分専用のPCとして使うことができ、プライバシーも守ることができます。

今回は初心者の方向けとして、簡単にローカルアカウントを作ってプライバシーを保ちながら1台のパソコンを共有する方法を解説します。
Microsoftアカウントの作成や登録は全く不要です。
新規ユーザーアカウント(ローカルアカウント)の作り方
画面左下のWindowsマーク 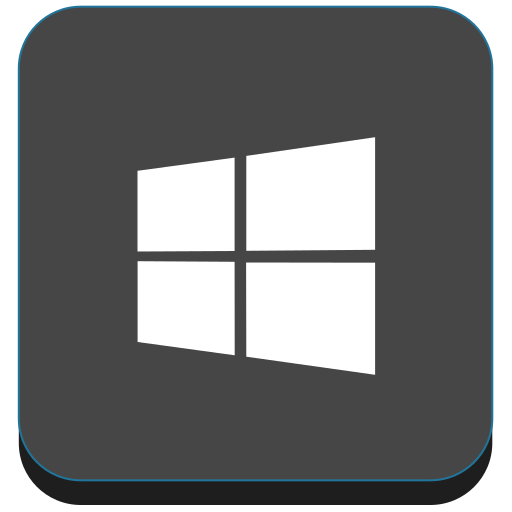 を右クリックして「設定」を選択します。
を右クリックして「設定」を選択します。
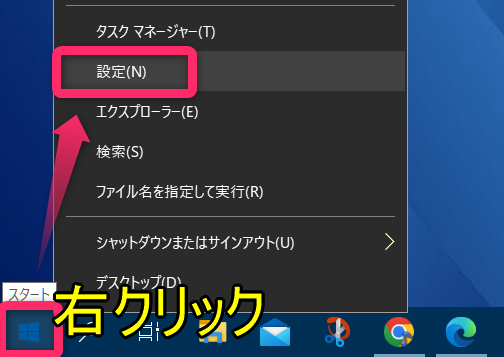
「アカウント」をクリックします。
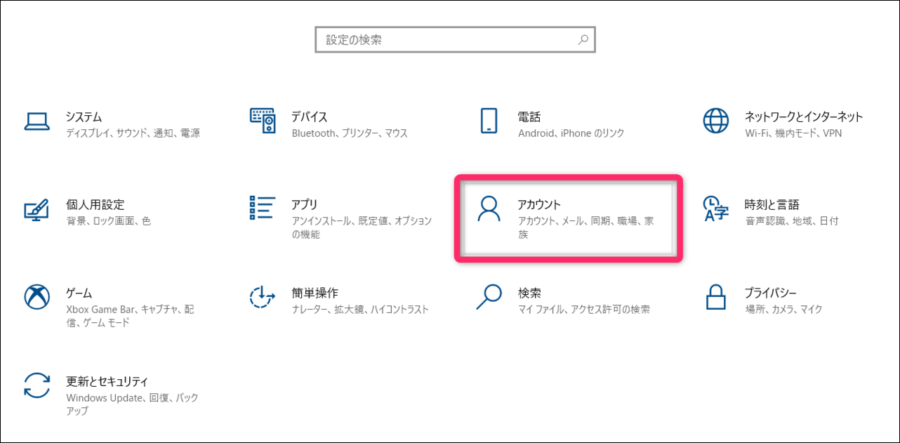
まずユーザーアカウントを追加するためには、現在ログインしているのが「管理者権限」である必要があるので、左側の「ユーザーの情報」をクリックして「管理者」と表示されているかを確認します。
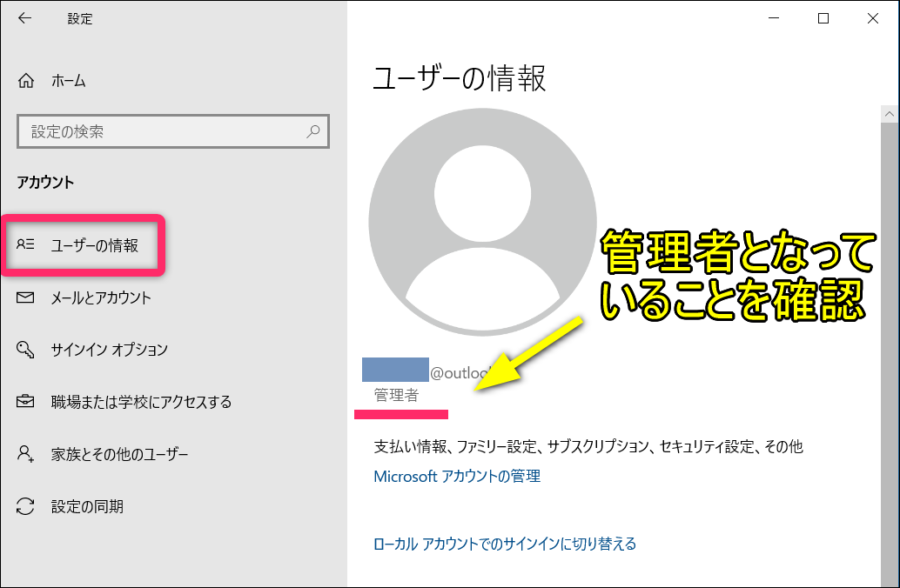
それから「家族とその他ユーザー」を選択して「その他のユーザーをこのPCに追加」をクリックします。
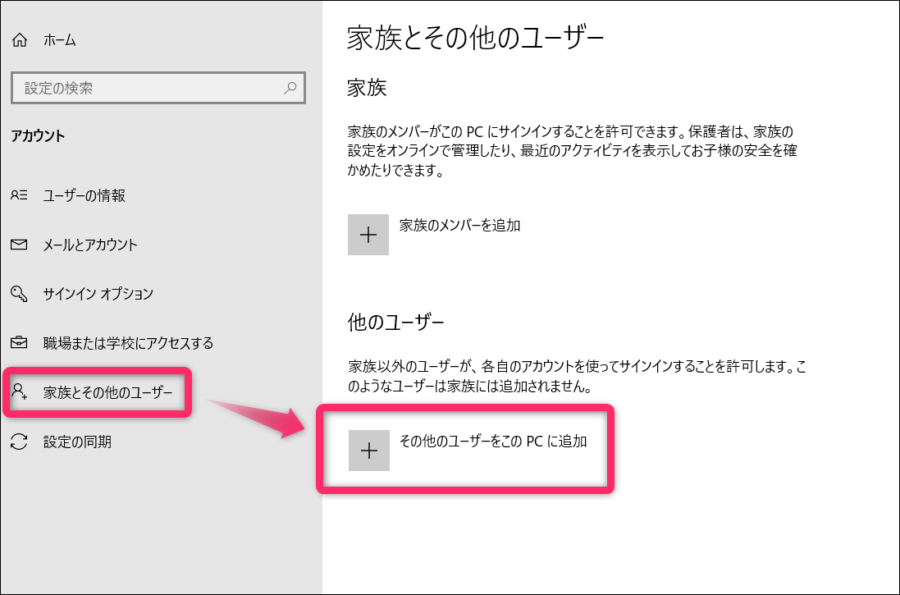
「このユーザーはどのようにサインインしますか?」の画面になるので、ここでは「このユーザーのサインイン情報がありません」で進めていきます。
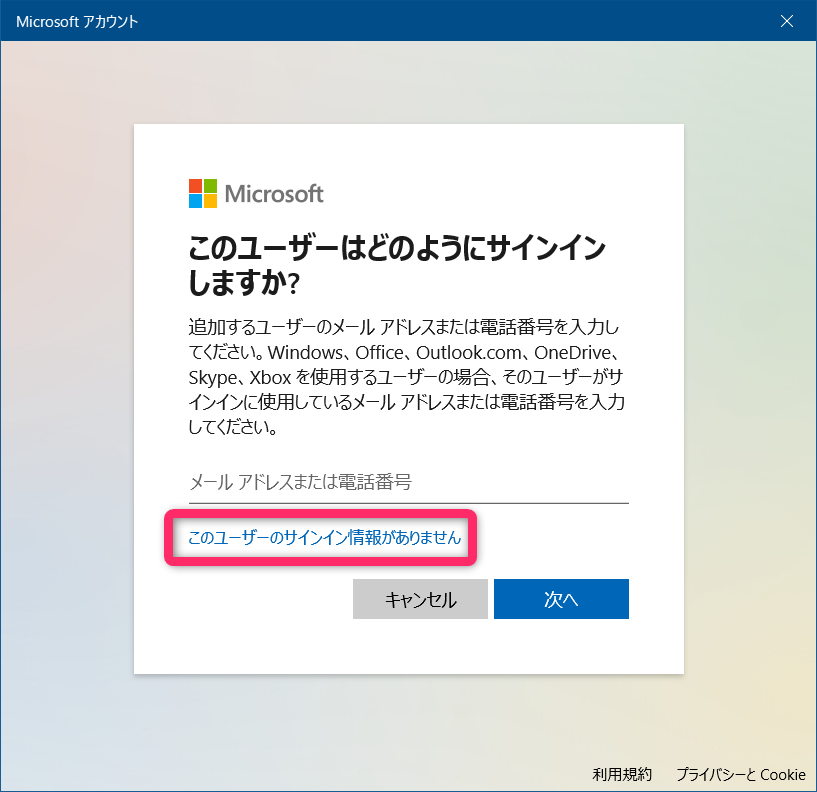
アカウントの作成の画面になりますが、ここでは「Microsoftアカウントを持たないユーザーを追加する」で進めます。
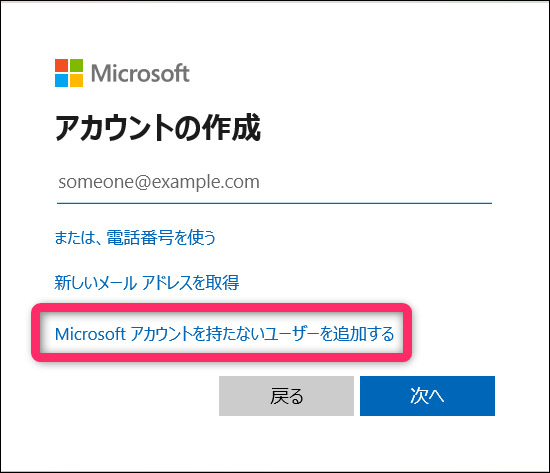
ローカルアカウントの登録画面になります。
PCを使う人のユーザー名、パスワードを自分で決めてから入力します。
大切な情報なので忘れないようにしましょう。
パスワードを入力した後、「パスワードを忘れた場合」の3つの質問と答えも入力していきます。
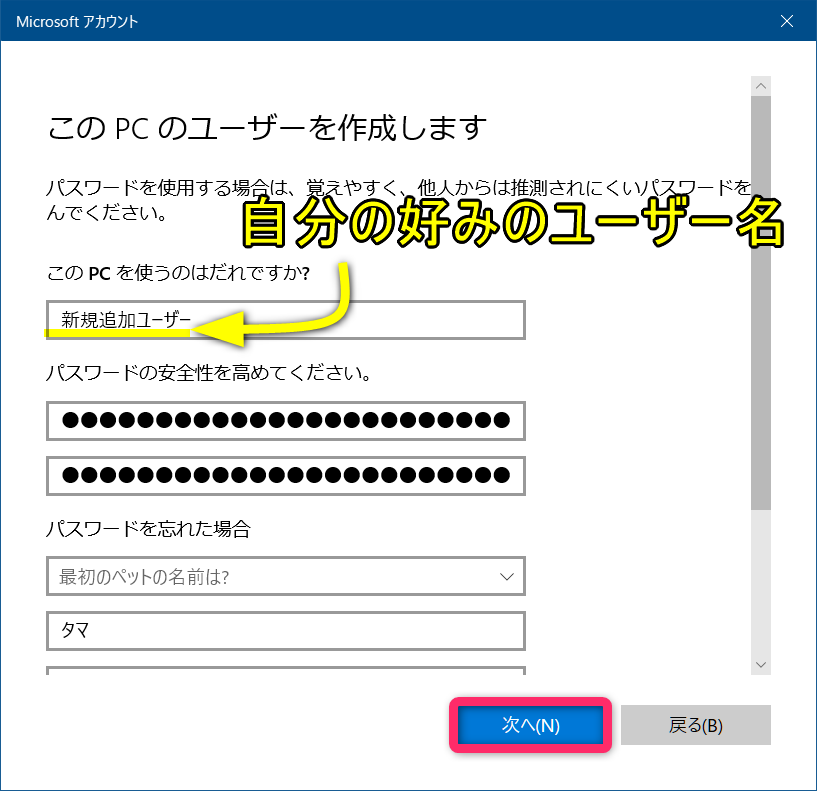
「アカウント」画面に戻ると新しく作ったユーザー名が「ローカルアカウント」として追加されていることが確認できます。
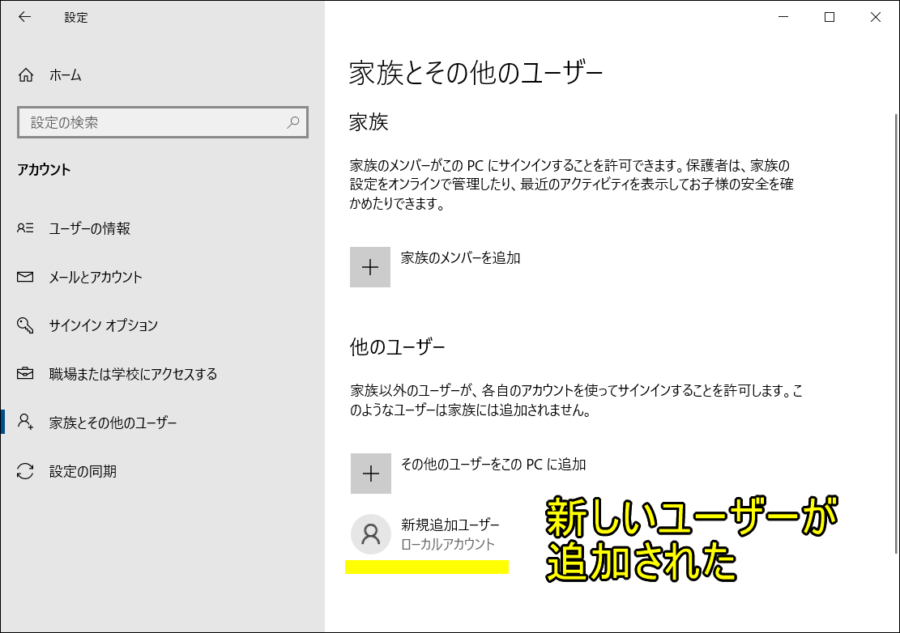
追加した新規ユーザー名でログインする
新しく作成したユーザーアカウントでログインしてみましょう。
スタートボタンをクリックしてから「現在のユーザー名」のアイコンをクリックします。
新しく追加したユーザー名が表示されるのでクリックします。
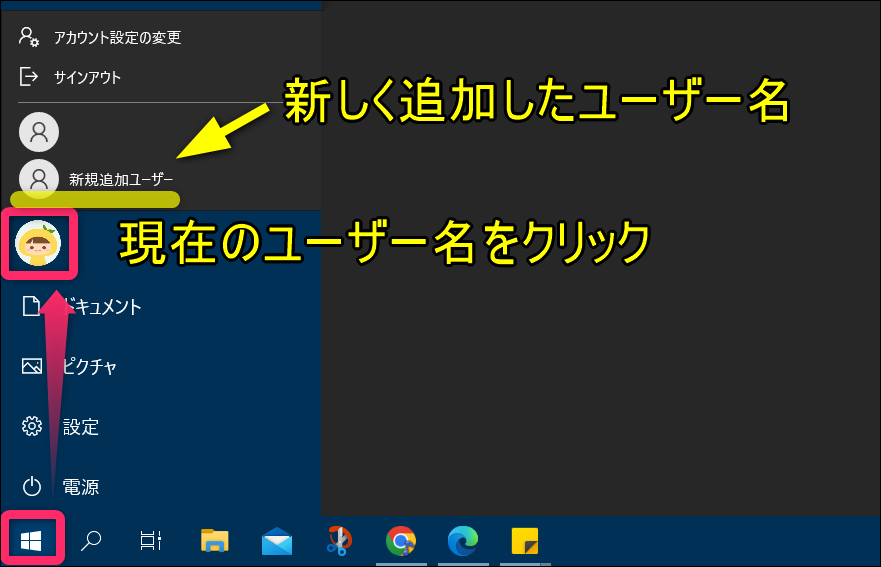
現在のユーザーアカウントからはログアウトされます。
画面左下から今回追加したユーザーを選択すると新しいユーザーアカウントでのログイン画面が表示されるので、先ほど作成したパスワードを入力します。
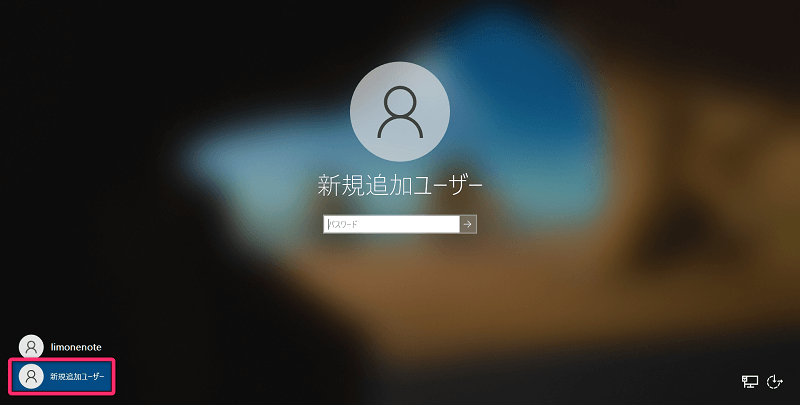
初期のWindows10の画面が表示されます。
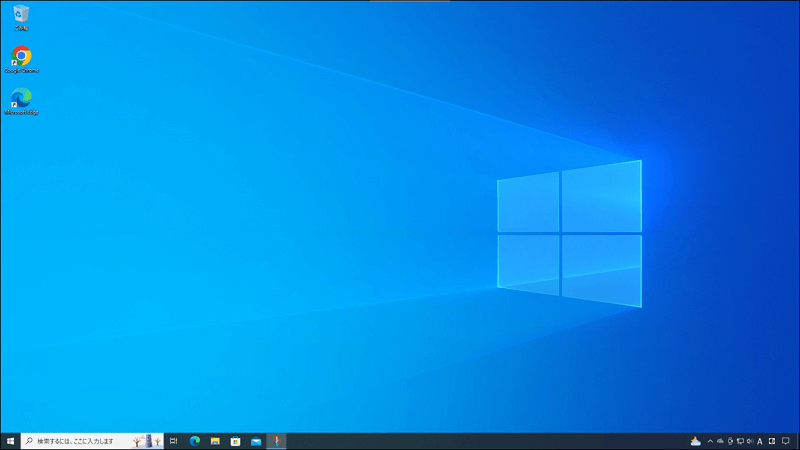
ここで行う設定や作成したファイルはそのユーザーだけに反映されるものなので、自分の好みにカスタマイズすることができます。
まとめ
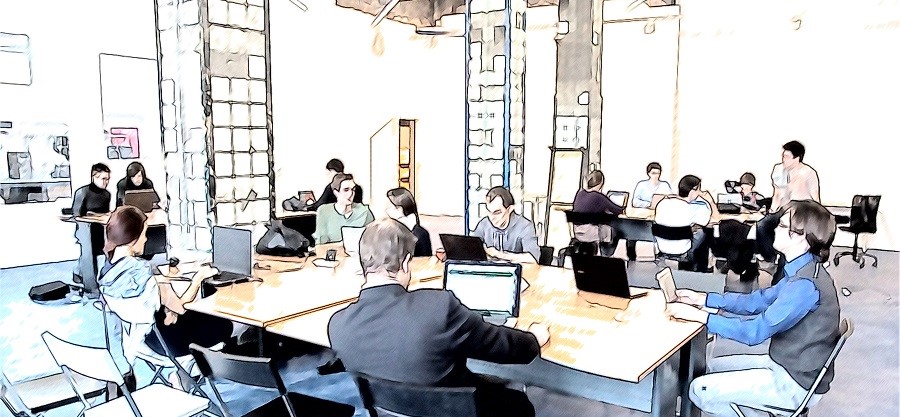
この記事では新規で「ローカルアカウント」を追加作成する方法を解説しました。
Microsoftアカウントの作成が不要で、手軽にユーザーごとに使い分けができるので活用していきましょう。

