Windows11では、タスクバー右端の「通知領域」に現在の時間と日付の表示があります。
パソコンで作業をしていると、日付や時間はしょっちゅう確認することと思います。
そこに曜日も表示されるように設定することで、「今日が何曜日なのか」がより見やすくなって便利になるので、この記事では曜日表示追加させる方法と応用編も解説していきます。
Windows11で通知領域の日時表示に「曜日」を追加して表示させる手順
Windows11 通知領域の日時表示に「曜日」を追加して表示させる手順
「曜日」表示追加には「コントロールパネル」から進めていきます。
コントロールパネルを検索
まず最初に、タスクバーの検索で「コントロールパネル」と入力すれば「コントロールパネル」画面を開くことができます。
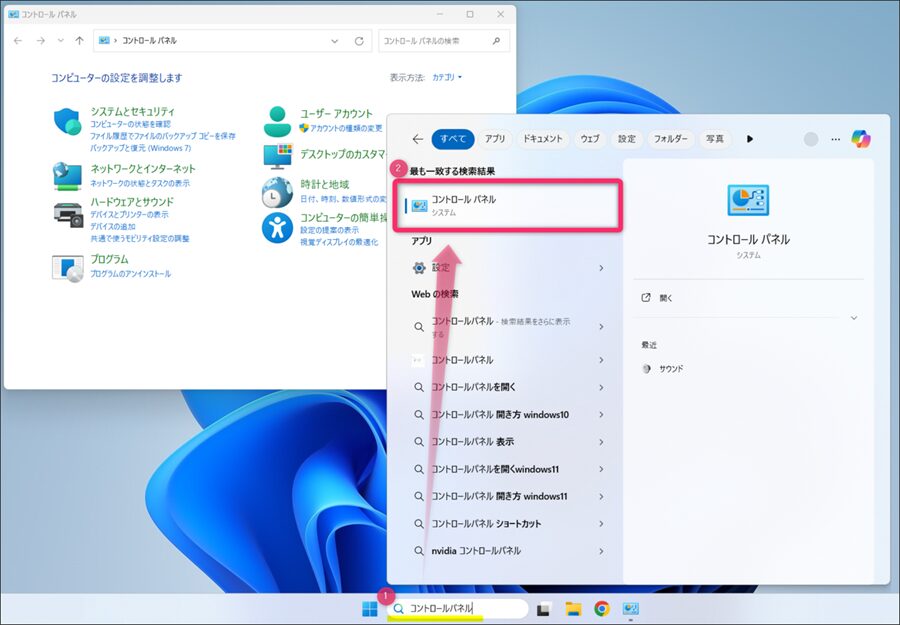
続いて「時計と地域」の下の「日付、時刻、数値形式の変更」をクリックします。
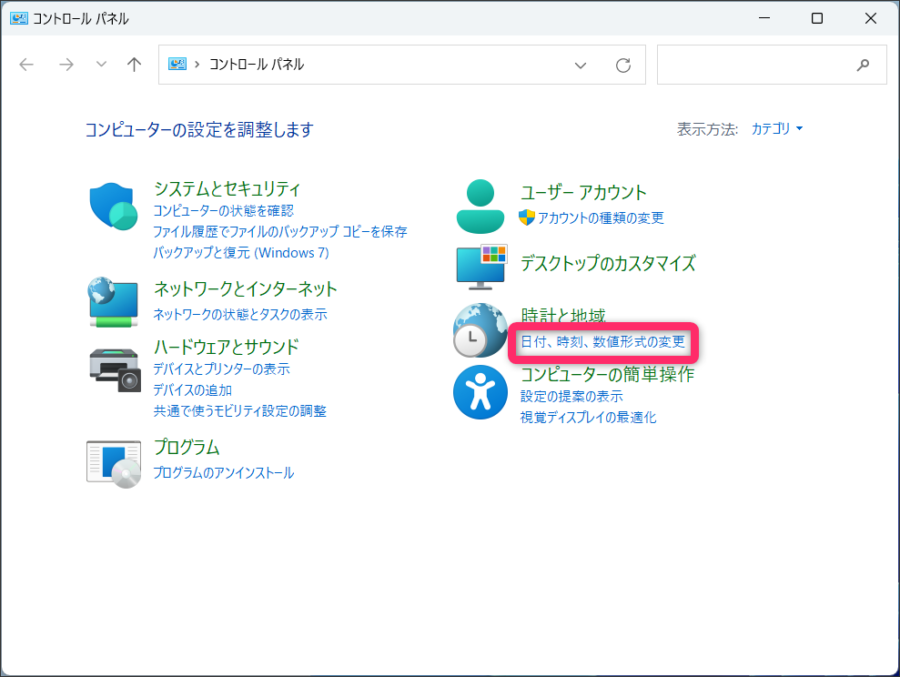
「追加の設定」をクリックします。
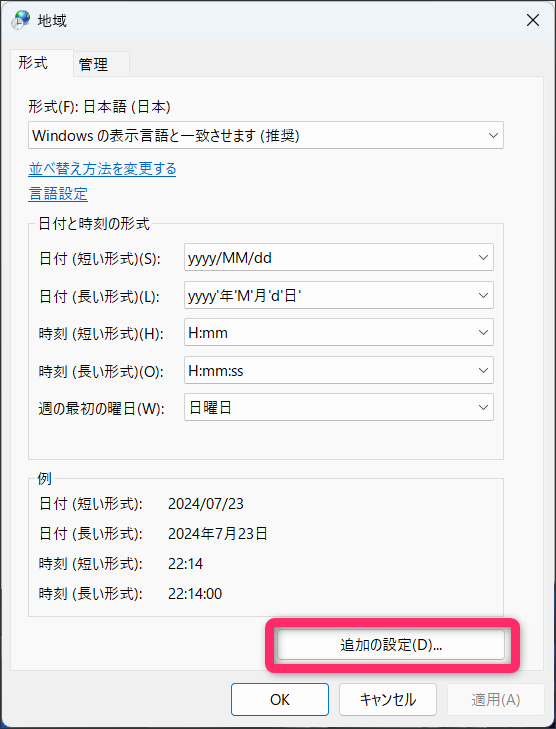
「日付」のタブをクリックして選択します。
ここの「短い形式」となっている「yyyy/MM/dd」の部分を好みの設定値に変更することで、自分の好みの表示に変えることができます。
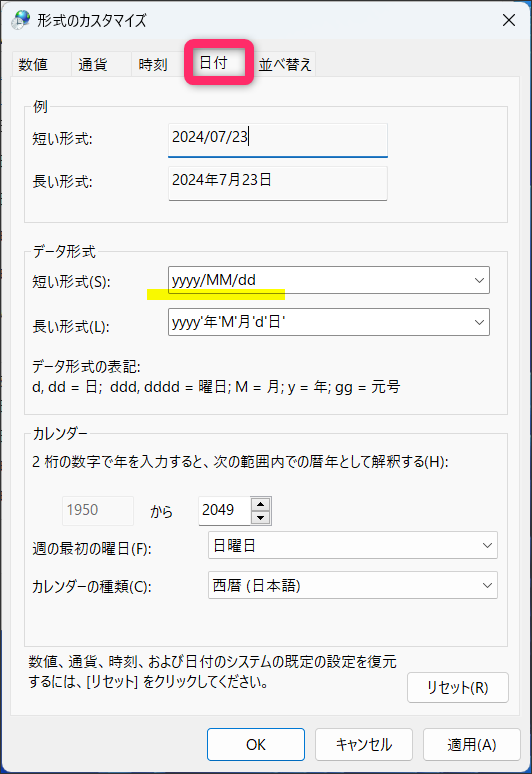
日付・曜日表示を好みのスタイルにアレンジしてみよう
例えば「yyyy/MM/dd」の後ろに半角スペースのあと「ddd」と入力して「適用」してみます。
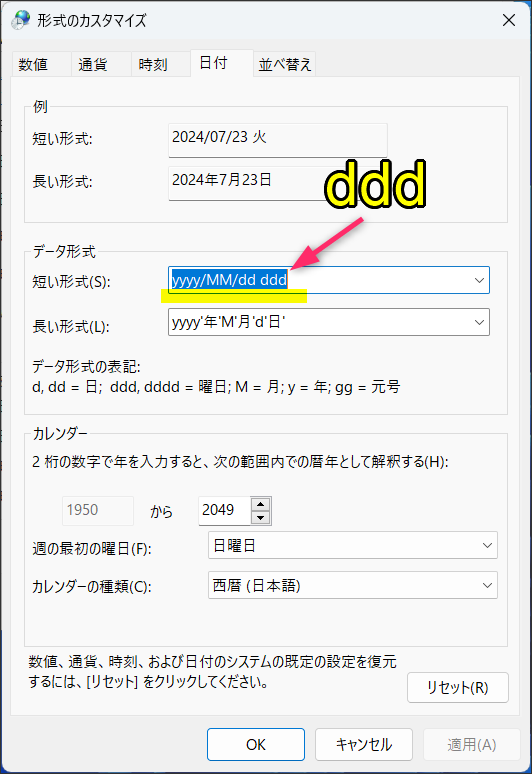
そうすると曜日が漢字一文字で表示されるようになります。
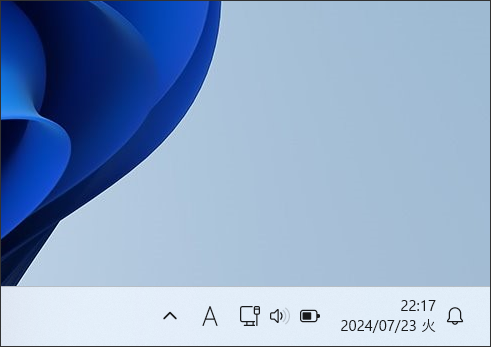
次に「yyyy/MM/dd」の後ろに半角スペースのあと「dddd」と入力して「適用」してみます。
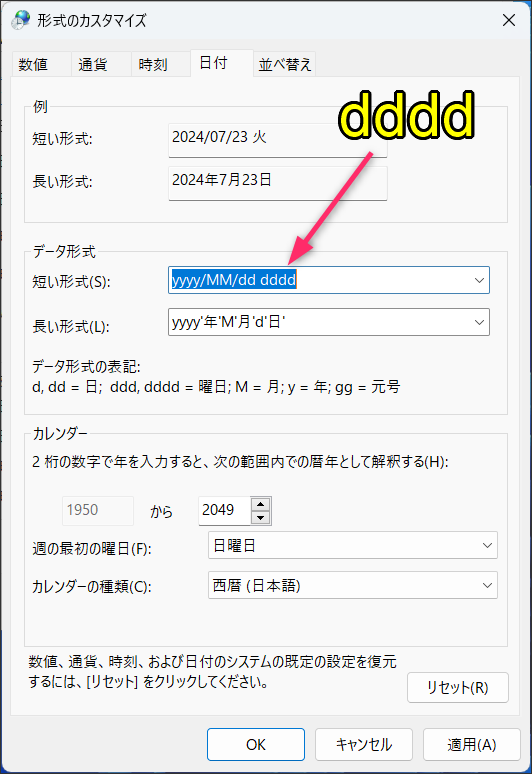
すると「火曜日」というふうに曜日がフル表示されているのが分かります。
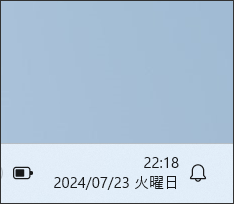
自分好みの「日時・曜日」表示のスタイルを試してみよう
あとは好みのスタイルの応用編で、例えば西暦年のあとを「/」ではなく「,」にしてみたり、「MM」ではなく「M」にすると「07」ではなく「7」になりますし、曜日表示を半角かっこ (火) で囲むようにしてみたりすることなどもできます。
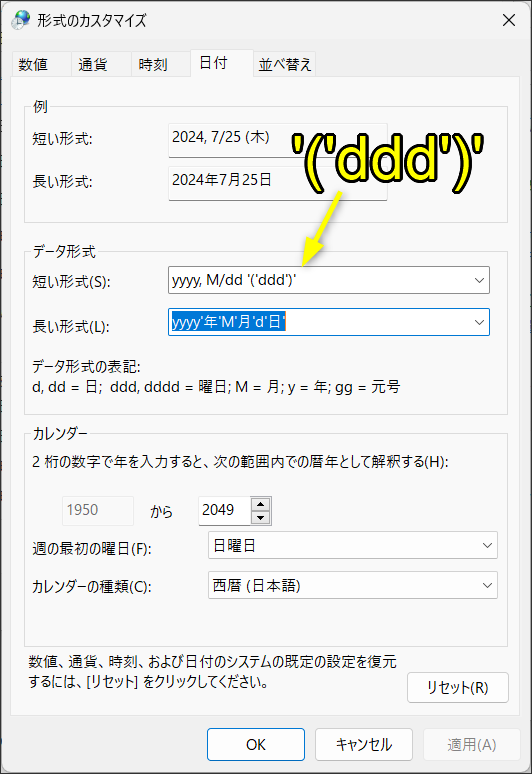
するとこんな表示になります。ここは人それぞれ自分の好みのスタイルを選ぶことができます。
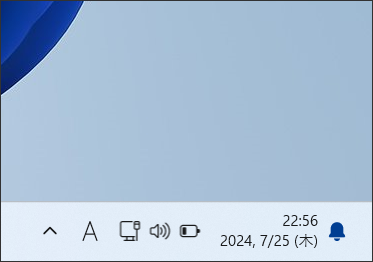
表示させたい設定が決まれば、あとは「適用」「OK」で設定確定です。
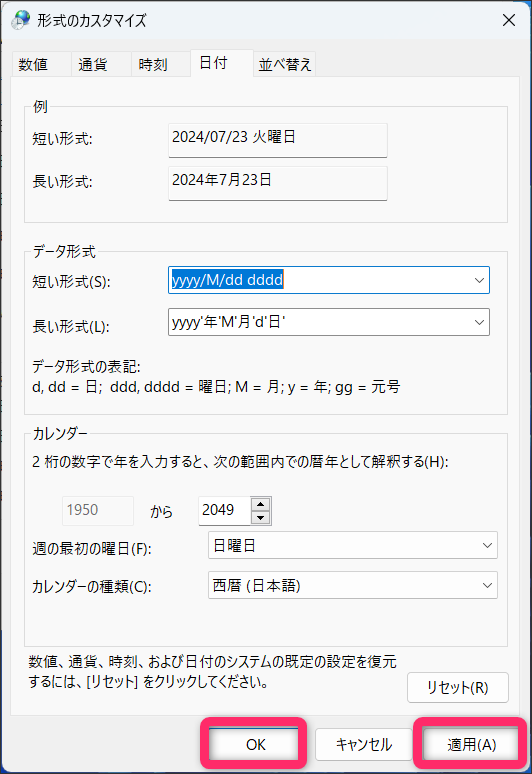
まとめ
ちょっとした表示の違いではありますが、曜日表示があったほうが便利という場合にはこの設定は役立つと思います。

