
パソコンの動作が最近もたつくようになってきた…
新しいパソコンを買うしか方法はないのかな?
Word(ワード)やExcel(エクセル)を起動させるだけなのに、パソコンの画面が固まったりカーソルがグルグル回ったままで動作が遅いということがありますか?
あるいはインターネットでホームページのサイトを閲覧しているだけなのに、画面がフリーズして進まないという事がありますか?

その原因はもしかすると、メモリの容量不足かもしれません。
異常にパソコンの動作が遅いと感じる時がありますね。
動作が遅い原因を特定するのは簡単ではありませんが、問題を切り分けていくために1つの可能性としてメモリの容量不足を探っていきたいと思います。
パソコンの買い替えをすぐに検討する前に、まずメモリの容量が不足しているかどうかの確認と解消方法を試してみることをぜひお勧めします。
・パソコンの動作がとても遅くもたついている。
・パソコンのメモリの容量を確認する方法と容量不足を解消する方法を知りたい。
「タスクマネージャー」で原因を調べてみよう
パソコンの動作がもたつくようになりクリックしてもなかなか反応しない、あるいはカーソルがグルグル回ったままで動かなくなるといった症状が出ているなら、原因を突き止める一つの手段としてタスクマネージャーで調べてみましょう。
自分のパソコンのメモリ容量が不足しているのか、ストレージの処理速度に問題があるのかなどを特定できます。
スタートボタンを右クリック ⇒ タスクマネージャーで進めて行きましょう。
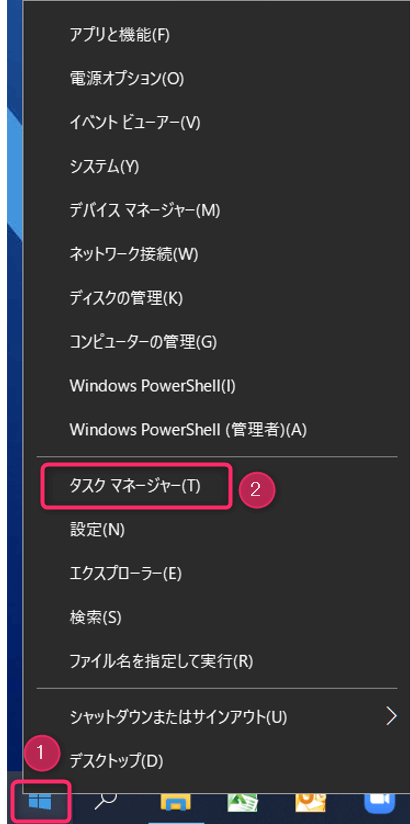
タスクマネージャーが起動したらパフォーマンスタブで、リアルタイムのディスク使用量やメモリ利用状況が確認できます。下の図ではメモリの15.9GBのうち5.2GB(33%)を利用していることが分かります。
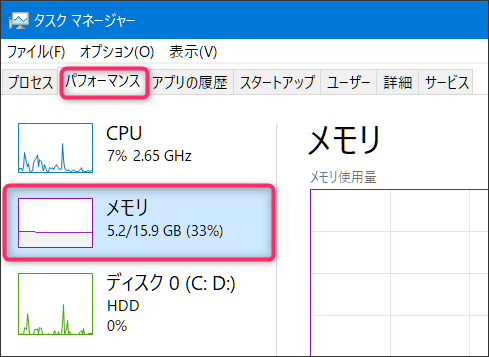
実はこのパソコンのメモリは4GBでした。さすがに動きが遅くなり 8GB + 8GB で16GBに増設しました。今では特に動きが遅いことはなく、負荷をかけても40%くらいでサクサク動くようになりました。
右上にはメモリ容量が表示されているので、自分のパソコンのメモリ容量を確認できます。
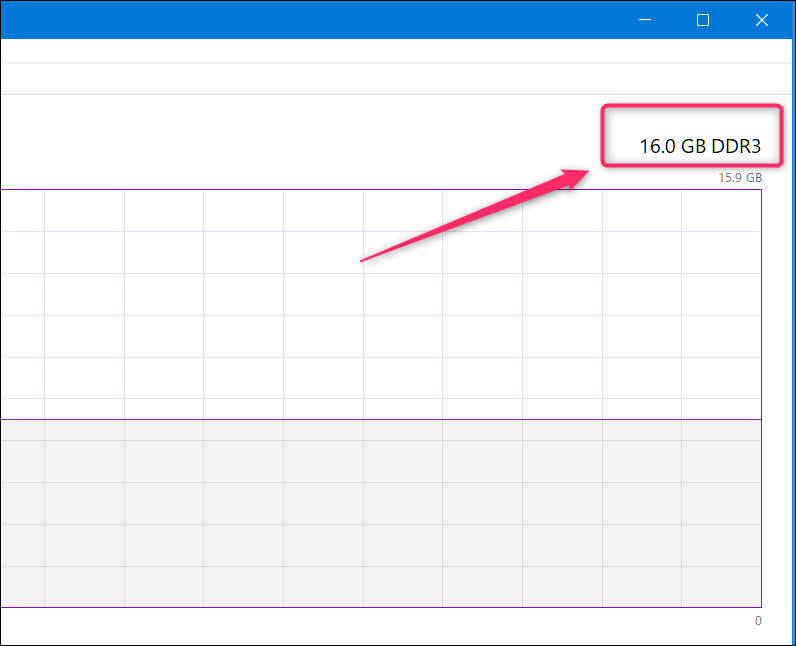
ディスクが100%だったら原因はメモリではなくHDDだ!
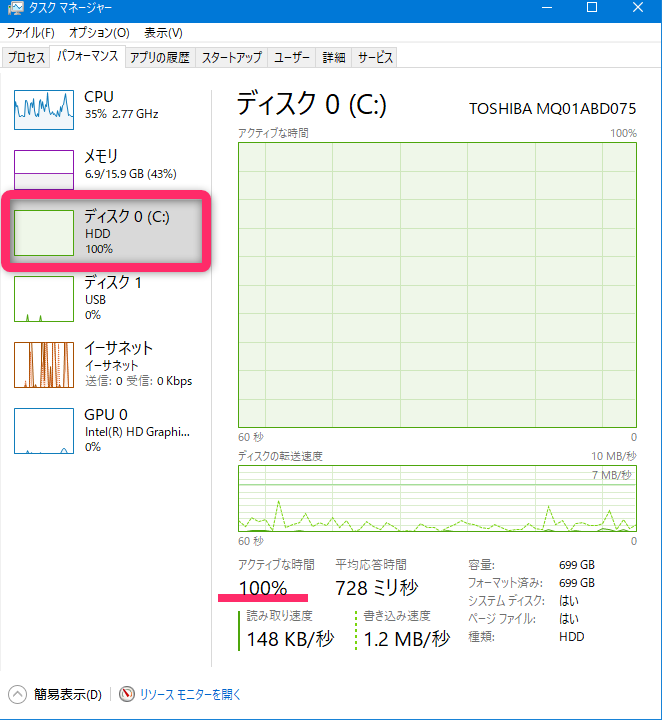
タスクマネージャーで「ディスク」の部分がHDD(ハードディスクドライブ)で、ずっと 100%が解消されないという状況ならHDDをSSDに換装するのがベストです。
SSDへ換装してパソコンを快適に動かすには、次の記事を参照してみてください。
●遅いノートパソコンをHDDからSSD換装で爆速化!Wester Digital製SSD のクローン作成方法
何 % だと、メモリの容量不足?増設したほうがいい?
メモリの使用率は、目安として60%以下で安定している状態がパフォーマンスを発揮して望ましい状態だと一般的に言われています。
でもインターネットを閲覧するためにブラウザを立ち上げたり、アプリを起動するだけでメモリの使用率が70~80%、時々90%以上になるということであればメモリ容量が不足している状態です。
増設すれば動きが改善する可能性が高いです。
タスクマネージャーでメモリの使用率を確認して、空き容量が十分にあるのにパソコンの動作が重い場合はメモリ以外の原因が考えられます。
例えばCPUの状態やディスクも確認してみて下さい。「ディスク」が90%~100%を行き来している場合でもパソコンがとても重くなります。別の記事で解説していきますが、Windowsアップデートをダウンロード中など他の原因が考えられます。
パソコンのメモリの役割

メモリとはプログラムやデータを一時的に記憶する部分です。
メモリの容量は作業机の広さに例えられます。作業机のスペースが広ければ広いほど作業効率が良くなるのはイメージできますよね。
メモリの容量も同じで、どんなにパソコンの処理能力が高くてもメモリの容量が小さいと作業効率が悪くなって全体的な動作が遅くなってしまうんです。

もう一つの特徴としてメモリはHDD(ハードディスクドライブ)のように記憶をずっと保持するものとは違って、パソコンの電源が停止するとメモリ上のデータはなくなります。
メモリの容量はどれくらいのものを選べばよいか?
市場で出回っているメモリの容量は、以前は512MB(メガバイト)~1GB(ギガバイト)が主流だった時がありましたが、最近では4GB、8GB、16GB、32GB、そして64GBまで見かけるようになりました。恐らくこれからも年々容量は増えていくことでしょう。
新しくパソコンを購入する時には、メモリ容量はパソコンの動作速度に関わる重要な要素になります。快適にパソコンを操作するために必ず確認しておいたほうが良いスペックです。
もちろんギガ数が増えるごとに処理の効率が良く、また価格も高くなります。
メモリ容量の目安
4GB
ワードやエクセルでの文書入力や表計算、インターネットのホームページを見る(動画ではなく)、メールの送受信がメインという使い方であれば4GBほどで十分だと思います。
8GB
アプリケーションを複数起動したり、インターネットのブラウザを同時に幾つも立ち上げて作業するという使い方をするのであれば、8GBあれば安心です。
16GB
画像や動画編集、オンラインゲームなどを利用する場合は、16GBは最低限必要になってきます。
32GB
高解像度の画像や動画の処理・編集などハイスペックの処理能力が求められる作業であれば32GB以上が必要になってくるでしょう。
メモリ容量不足の解消方法
まずパソコン上でできる容量不足を解消する方法を試していきます。
同時起動している不要なアプリを閉じる
アプリやソフトを起動していくごとにメモリの容量が使われていきます。一度にたくさんのアプリを開いたまま作業を行なっていくとパソコンに負担がかかり処理が遅くなっていくことがあります。
アプリを同時に起動して作業する必要がないということであれば、不要なアプリやブラウザはいったん閉じてメモリ不足がどれだけ解消するか見てみましょう。
開いているアプリにアンダーラインがあるものは、アプリが起動している状態。同時起動が特には不要なのであれば閉じていきましょう。
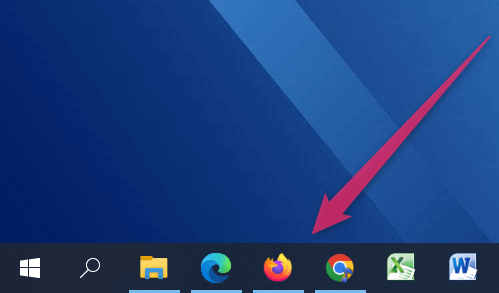
先ほどのタスクマネージャーの「プロセス」タブ⇒メモリでメモリ上で何に負荷がかかっているか見ることができます。
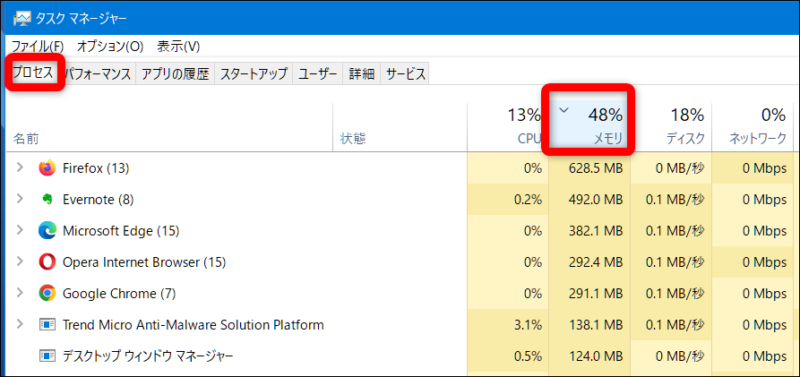
上の図ではブラウザをいっぺんに複数起動しているのでメモリを占有してしまっているのが分かります。Evernote(エバーノート)がわりと負荷がかかっていますね。セキュリティソフトのTrend Micro(ウイルスバスター)も働いてくれています。
そんなふうにメモリを占有しているのがどのアプリなのか確認していきます。心当たりのない不審なアプリがバックグラウンドで作動していないか確認する上でも有効です。
不要なバックグラウンドアプリをオフにする
スタートボタン ⇒ 設定⇒ プライバシーを選択
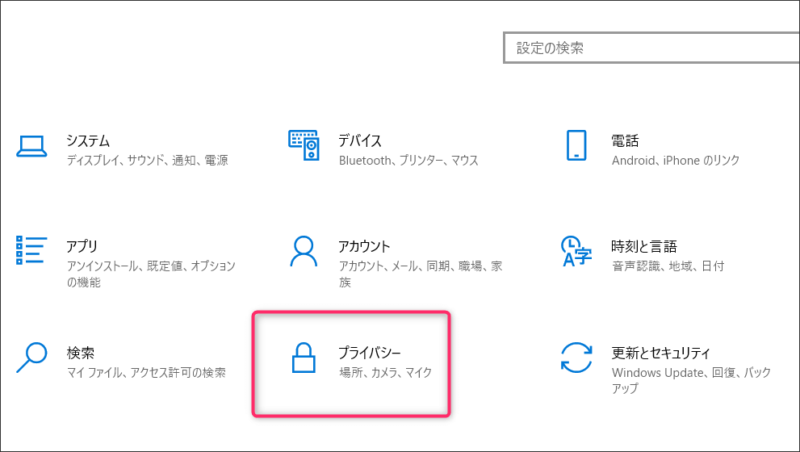
左側のバックグラウンドアプリをクリックします。
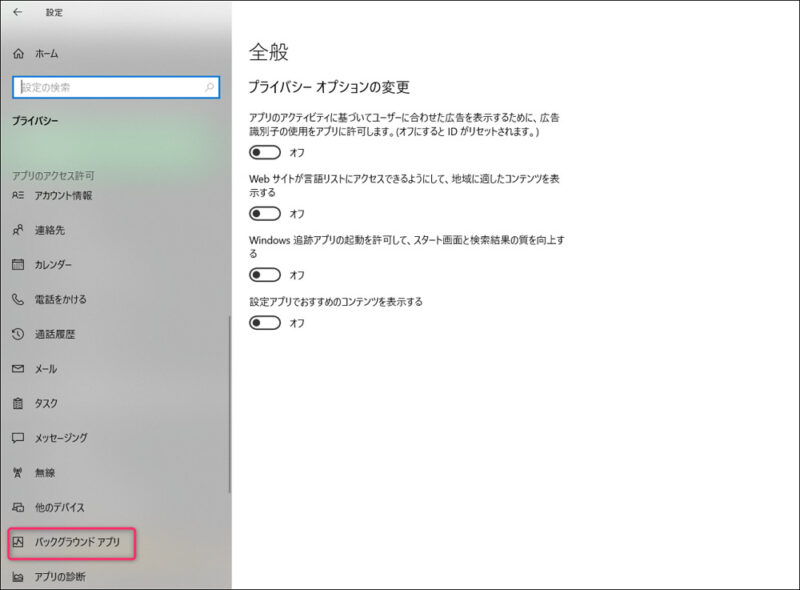
バックグラウンドアプリ名の一覧がズラッと表示されます。
この中から特にバックグラウンドで動かす必要はないと思われるアプリをオフにしていきます。
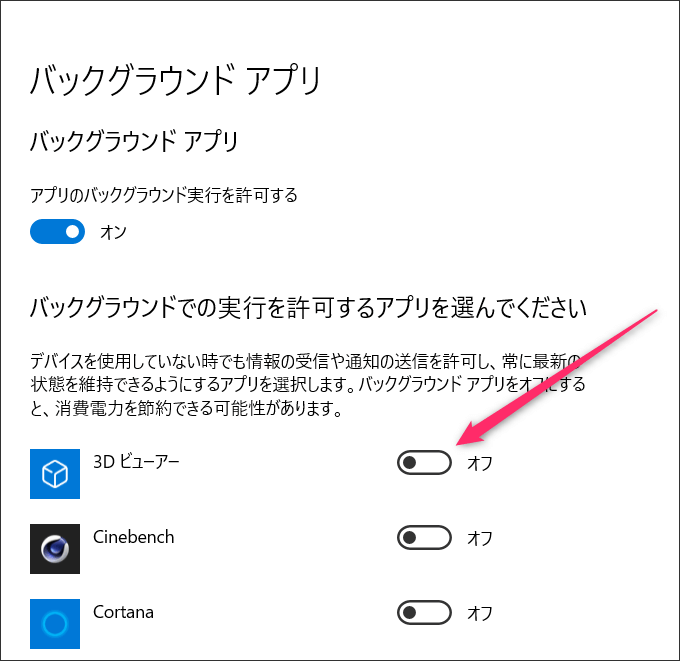
設定はオンのままにしておきましょう。
Windowsセキュリティもオンのままにしておきましょう。
アニメーション機能をオフにする
パソコンの初期設定では、アニメーションなどの設定がONになっていることでメモリを多く消費していることがあります。
例えばウインドウの下に影を表示させるとか、最大化・最小化させるときにアニメーション表示するとか)それらの機能が不要であればオフにすることでメモリへの負担を少しでも軽くすることができます。
WindowsボタンとPause/Breakキーを同時に押し、右側にあるシステムの詳細設定を選択します。
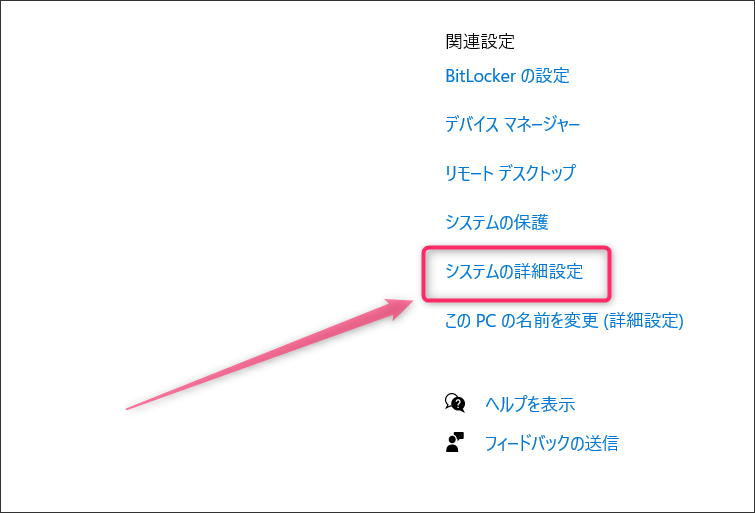
「システムのプロパティ」画面が表示されますので詳細設定のタブをクリック、パフォーマンスの設定をクリックします。
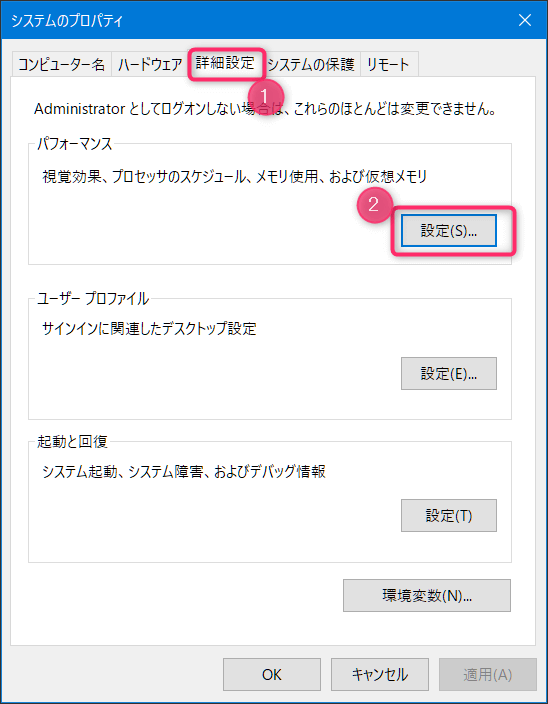
機能のチェックを外すとパソコン画面の見た目がガラリと変わることがあります。元に戻せるようにどこを変更したかは確認しておいたほうが良いです。
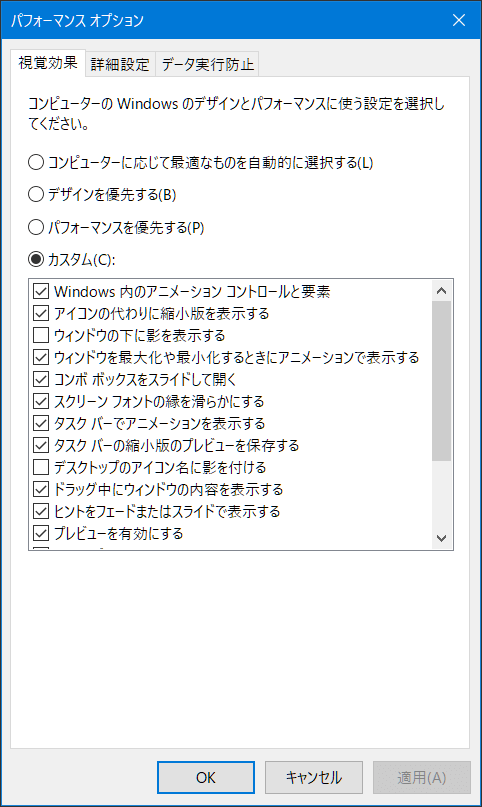
メモリの増設を検討する(自分の体験)

上のように設定を調整してもメモリの利用率が80~90%以上のままで変わらないとなると、メモリ増設を検討したほうが良いです。
ただ、増設できるタイプのパソコンかどうかを確認する必要があります。そしてメモリには適合する規格があるので、自分のパソコンに適合するメモリを選ばないときちんと作動しません。
上述しましたが、私のパソコンの出荷状態では 2スロット(メモリの取り付け部分が2つ)のうち1スロットに4GBのメモリ1枚だけが挿入されていてるタイプでしたが、使っているうちにだんだん動作が重くなってきました。
取扱説明書の規格では最大8GB(4GB×2枚)となっていましたが、どうせなら16GBで試してみたいと思い、他のサイトでも16GBで問題なくできたという情報を見つけ、8GBを2枚に増設して16GBにすることで動きがかなり快適になりました。
ただ規格外の設置は自己責任になり、メーカーサポートの保証外になりますのであらかじめご注意ください。まずメーカーや業者に問い合わせてみることもできるでしょう。
まとめ

パソコンの動作が遅い原因は他にあるかもしれませんが、自分のメモリの状態をまず確認することは第一歩です。上記のように設定を調整したりメモリを増設するだけでパソコンの動作が快適になることも十分あり得ます。
新しいパソコンの購入を検討する前にまずメモリの状態を確認してみましょう。

