
スマートフォンに写真がたくさんたまってきたなぁ。そろそろ整理しないと…
以前はデジタルカメラで写真を撮ってSDカードで画像を保管したりパソコンへデーターを移したりすることが多かったものですね。
最近はスマートフォンの画質や性能がとても良いので、スマートフォンで写真を撮って本体に保存している方も多いと思います。
でもその写真や動画、スマートフォン本体に入れっぱなしになっていませんか?
スマートフォン本体に画像や動画がどんどんたまっていくと容量が圧迫されていきます。
それにスマートフォンをなくしてしまったり突然壊れて起動しなくなるということもあり得るので、やっぱり大切な写真や動画はバックアップを取っておくと安心です!
クラウドサービスに保存させるなど保管方法はありますが、大容量のデータを管理できるパソコンに取り込んでおくと整理しやすいです。
・スマホで撮った写真が多くなりすぎて容量が圧迫ぎみになっている。
・スマホの写真をパソコンに取り込んで編集したり管理したい。

パソコンに取り込む方法は幾つかありますが、PCとスマホを付属のUSBで接続して転送させる方法を解説します。
- パソコンとスマートフォンをUSBで接続して画像を転送する
- Windows標準アプリ「フォト」を活用する
USBケーブルで接続して「フォト」アプリで取り込む

USB転送のメリット
- インターネット環境不要
- 転送速度が早い
最近の写真や動画データは重いですが、USBでの転送速度はかなり早く、一気に取り込めます。
iphoneとパソコンを接続して転送する方法
iPhoneとWindows 10搭載パソコンを充電器に付属のUSBケーブル【lightning (ライトニング)ケーブル】で接続します。
iphoneのほうはロックを解除させておきます。
接続すると「このデバイスに写真やビデオへのアクセスを許可しますか?」の画面が出るので許可を選択します。
あるいは「このコンピュータを信頼しますか」が出る場合は「信頼」をタップします。

写真や動画の保存容量が大きい場合は1分~数分かかることがあるので待ちましょう。
Androidスマホとパソコンを接続して転送する方法
Androidスマホの場合も同じで、充電器に付属のUSBケーブルで接続します。
Androidスマホとパソコンを接続した場合、機種やメーカーによって異なりますが次のような画面が出るかと思います。
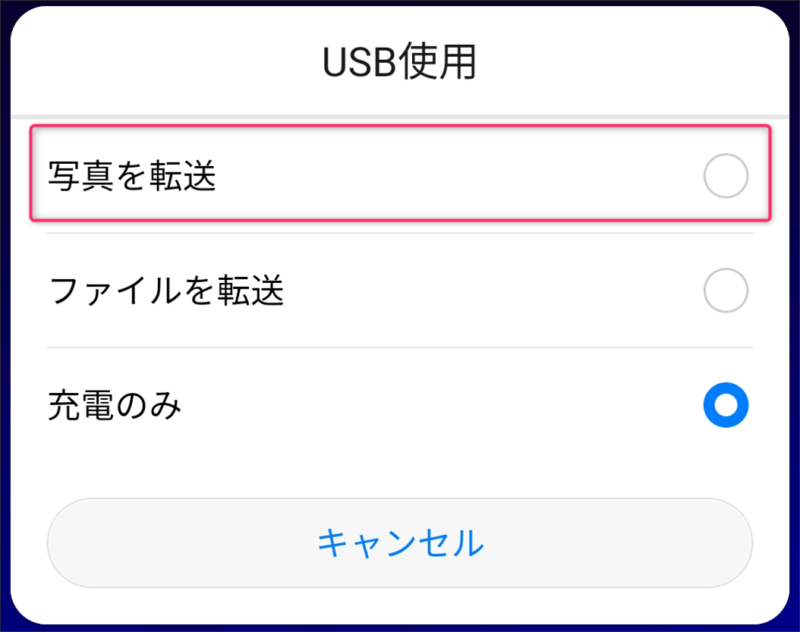
「写真を転送」を選択して進めます。
Windows10標準搭載の「フォト」アプリを使って取り込む
今度は取り込むパソコン側の設定です。「フォト」アプリを使って管理するのが簡単です。
Windows10の「フォト」アプリを起動します。
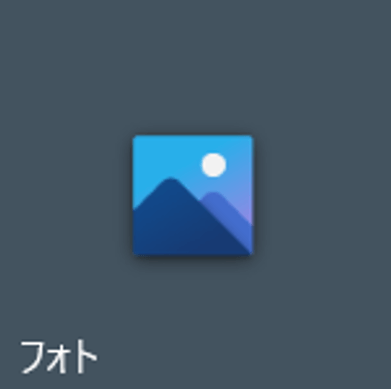
右上のインポートをクリックして接続されているデバイスからを選択します。
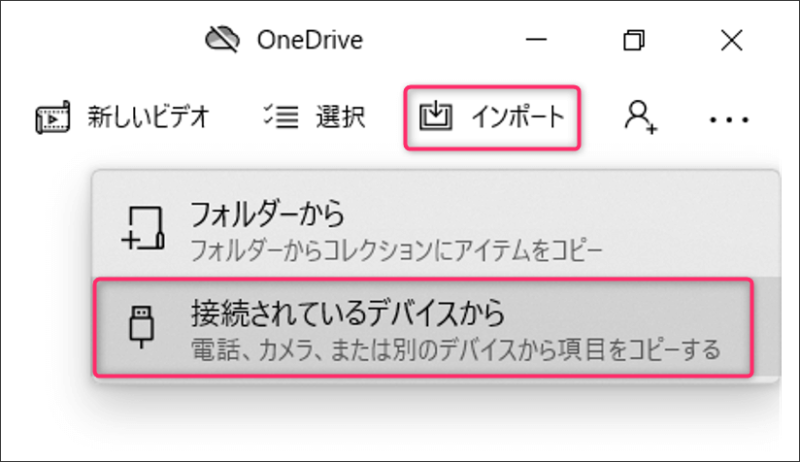
下のようにインポート元のデバイスを選ぶようになるので、自分のスマートフォン・タブレット端末(図では「Apple iPad」)を選びます。
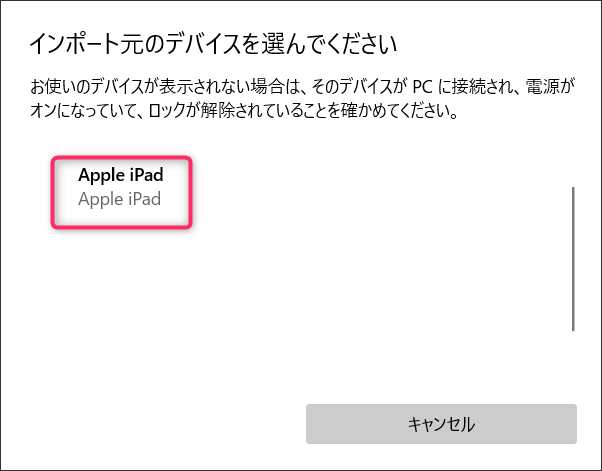
そうするとスマートフォンに保存されている画像がすべて表示されます。
その中から取り込みたい写真を選んでいきます。
一つずつ選択することもできますし、月単位などに指定してから取り込みたい写真を選ぶこともできます。
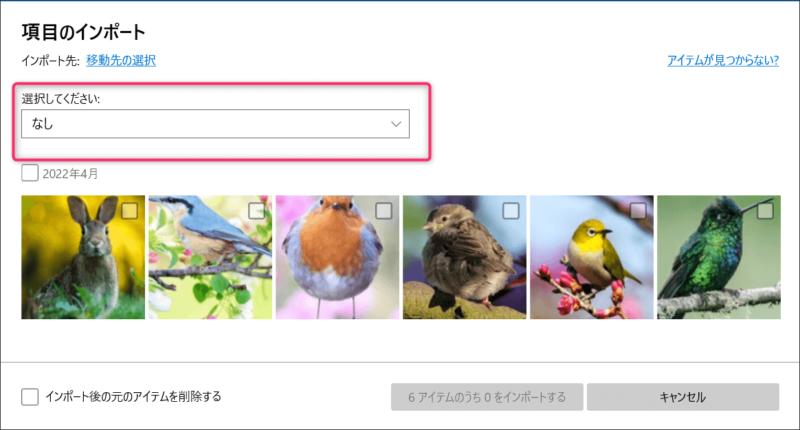
「フォト」アプリでは以前に取り込んだものを自動で認識して、それ以降に追加した写真だけ取り込むことができる機能があります。
スマートフォンとパソコンを接続するたびに同じ画像を保存してしまうということがなく、重ならないように管理できるありがたい機能です。
最後に「インポート先:移動先の選択」で、保存したい場所(ピクチャフォルダーなど)を指定して取り込めば完了です!
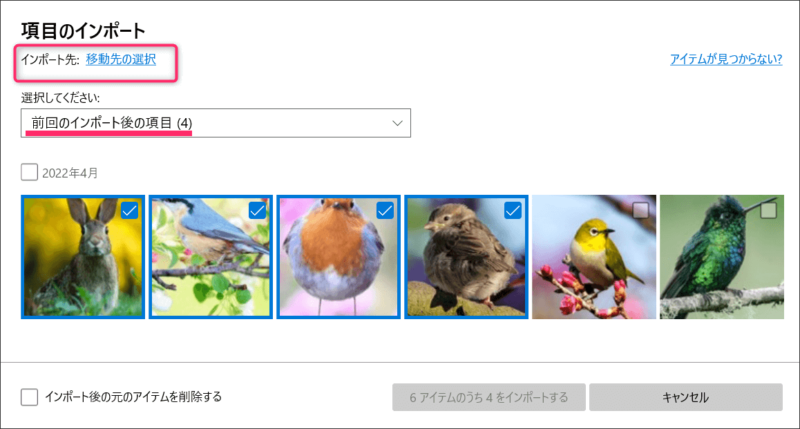
補足:エクスプローラーから取り込む
「フォト」アプリを使わなくても、パソコンとスマートフォンを接続してから、「エクスプローラー」を開いて取り込んだ画像を確認することもできます。
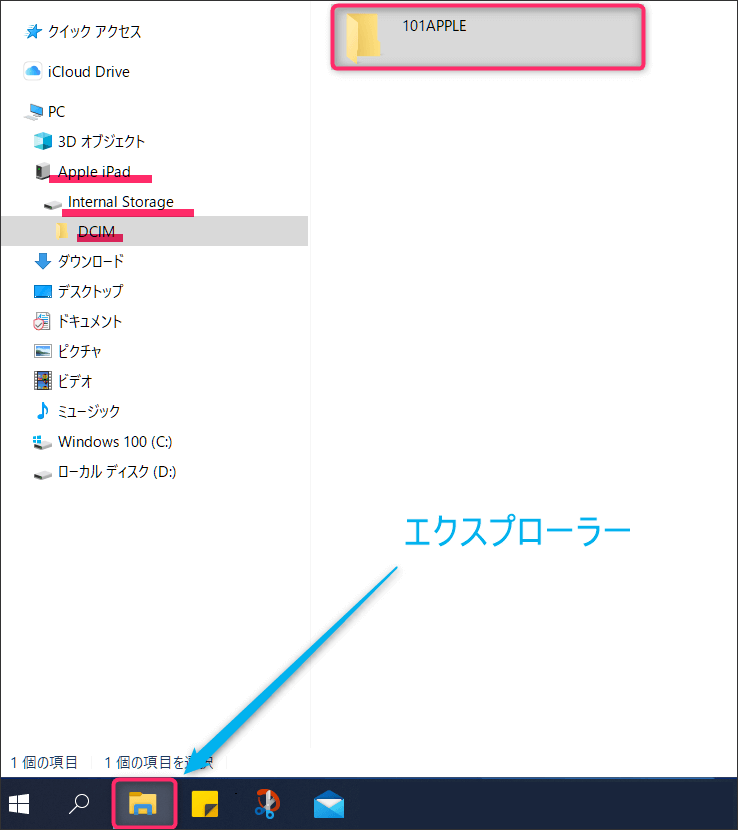
エクスプローラーを開いた後、自分の端末「Apple ipad(iphone)」 → 「internal storage」 → 「DCIM」 → 「100Apple」の中に写真が保管されているフォルダーが表示されるので、そこをクリックするとipad(iphone)にある画像・写真が全て表示されているのを確認できます。
Androidスマホの場合も、自分のスマホ名が表示されると思います。
ただ一括で取り込む方法としては、「フォト」アプリを使った方がやりやすいです!
まとめ
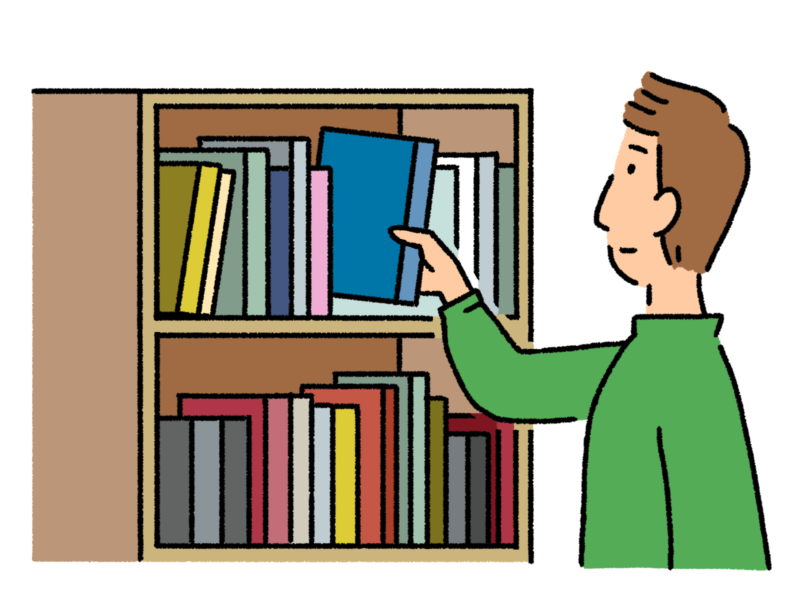
このようにスマートフォンにたまった大容量の動画や写真などの情報は、ケーブルで接続して簡単にパソコンに取り込めます。
反対にパソコンの写真をスマートフォンに移すこともできます。
自分に合った管理の仕方で大切なデータを整理していきましょう。

