この記事ではGoogleサービスの一番基本となるGmail(Gメール)の新規作成方法を解説します。
新しくフリーメールを作りたい。
今メインで使っているアドレスとは違うビジネス用の新しいメールアドレスを取りたい。
そんなとき、手軽に作れて便利なのがGoogleが無料で提供しているGmailです。
他のフリーメールをすでに持っているのでわざわざ新たに作らなくても大丈夫という方でも、Gmailを利用することにはたくさんのメリットがあります。
Googleが提供しているサービスを存分に活用できるので、Googleアカウントを作成してGmailを使えるようにしておくと何かと便利です。
またWordpressブログを作成するにもGmailアドレスを作っておくことをお勧めします。
SMSを受け取れるスマートフォンを準備しておきましょう。
Gmailアドレスの@の前の部分とパスワードを前もって考えておき、メモに控えておくとスムーズです。
パソコンでGmailを新規作成する
● Googleアカウントの作成ページにアクセスすると「Googleアカウントの作成」の画面が表示されるので、必要事項を入力して次へで進めていきます。
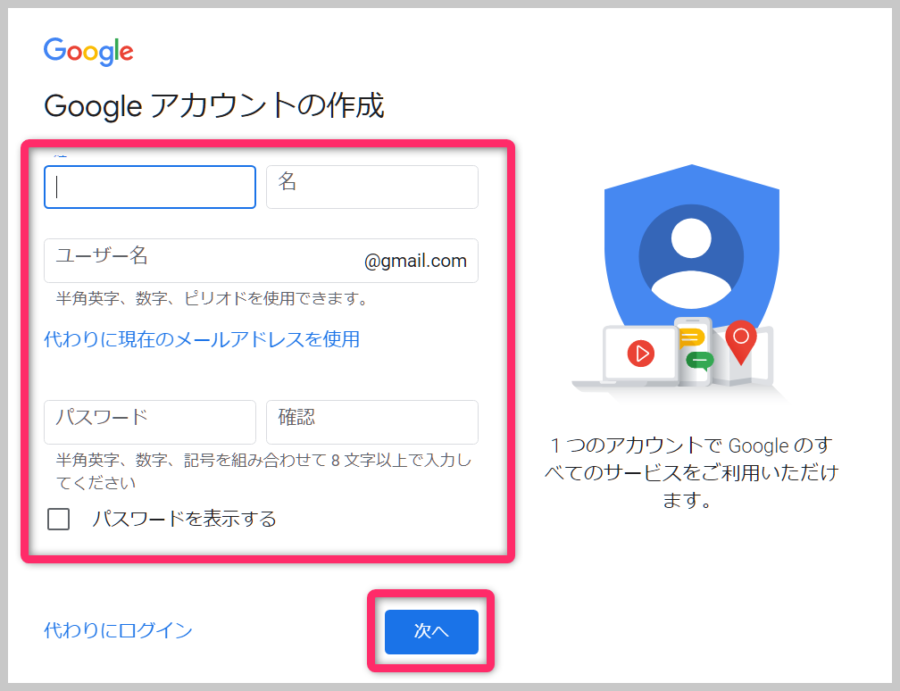
「電話番号の確認画面」でSMS(ショートメッセージ)による本人確認が求められます。
ここに入力する電話番号は、アドレスと紐づけされるものではなくSMSで送信される確認コードを受け取るための一度限りのものです。
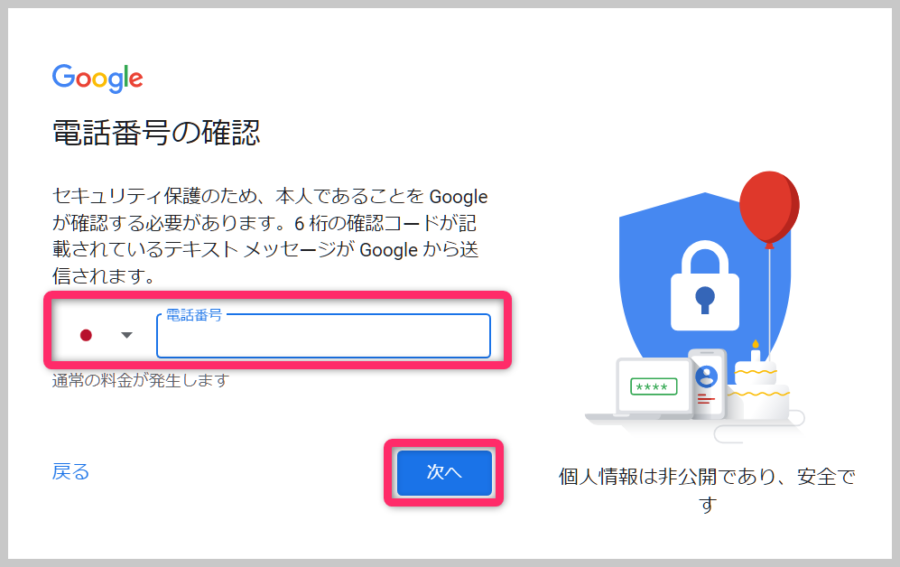
スマートフォンで受け取った6桁の確認コードを入力して確認ボタンをクリックします。
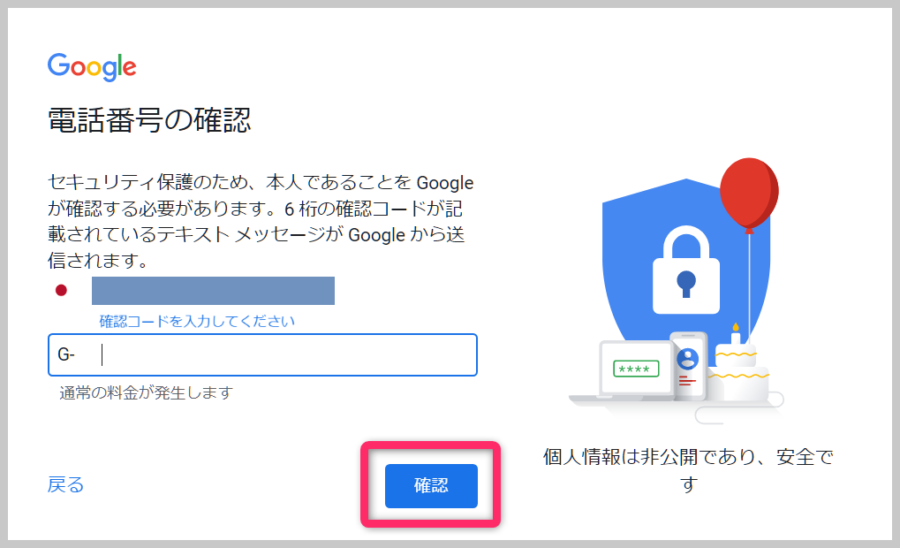
「Googleへようこそ」の画面が表示されます。
電話番号と再設定用のメールアドレスの入力は省略できますし、あとから登録することもできます。
ただパスワードを忘れたときや普段とは異なる環境からのログインがあった時に警告通知が来るなど登録していたほうがセキュリティ的にも安心です。
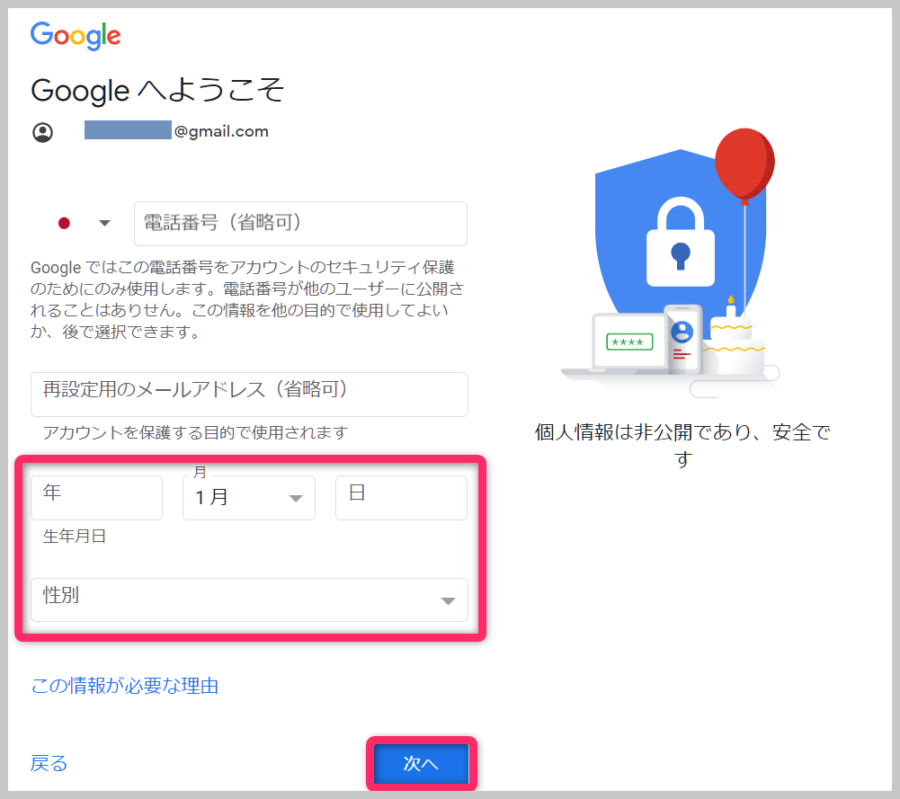
プライバシーポリシーと利用規約画面です。
同意するで進めるとGoogleアカウント作成完了です!
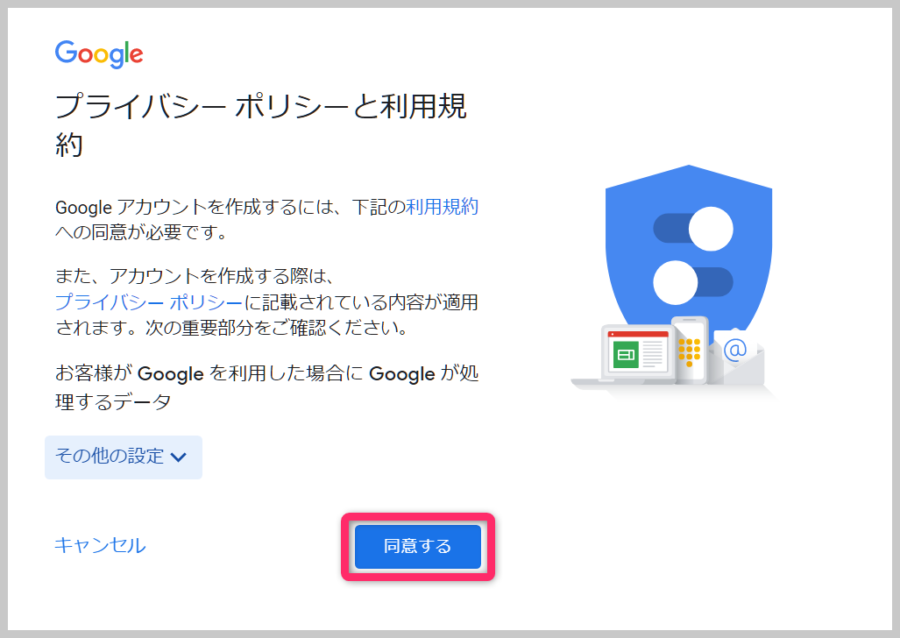
すでにGoogleアカウントにログインできている状態になっています。
Gmailを開くには右上のメニューボタンからGmailを選択して起動できます。
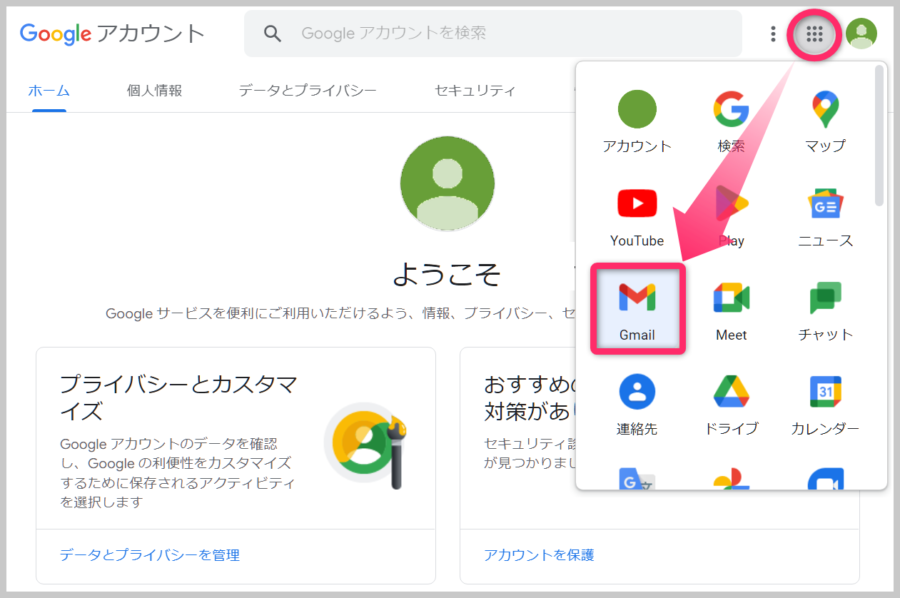
初期設定でまずスマート機能の有効・無効が問われますが、使い勝手を見てあとから変更できるので任意で選択します。
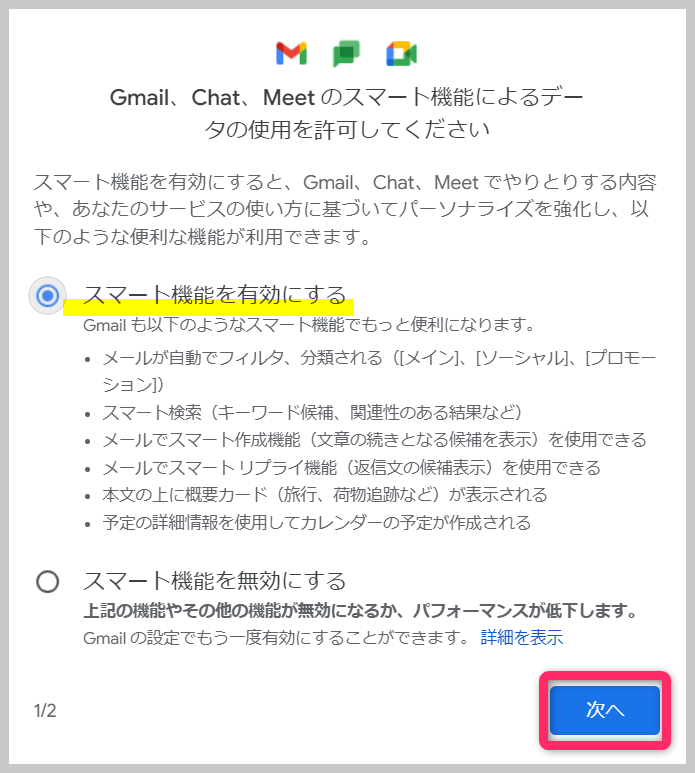
Gmail、Chat、Meetのデータを使用して他のGoogleサービスをパーソナライズという項目も同じように後で変更できるのでどちらか任意で選択します。
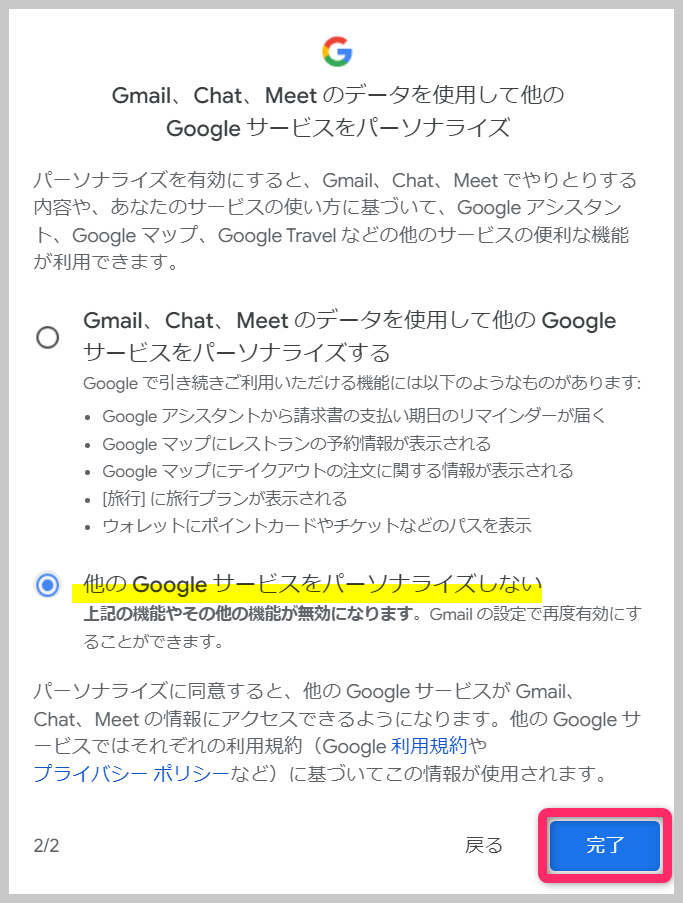
そうするとGmailの初期の画面が開きます。
この画面から受信メールを確認したり、メールを送信することができます。
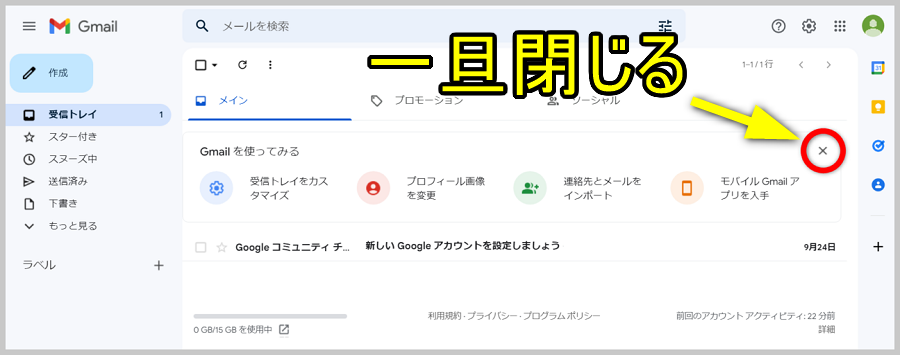
あとがき
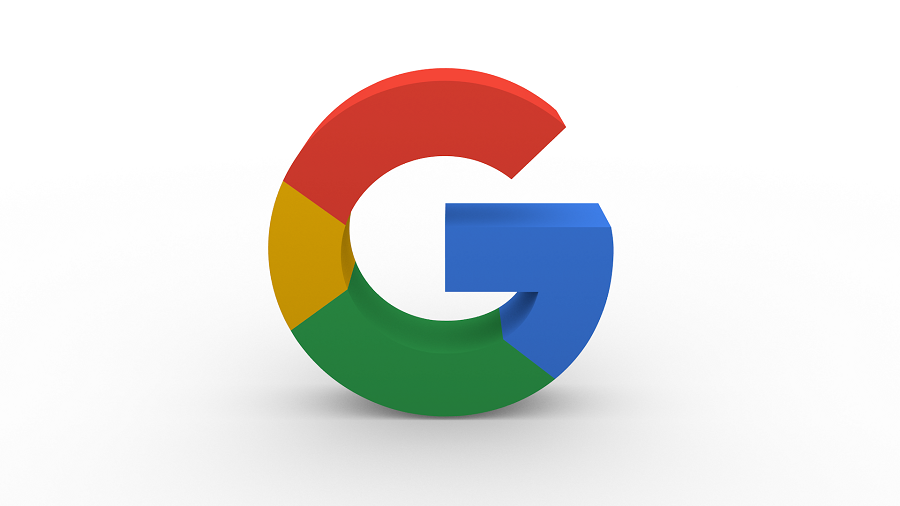
Gmailの初期画面は少し見にくく感じると思いますが、自分にとって使いやすいようにカスタマイズしていくことができます。
Gmailアドレスは個人での取得数に制限はないので、幾つでも作成して持つことができます。
もちろんたくさん持ちすぎると管理が大変になりますが、仕事用、ネットショッピング用、家族とのやり取り用など使い分けておくと大切なメールが埋もれてしまうのを防げます。
Googleアカウントで様々なGoogleサービスを活用していきましょう。

