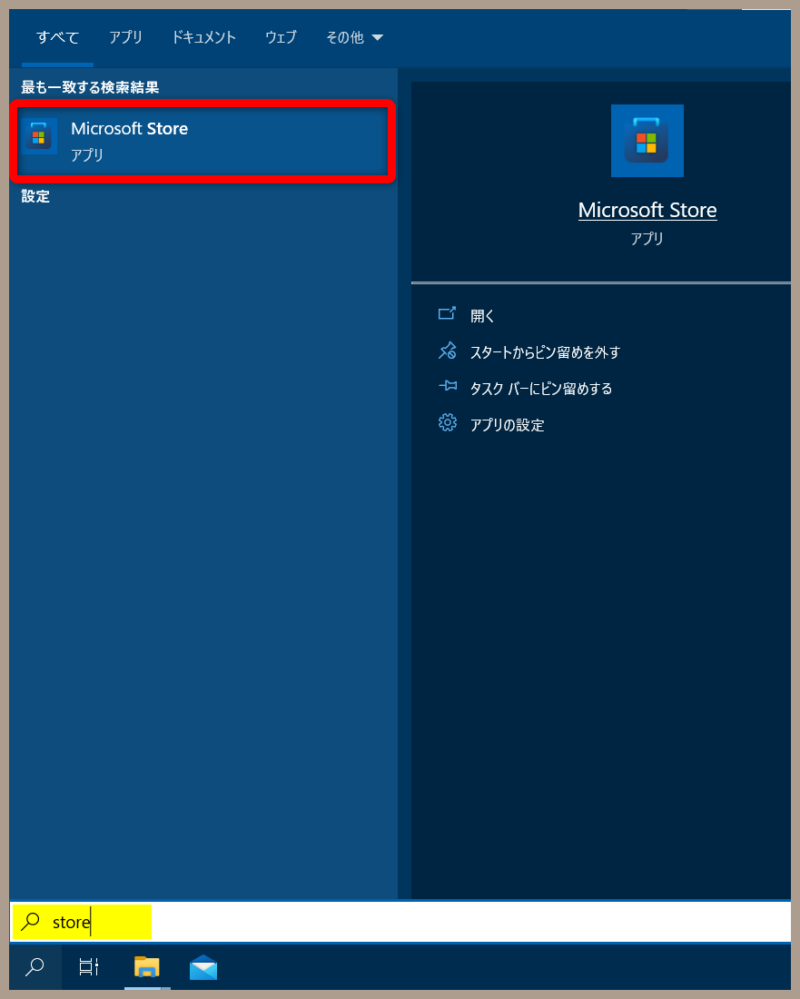突然ですが、NumLockキーって必要だと思いますか?
キーボードで文字入力している時に、BackSpaceキーを押したつもりが間違ってNumLock(ナムロック)キーに指が当たってしまう…
そしてそのまま気付かず数字を入力しようとして数字が入力されない…
入力されないだけならまだしもカーソルがどこかあさっての方向へ行ってしまったり…そんなことって時々ありませんか? (私だけ!?)

私はわりとあります。このサイトを見ているあなたもこのNumLockキーに悩まされているはずです!(決めつけ)
この記事では、NumLockキーを誤って押してしまって数字入力ができなくなるミスを防ぐためにNumLockキーを無効化してしまう簡単な方法を解説します。
Numlockキーを無効化というのは、数字入力を常時オンの状態にするということです。NumLockキーを押しても何も変わらないようにする設定方法をこれから解説します。
いくつか方法があって、レジストリを編集するやり方やフリーソフトを使う方法などがありますが、手軽で簡単なのはMicrosoft PowerToysを使う方法でしょう。
Microsoft PowerToys(パワートイズ)とは、Microsoft社が無償提供しているWindowsの機能強化ツールです。
これまではGitHubのページからのインストールする必要がありましたが、今はMicrosoft Storeからインストールして気軽に利用できるようになりました。
Microsoft PowerToysをインストールする
マイクロソフトストアからインストールできます。マイクロソフト ストアアプリを開きます
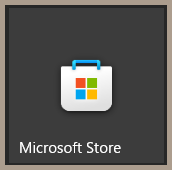
ストアアプリ内で「powertoys」と検索します
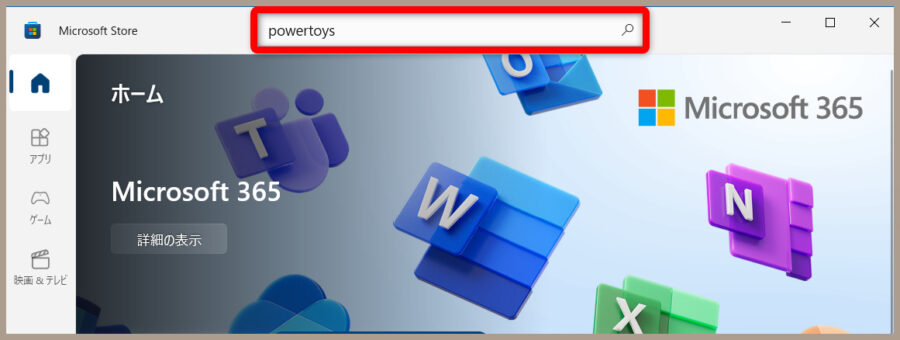
見つかったらインストールをクリックします。
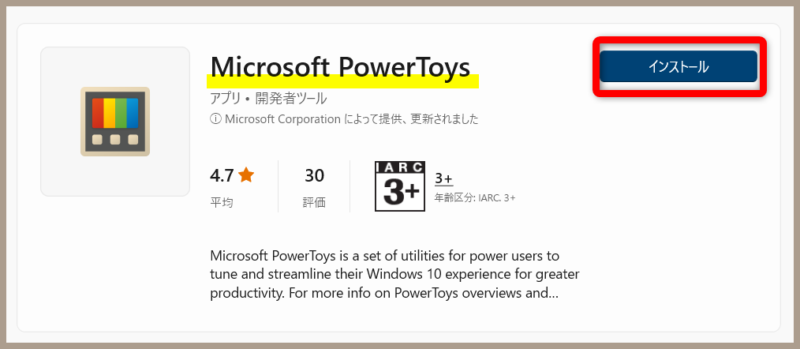
ユーザーアカウント制御が出てきたらはいをクリックします。
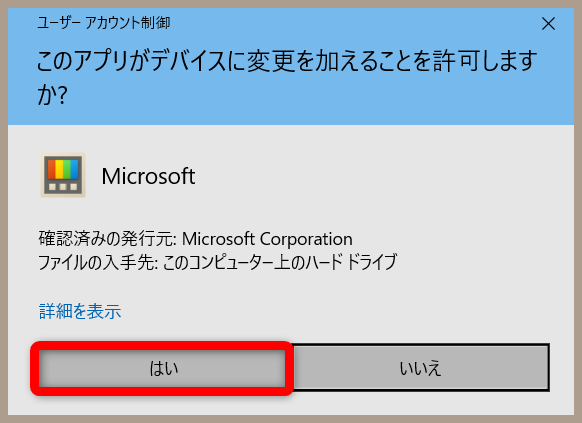
これでMicrosoft Power Toysのインストールは完了です。
Power Toysの「Keyboad Manager」で設定する
「Keyboard Manager」でキーの役割を変更したり無効にしたりできます。
Keybord Managerをクリックし、「キーの再マップ」をクリックして進めます。
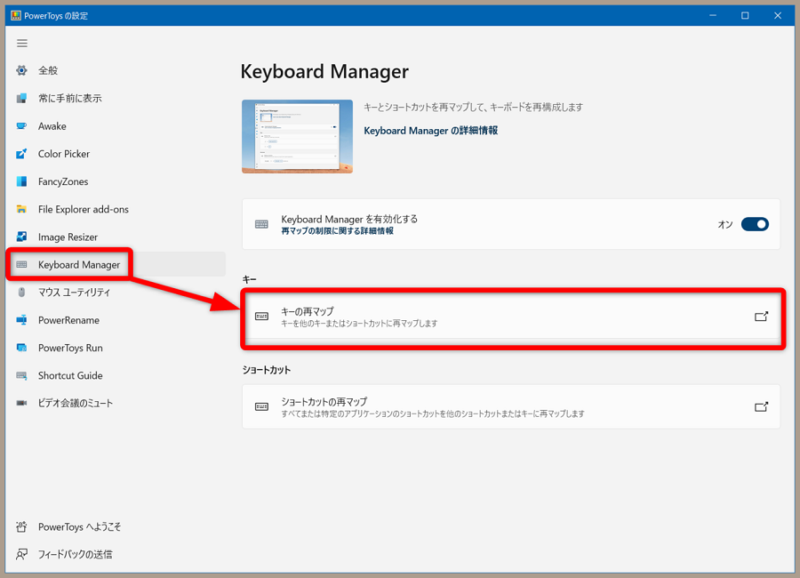
キーの再マップの画面で+(プラスキー)をクリックします。
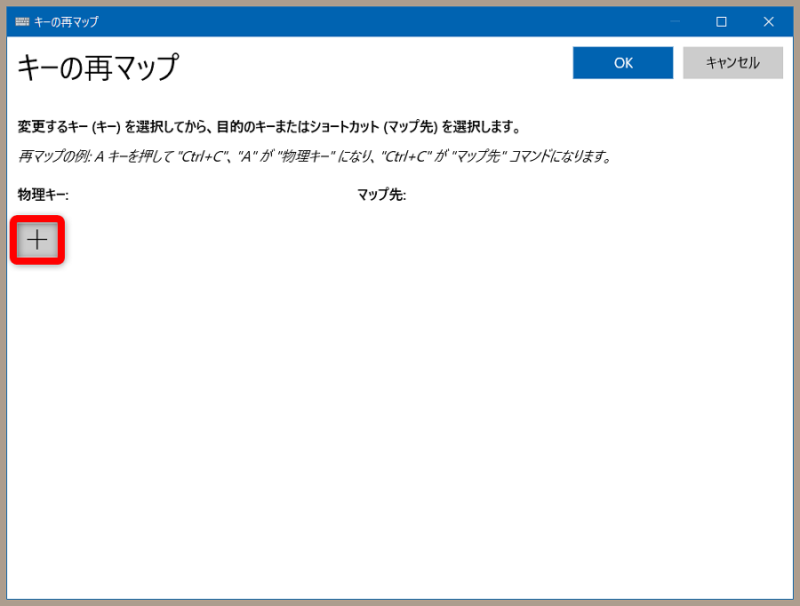
物理キーはNum Lockを選択、マップ先はDisableを選択してOKです。(Disableとは、機能を無効にするという意味です)
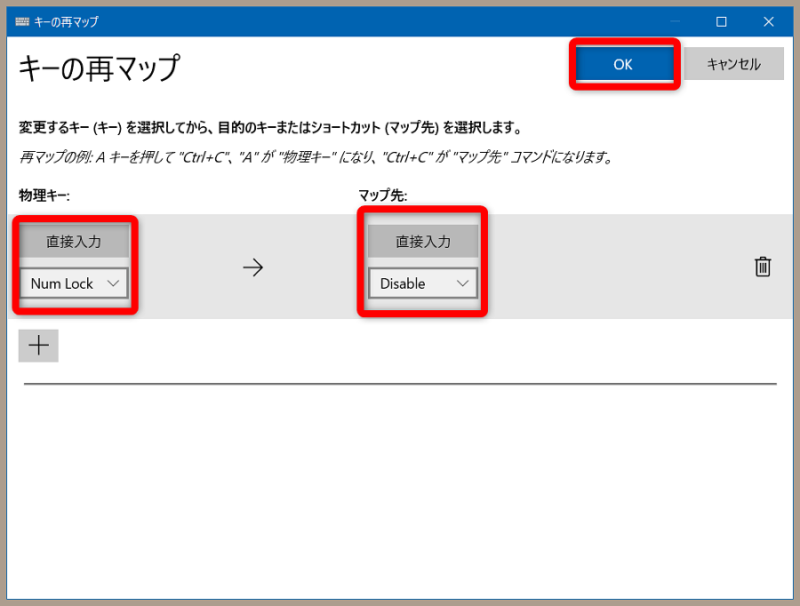
「次のキーが再割り当てされ、元の割り当てに使用できなくなりました」というポップアップが通知されるので続行するをクリック。
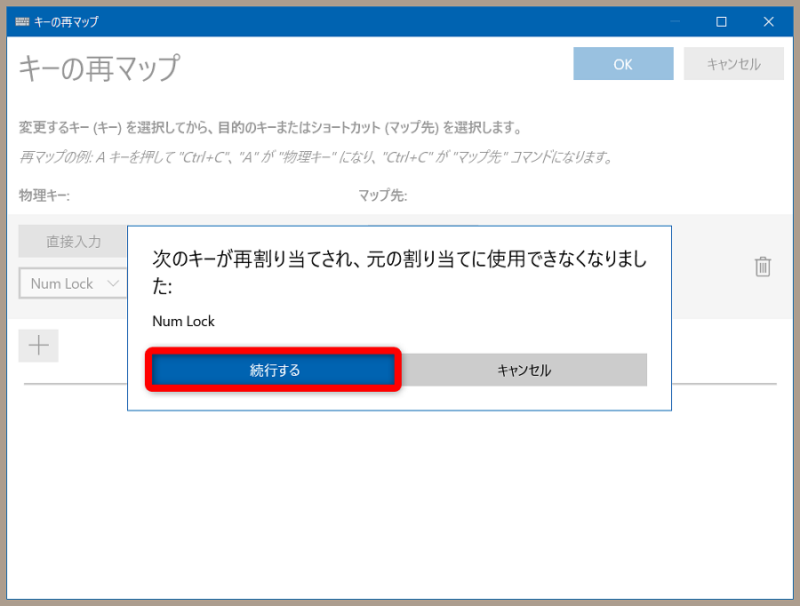
Keyboad Managerの画面に戻り、キーの再マップが意図通り(Num LockからDisable)になっていることを確認できます。
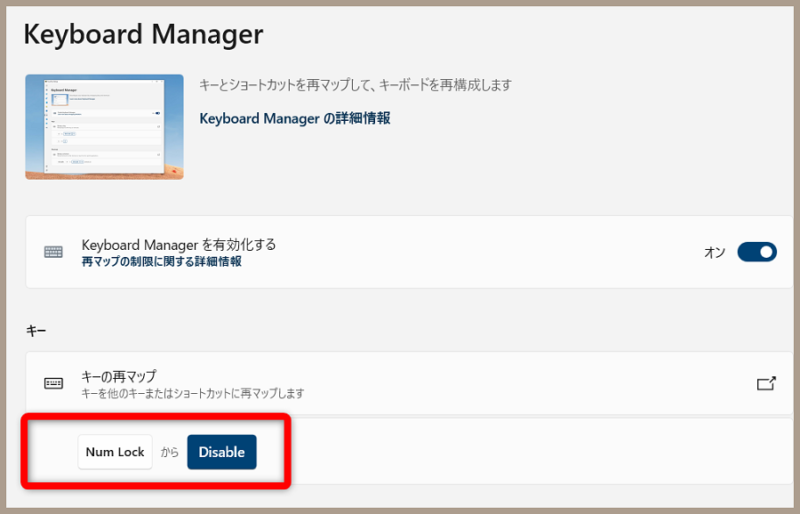
あとがき
設定はこれで完了です!
NumLockキーを押しても何も変わらなくなって、数字入力が問題なくできることを確認してみてください。
もうこれでNumLockミスタッチ問題に悩まされることはないでしょう!
Power Toysのほかの機能
Power Toysアプリを使ってほかにも使える役立ち機能があります。
特定の画面がずっと最前面に表示されるようにしたい場合は以下の記事の「常に手前に表示」機能の解説を参照できます。