日本語文字入力で Microsoft IMEやGoogle日本語入力などを利用していると思いますが、ふつうは画面右下に「あ」とか「A」のように文字入力のアイコンが表示されています。
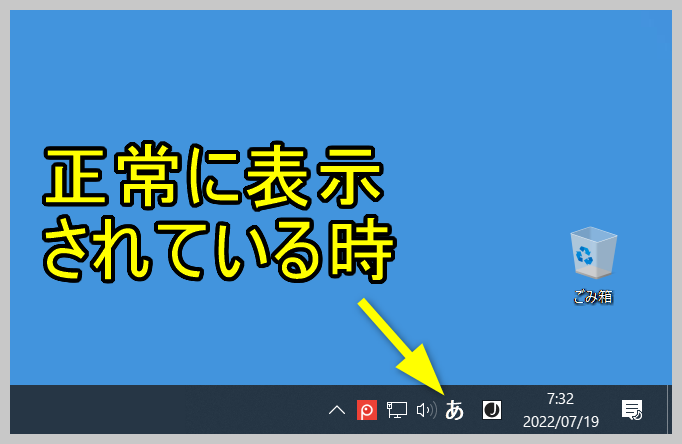
でも、そのアイコン表示が何かの設定を触ってしまったか、なぜか急に表示されなくなってしまうことがあります。
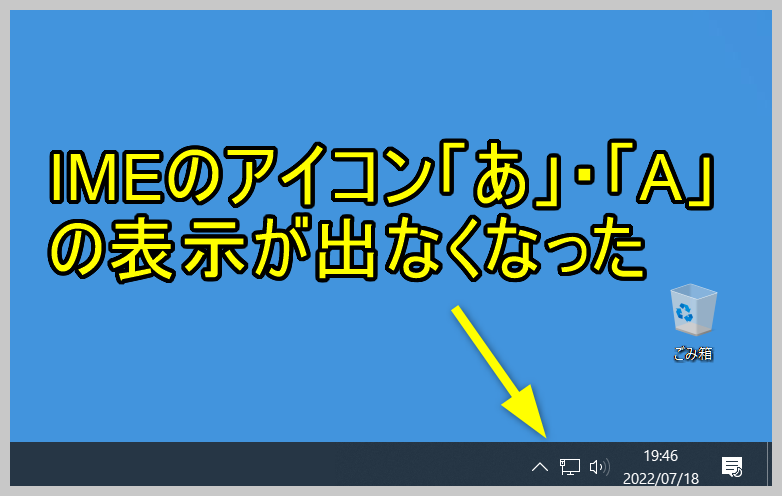
そんなIMEアイコン表示のトラブルが起きた時にも、またきちんと元通り表示させる解消法があるので解説します。
IMEアイコンが表示されなくなると、Microsoft IMEとGoogle日本語入力の両方をインストールしていて使い分けをしようというときに使い分けができなくて不便ですよね。
ひらがな入力とアルファベット入力を切り替える時も、どちらのモードになっているかを確認できないのでやっぱり不便です。
システムアイコンの表示(入力インジケーター)がONになっているか確認する。
デスクトップ言語バーにチェックがついていないか確認する。
レジストリを触って、表示設定をいったんリセットさせる。
入力インジケーターが「オン」になっているかの確認
まずそもそもタスクバーの設定で、IMEのアイコンが表示される設定になっているかを確認しましょう。
タスクバー上の何もない部分で右クリック ⇒「タスクバーの設定」で進めます。
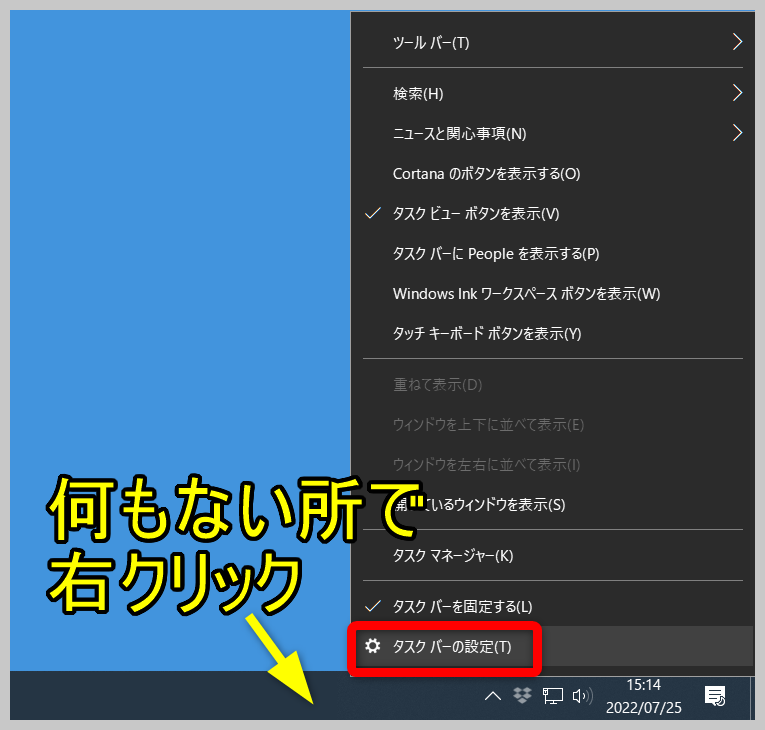
「システムアイコンのオン/オフの切り替え」をクリックします。
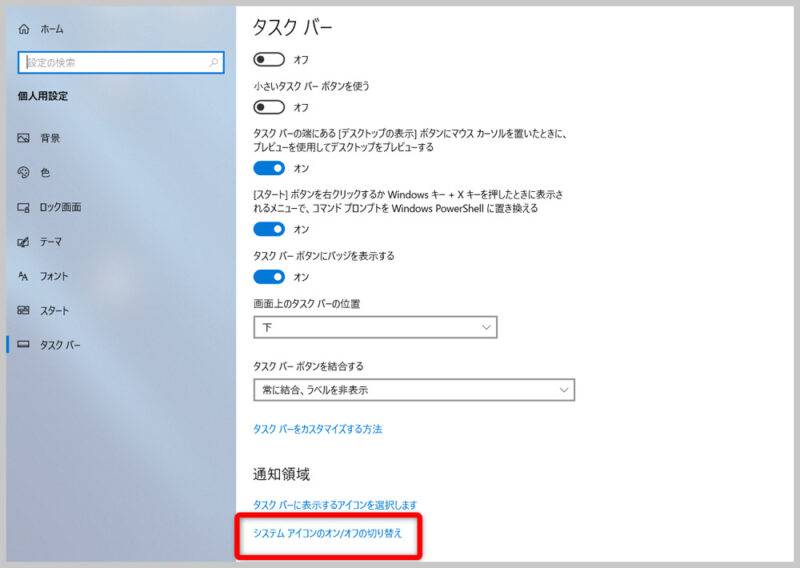
「入力インジケーター」がオンになっているかを確認します。
ここがオフになっているとIMEアイコンは表示されません。
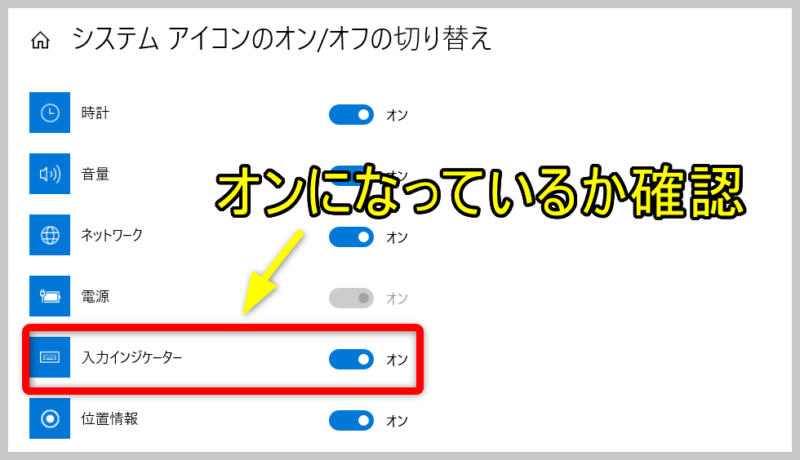
入力方式の切り替えを確認
次に、「言語バー」の表示の設定を確認してみます。
スタートボタン右クリック ⇒ 「設定」で進めます。
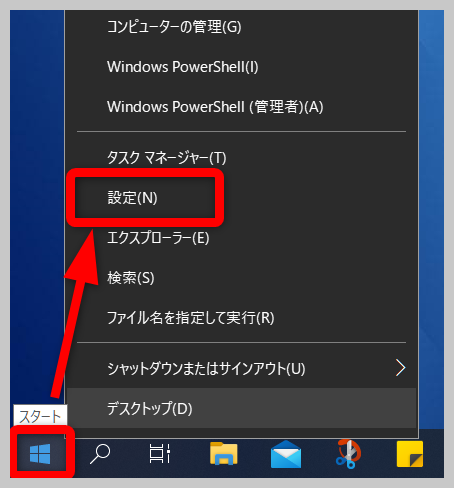
設定画面の「デバイス」をクリックです。
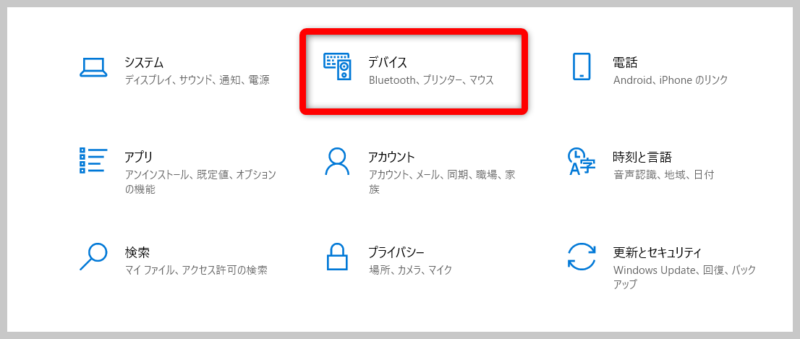
「入力」を選択して「キーボードの詳細設定」で進めます。
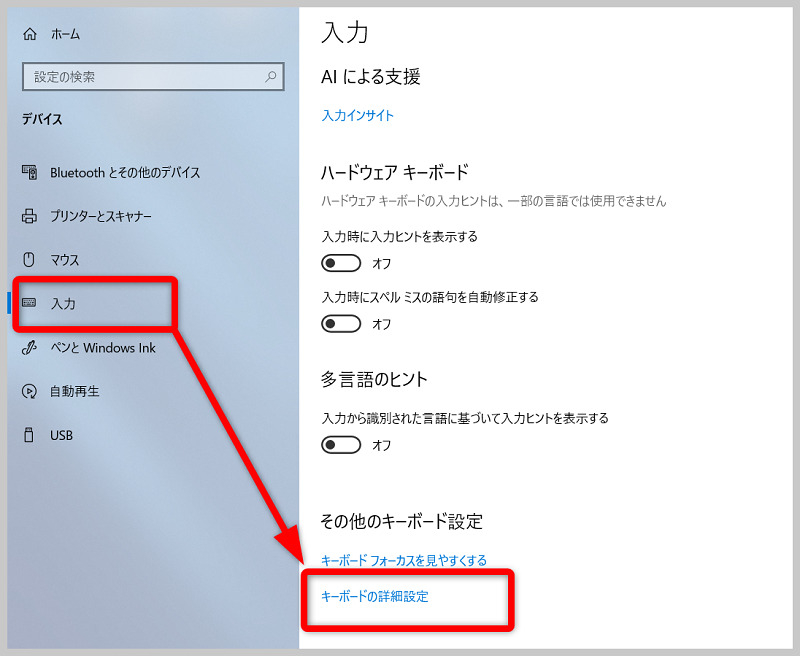
この「キーボードの詳細設定」の中で「使用可能な場合にデスクトップ言語バーを使用する」にチェックが入っていれば、チェックを外します。
もしチェックが入っていないのであれば、一度チェックを入れて外してみます。これでまた元通り表示が出てくることがあるので、画面右下に表示が戻ったか確認します。
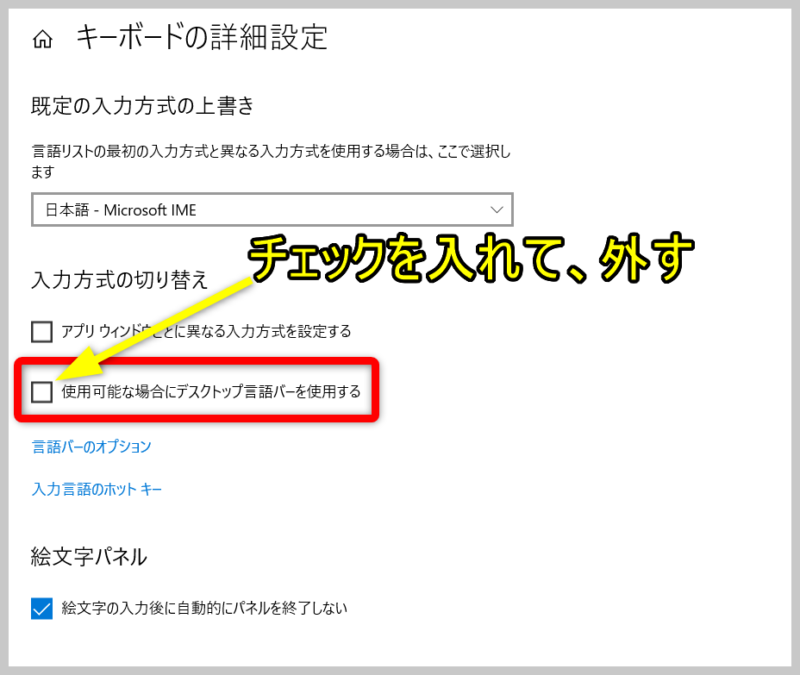
レジストリの編集
これまでの操作でIMEのアイコン表示がいったん元に戻ったのに、またいつの間にか消えてしまうという不安定な状態ということであれば、レジストリの問題かもしれません。
レジストリ内のシステムアイコンの部分をリセットしてみて表示が安定するか見てみたいと思います。
スタートボタンを右クリック ⇒ 「ファイル名を指定して実行」をクリックします。
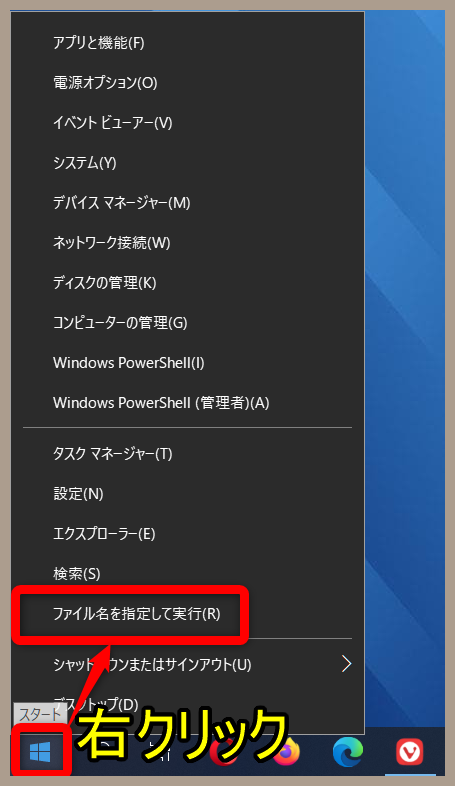
「regedit」 と入力します。
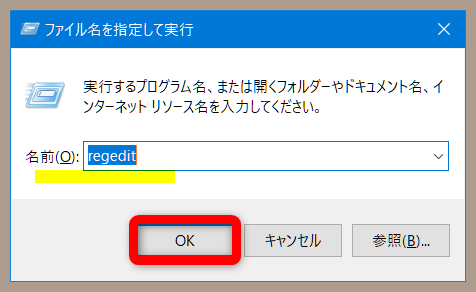
レジストリエディタが開くので下の順でファイルを展開していきます。
〉HKEY_CURRENT_USER
〉Software
〉Classes
〉Local Settings
〉Software
〉Microsoft
〉Windows
〉CurrentVersion
〉TrayNotify
最後のTrayNotifyをクリックすると下のような画面になります。
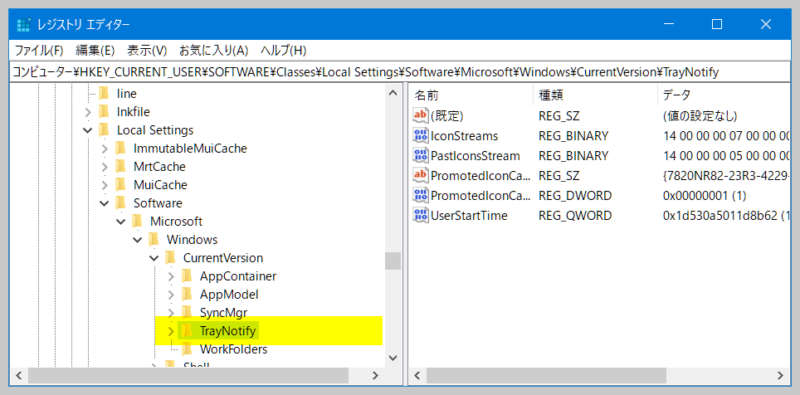
まずIconStreamsを削除します。
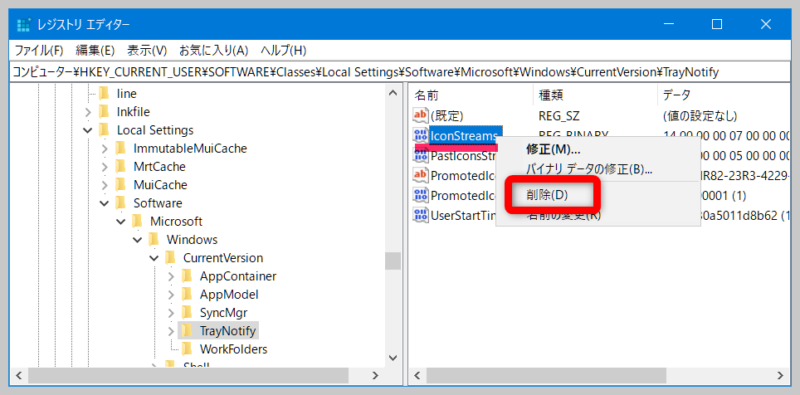
「…値を完全に削除しますか?」と聞かれるので「はい」をクリックです。
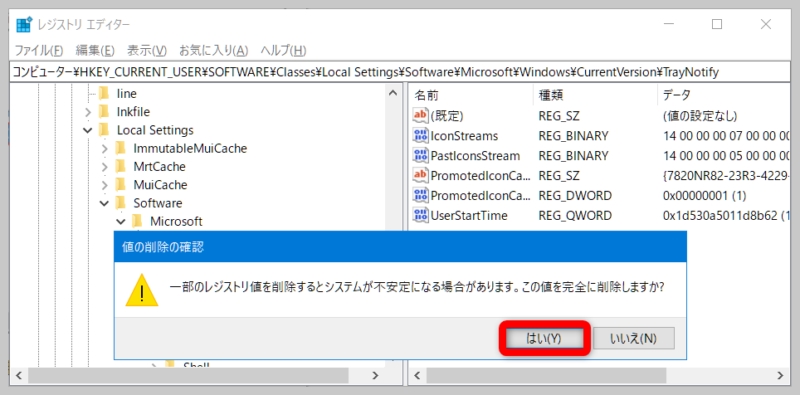
同じ要領で「PromotedIconCache」を削除します。
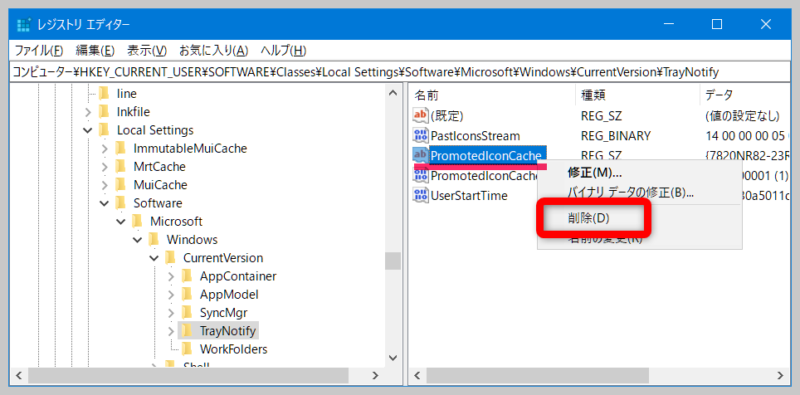
「一部のレジストリ値を削除するとシステムが不安定になる場合があります。この値を完全に削除しますか?」と出たら「はい」で進みます。
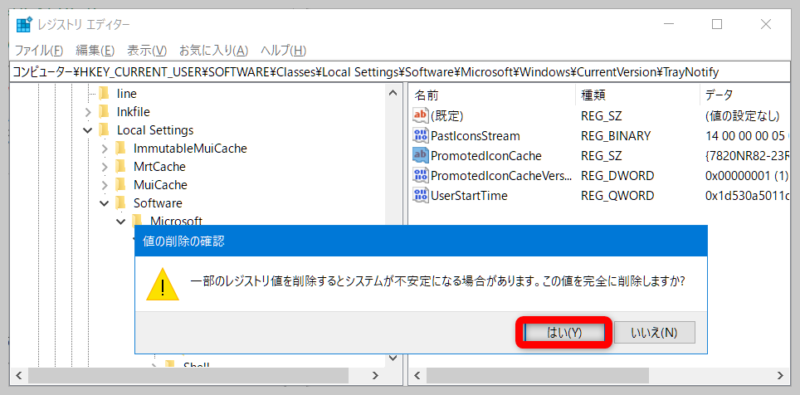
このようにレジストリの値を変更した後は反映させるためにパソコンを再起動する必要があります。再起動した後、タスクバーにIMEのアイコンが表示されているか確認してみましょう。

