あまり見かけることはないトラブルだと思いますが、タスクバー上のアイコンが突然白くなるという現象が出てくることがあります。
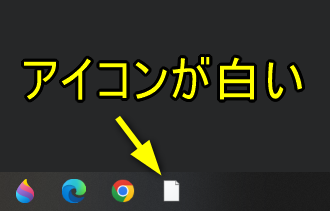
上のように自分のパソコンでも、いつもFirefoxのアイコンがあるところがなぜか突然白いアイコンに変わっていました。
その白いアイコンをクリックしてみると、ふだん通りFirefoxのブラウザが正常に起動してインターネットの表示も問題ありませんが、このままだと何のアイコンなのか分かりません。
こういったアプリケーションや画面表示の一時的な不具合などは、セーフモードでの起動を試してみると回復することがあります。
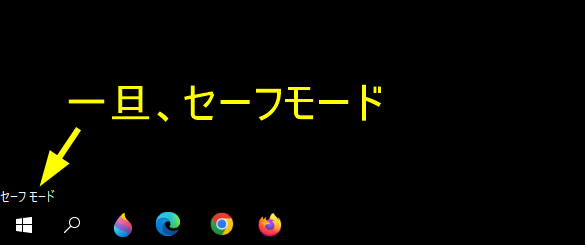
結論として今回の「タスクバーの一部のアイコンが白くなる」現象も、通常の再起動では修復しませんでしたが、セーフモードでの起動で回復しました。
今回の記事では、タスクバーのアイコンが突然白く表示されるトラブルの解消と、セーフモードの活用方法について解説していきます。
セーフモードの役割とは

そもそも「セーフモード」というのは、パソコンにインストールされているアプリなどを起動せずに最低限のシステム環境だけでOSを起動させる「診断用起動モード」です。(画面表示は全体的に崩れるので、見にくくなります)

セーフモード?
セーフモードで起動してみることでWindows OS自体に問題があるのか、他のアプリケーションのほうに問題があるのか切り分ける判断材料になります。
セーフモードの他の使い方としては、パソコンが正常に動作しなくなった時でもセーフモードでは起動して操作できることがあるので、PCトラブル発生時の緊急用としてパソコンを使う際に役立ちます。
今回の場合のようにアプリケーションがうまく作動しない・表示や動作がいつもと違っておかしいなどトラブルが発生した時にも、まずセーフモードでは正常に作動するかを試してみると良いです。
もしセーフモードでは正常に動作しているのであれば、OS側の問題ではなくインストールしたアプリケーションやドライバがトラブルの原因になっている可能性があると判断できます。
セーフモードで起動させる方法
セーフモードで起動させる方法は幾つかありますが、手っ取り早いのは「システム構成」からセーフブートさせる方法です。
まずキーボードの 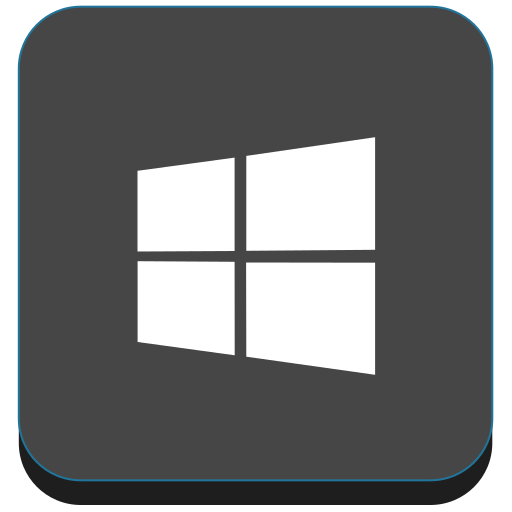 とRキーを同時押しします。
とRキーを同時押しします。
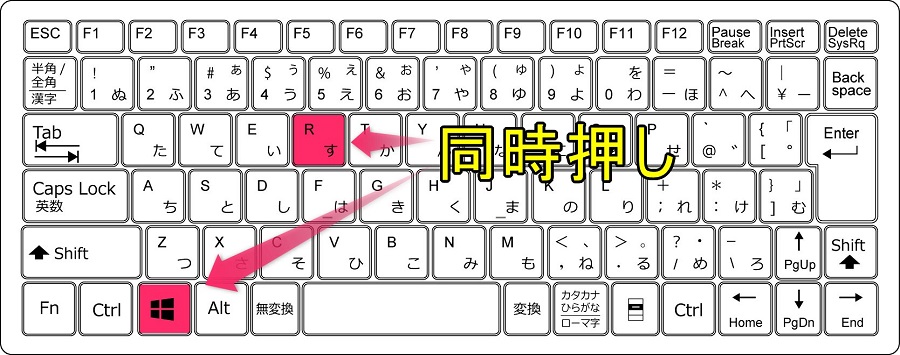
そうすると「ファイル名を指定して実行」の画面が出てくるので、「msconfig」と入力してOKで進めます。
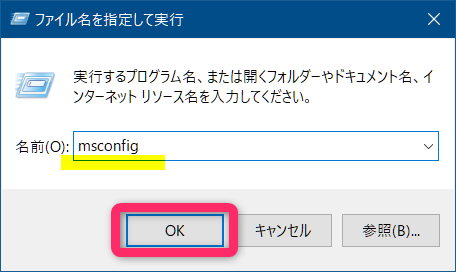
「システム構成」の画面の「ブート」タブで「セーフブート」にチェックを入れてOKです。
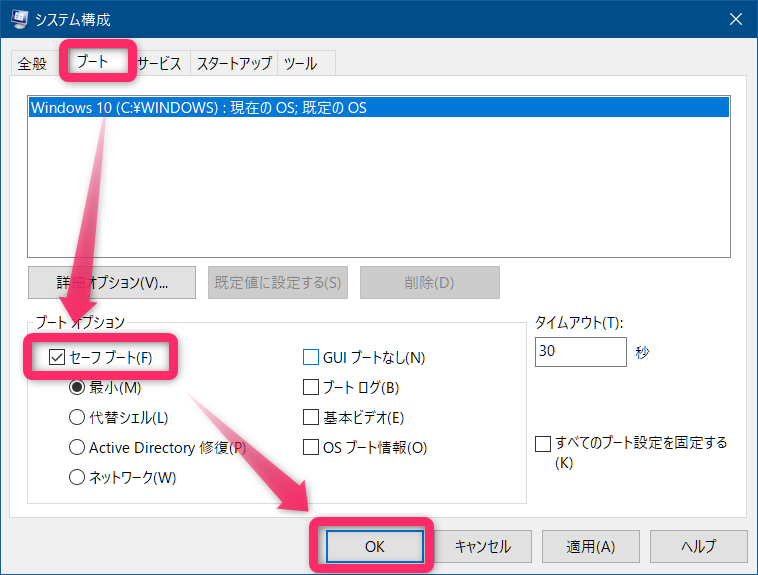
再起動を選択するとセーフモードで起動してきます。
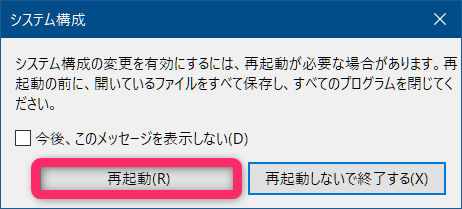
セーフモードで起動すると、デスクトップの四隅に「セーフモード」の文字が表示されているのが分かります。
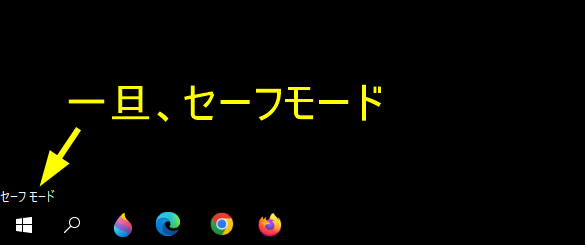
このようにセーフモードで起動した状態で、不具合が解消されているかを確認します。
今回の「タスクバーのアイコンが白く表示される」現象の場合、セーフモード起動だけで正常に表示されるようになりました。
通常起動に戻す
この状態のままシャットダウンするとまたセーフモードで起動してしまうので、先ほどと同じ手順から「セーフブート」のチェックを外せば、次回は通常モードで起動するようになります。
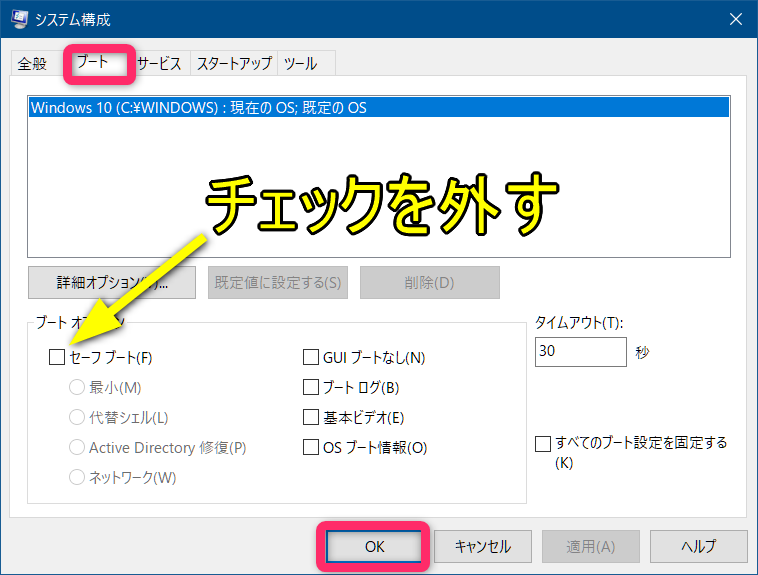
最後に

パソコンの動作の不具合やアプリケーションの表示がいつもと違っているといった症状が出た時は、通常は再起動をまず試してみることになります。
それでも解決しない場合はセーフモードでの起動によってトラブルの原因を切り分けたり、今回のように表示を正常な状態に回復させることができます。
PCトラブル発生時には、ひとまずセーフモードの起動を試して様子を見てみることができると思います。

