エックスサーバーの「WordPressクイックスタート」を使えば、ブログ初心者でもとても手軽にWordPress(ワードプレス)を使ったブログ開設ができます。
このブログでもXserver(エックスサーバー)を愛用していてこれまで快適に利用しています。
この記事ではエックスサーバーのワードプレスクイックスタート機能で申し込むことで、手軽にブログライフを始める方法を解説していきます。
エックスサーバーのWordPressクイックスタートをお勧めする理由
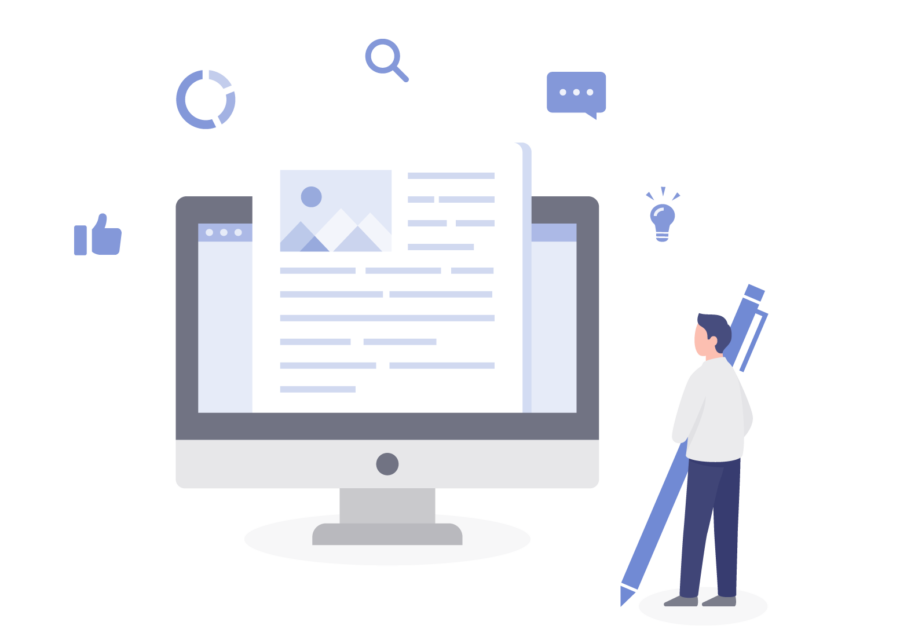
通常ワードプレスでのブログを始めたい場合には、①「レンタルサーバーの契約」をしてから、②「独自ドメイン名の取得」、③「ドメインをサーバーに紐づける」、④「エックスサーバーのSSL設定」、⑤「WordPressのインストール」、⑥「テーマのアップロード」といった複雑な手続きと設定をそれぞれ時間をかけて進めていく必要があります。

ブログを始めるのは、なかなか大変そうだ。
それがエックスサーバーの「WordPressクイックスタート」を利用することで、すべてエックスサーバーのサービス内で完結しますし、「ドメインの取得とサーバーへの紐付け」「SSL設定」「WordPressのインストール」を自動で行ってくれます。
「WordPressクイックスタート」のサービスを契約した後すぐにWordPressを立ち上げてブログ作成に取り掛かれるので、初心者の方でも簡単にワードプレスブログを作ることができるようになっています。

すぐにブログ作成に取り掛かりたいから、自動で行ってくれるのはとても助かります。
クイックスタートの注意点
「WordPressクイックスタート」を利用すると、10日間の無料お試し期間は適用されません。
なので申し込みが完了した時点で料金の支払いが発生します。
お支払いは、クレジットカードと翌月後払いが選択できるようになっています。
エックスサーバーを契約する前にドメイン名を考えておく
契約を進めていく上で自分独自のドメイン名を考えて申し込むことになります。
ドメイン名は世界で一つ自分だけの専用URLになるので、慎重に考えておきましょう。
一度取得したドメイン名は変更できません。もしどうしても後からドメイン名を変更したくなった場合、ドメインを再取得するために費用がかかってしまいます。
ブログ名も考えておく
ブログ名は後から変更できますが事前に考えておくとスムーズです。
エックスサーバーでブログを始める手順

まずエックスサーバーの公式サイトにアクセスします。
Xserver公式サイトはこちらからアクセス >> エックスサーバー ![]()
Xsever公式サイトのトップ画面で「お申し込み」もしくは「まずはお試し10日間無料」をクリックして進めていきます。
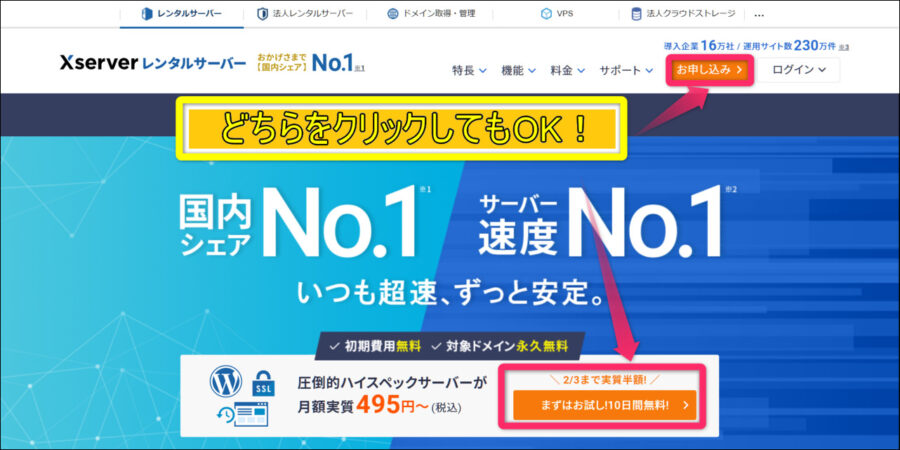
初めてご利用のお客様の「10日間無料お試し、新規お申込み」をクリックします。
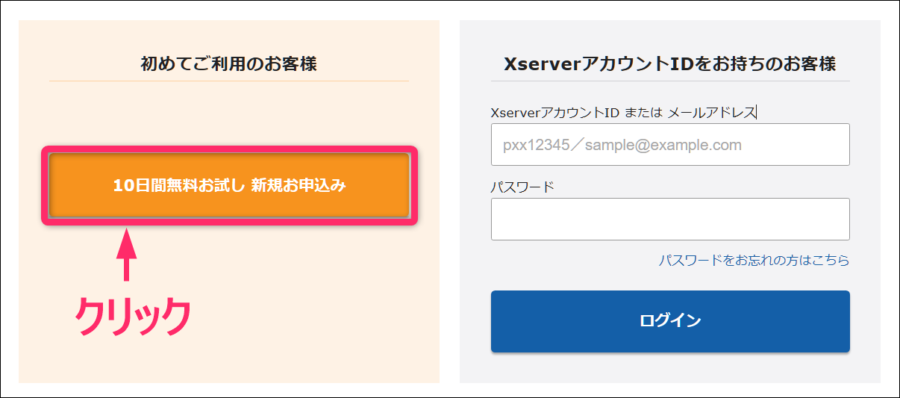
サーバー契約内容
サーバーID
サーバーID:変更せず表示されているそのままのIDでOKです。もちろん自分が管理しやすい名前に変更もできます。
プラン
「プラン」は、初めて開設する方はスタンダードプランから始めるのがおすすめです。
容量が300GBあるので通常のホームページやブログの開設であればスタンダードプランで十分です。
もちろん後からプランを変更することもできます。
実質495円~となっていますが、3年契約を申し込むと月額495円の計算になります。1年契約ですと月額550円になります。
長期で申し込むほうがお得な仕組みになっています。
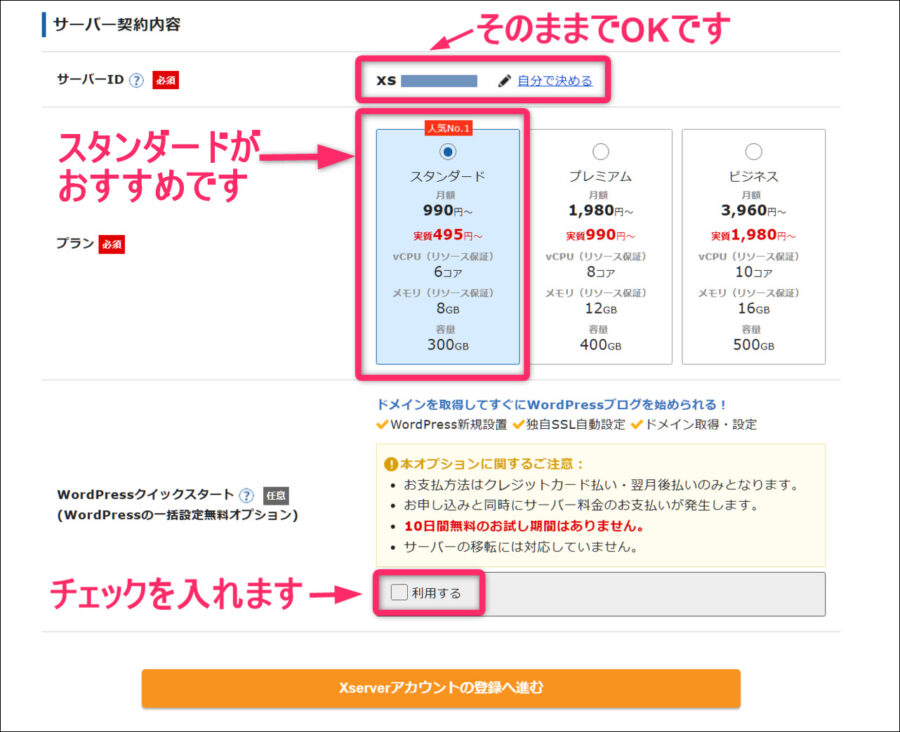
WordPressクイックスタートを「利用する」にチェックを入れます。
「お申し込み前にご確認ください」のポップアップ画面が表示されます。
内容に目を通してから「確認しました」をクリックします。
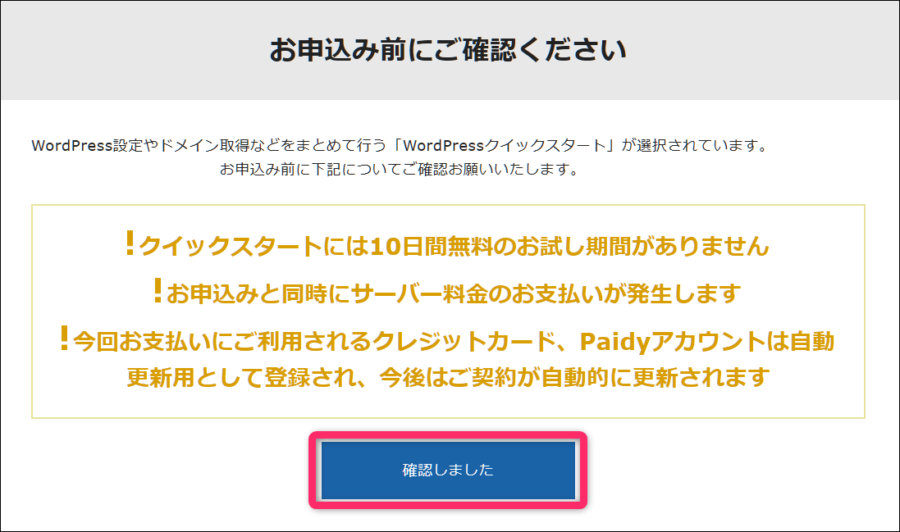
サーバーの契約期間
サーバーの契約期間を最低3か月~最長36か月の期間の中から選べます。
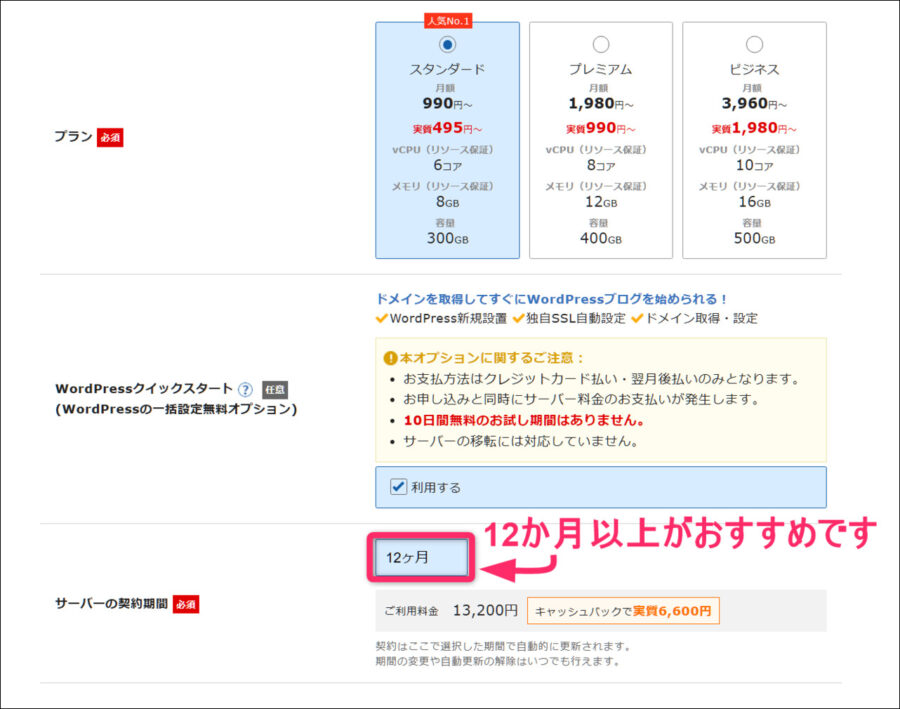
どうしてもブログを1年継続する自信がないという方は3ヶ月や6ヶ月を選択するということになりますが、料金的なメリットや独自ドメインが無料取得できる点を考えると12ヶ月以上で契約するのが絶対お得です。
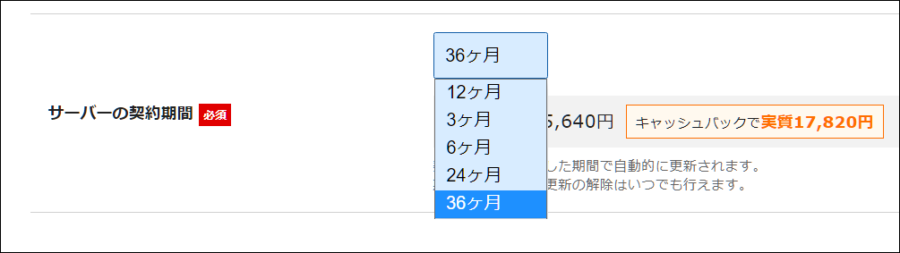
ドメイン契約内容
取得ドメイン名
ドメイン契約内容に進んで、取得ドメイン名を考えます。
ドメインとは「ブログのURL」のことです。(ちなみにこのブログのドメインにあたる部分はlimonenoteで、トップレベルドメインは.comです)
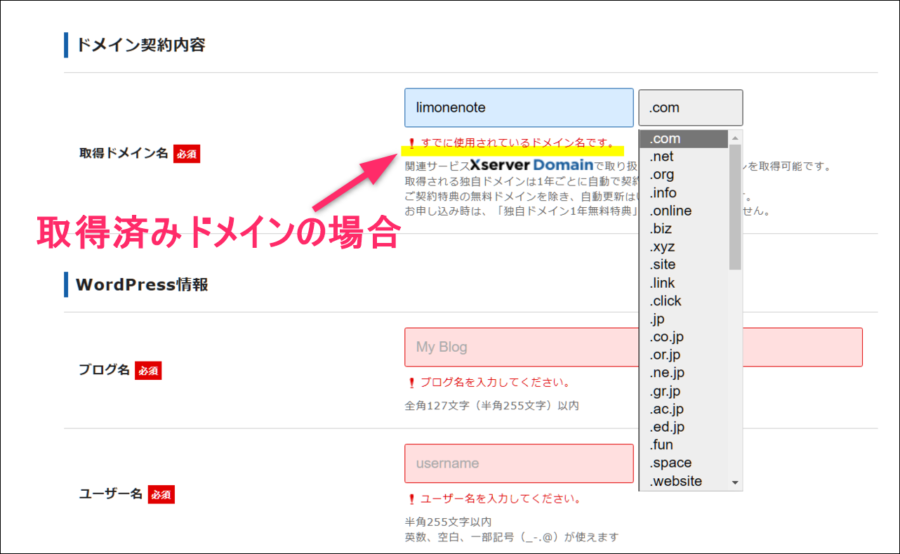
自分の好みの文字列を指定できますが、誰かがすでに取得しているドメインは当然ですが使用できません。「すでに使用されているドメイン名です」と表示されます。
末尾のトップレベルドメインは「.com」「.net」「.info」などがメジャーで安心感も持たれるので、「.com」「.net」「.info」の中から選んでおくと間違いありません。
ドメイン名は後から変更できないので、自分が愛着を持てるもの、サイトを訪れる人に覚えてもらいやすいものなどを考えて慎重に決めましょう。後から変更したい場合はブログを一から作り直さなければなりませんし料金は戻ってきません。
「スタンダードプラン」で12か月以上の契約で自動更新が有効であれば独自ドメイン無料特典が適用されて、独自ドメインがずっと0円で利用できます。
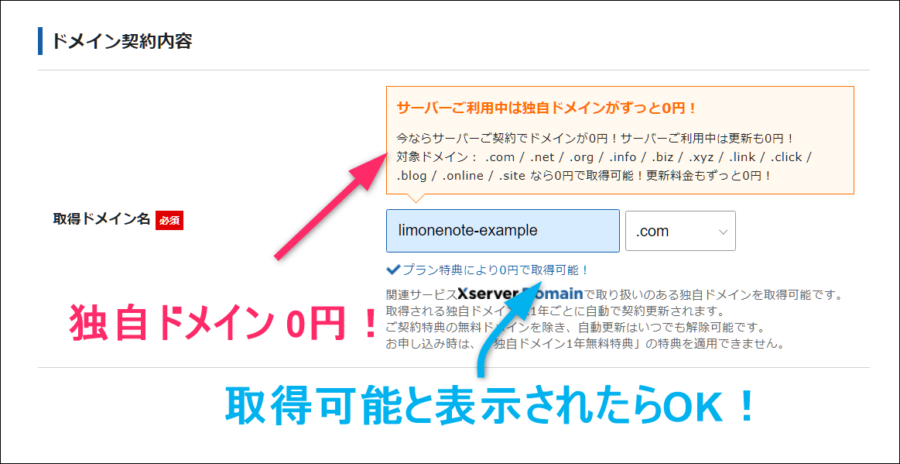
WordPress情報
WordPress情報を記入していきます。
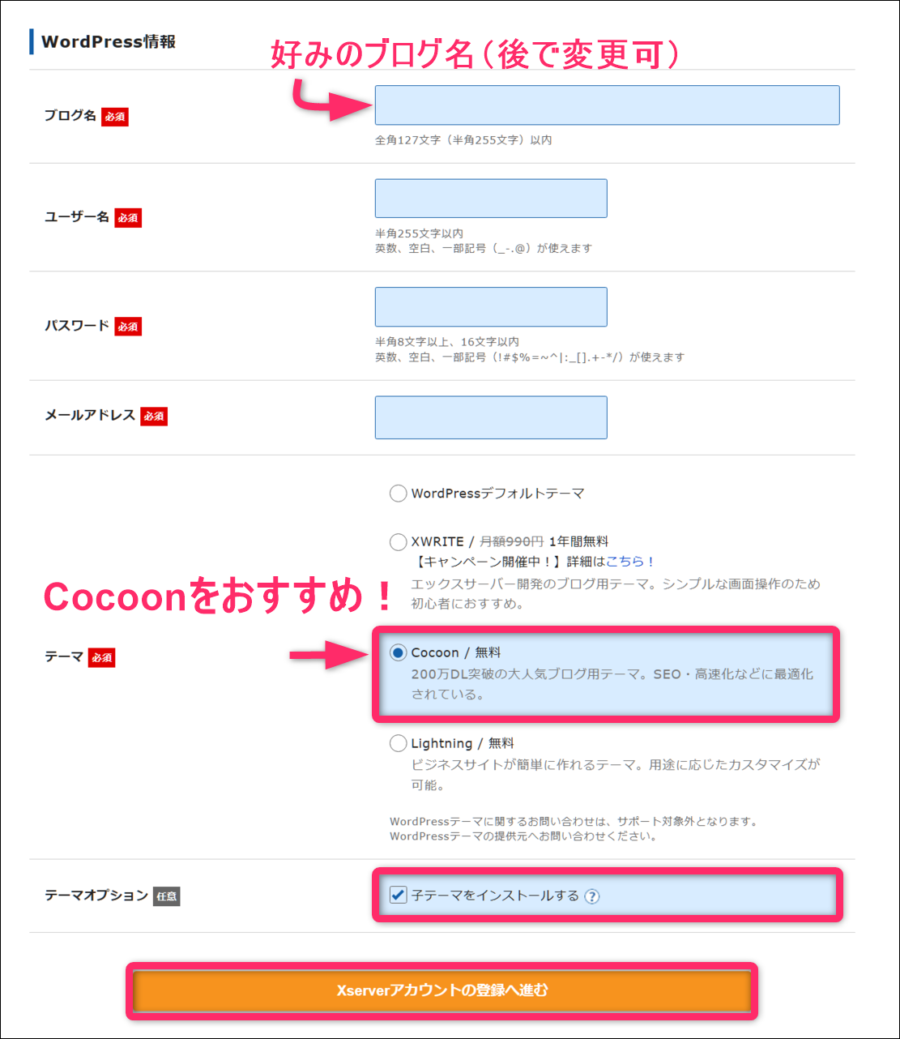
ブログ名:自分の好きなブログ名を入力します(後からでも変更できます)
ユーザー名:半角英数(WordPressにログインする時のユーザー名として使います。ユーザー名は変更できない部分です。推測されにくい文字列にしましょう。)
パスワード:半角英数(WordPressにログインする時のパスワードとして使います)
メールアドレス:自分のメールアドレスを入力(WordPressのパスワードを忘れた時などに使います)
「ユーザー名」と「パスワード」は後でも通知されて確認できますが、ワードプレスにログインする時に使うのでメモしておくと良いと思います。
テーマ:WordPressテーマの選択ができます。(後から自由に変更できます)
このサイトでも愛用しているCocoon(コクーン)というテーマがおすすめです。
ここまで入力を終えたら「Xseverアカウントの登録へ進む」をクリックします。
個人情報入力
続いて「メールアドレス」「パスワード」「登録区分」「名前」「住所」「電話番号」などの個人情報を入力します。
登録情報になるので名前は必ず本名を入力しましょう。
インフォメーションメールの配信は任意です。(エックスサーバーからキャンペーン情報などが届きます)
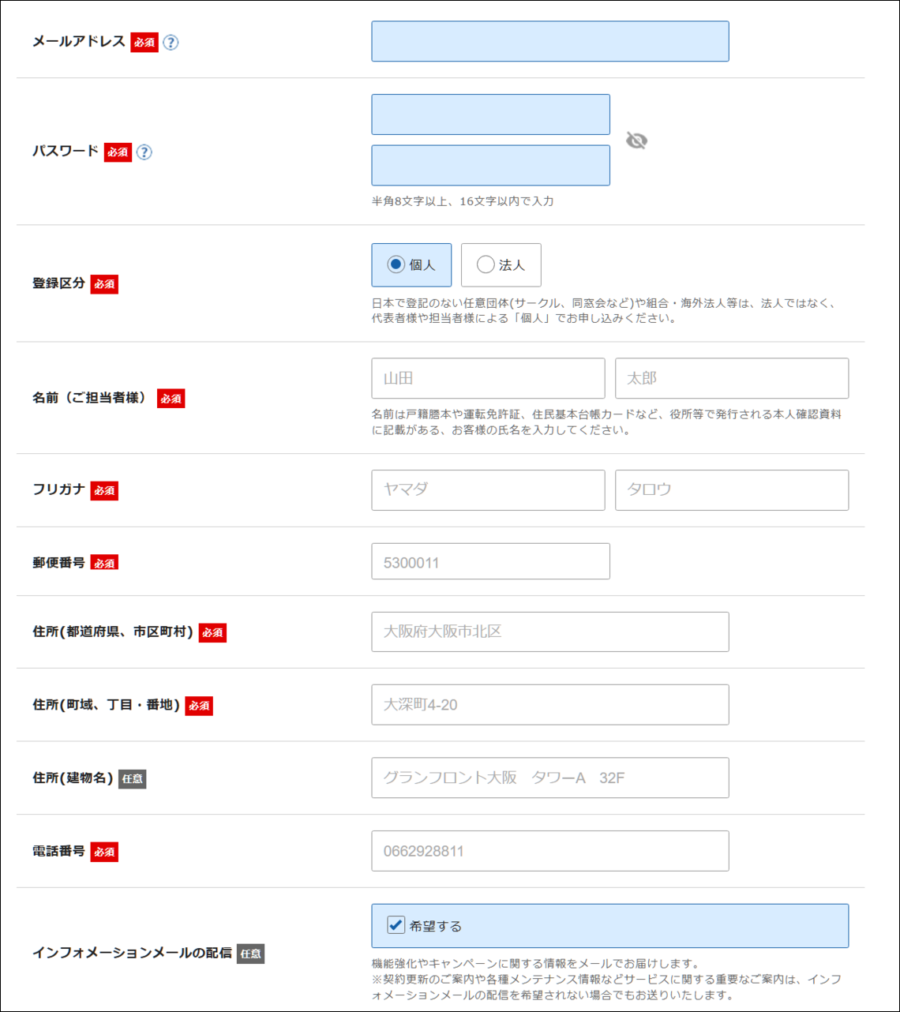
お支払方法
支払方法を入力します。
クレジットカードをお持ちの方は「クレジットカード」を選択して情報を入力します。
セキュリティコードは、カード裏面に記載されている3桁のコードになります。
クレジットカードがない方は「翌月後払い」(コンビニ/銀行)を選択できます。
「利用規約」「個人情報の取り扱いについて」に同意するにチェックを入れてから「次へ進む」をクリックです。
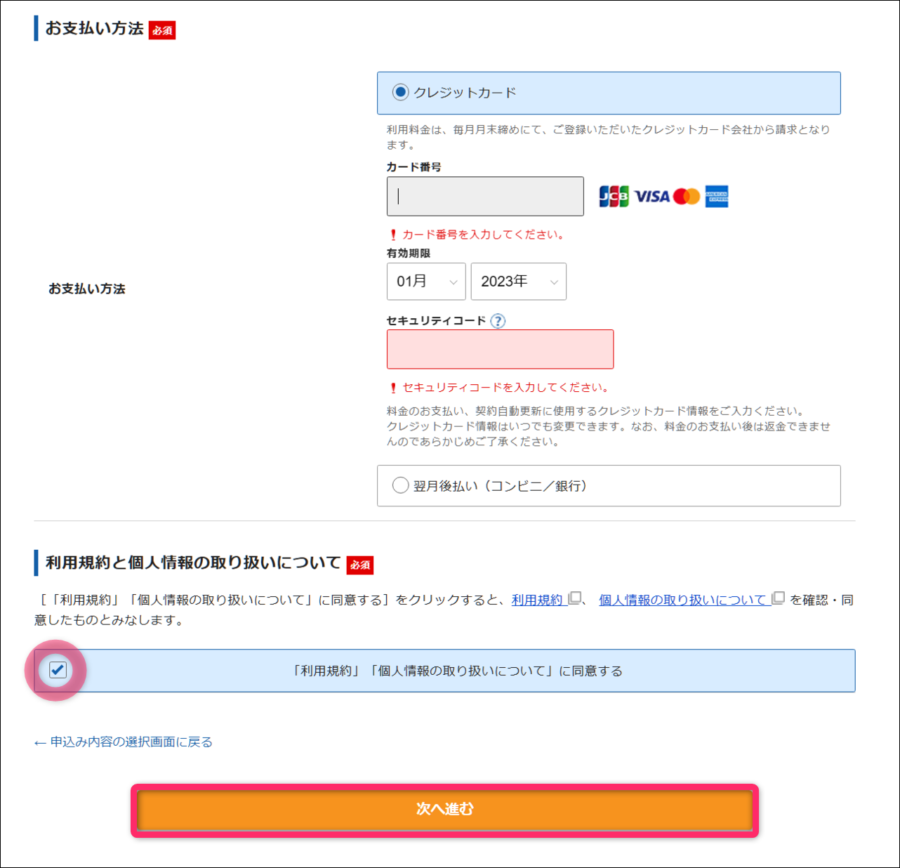
先ほど登録した自分のメールアドレスに「確認コード」が送られてきます。
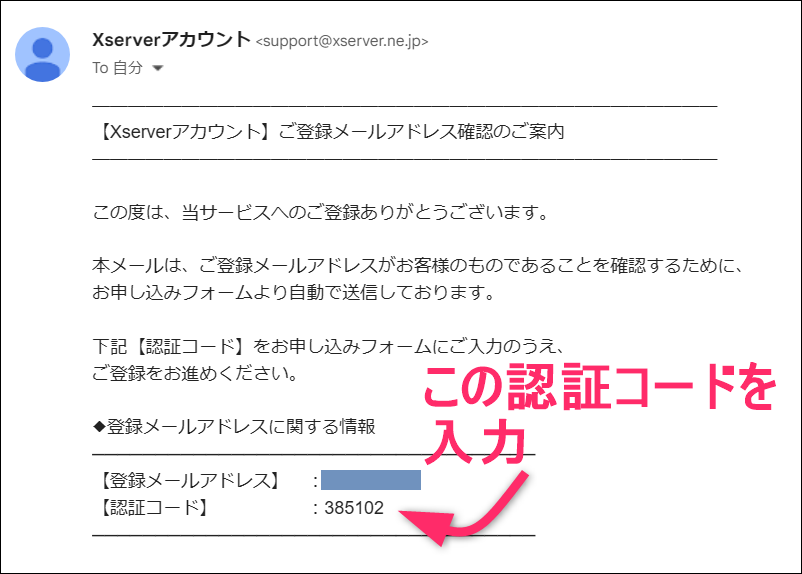
受信メールを確認して認証コードの数字を入力して「次へ進む」をクリックです。
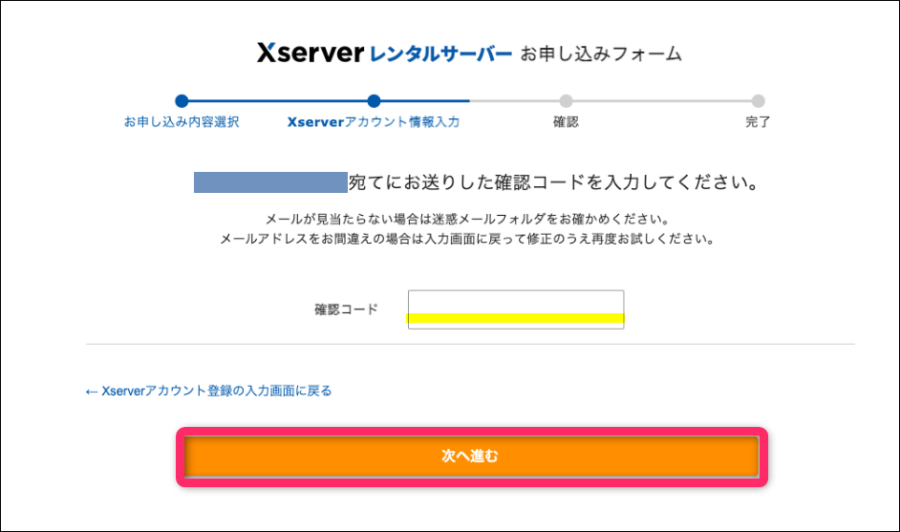
続いて「入力内容の確認画面」になるので、一番下にある「SMS・電話認証へ進む」をクリックです。
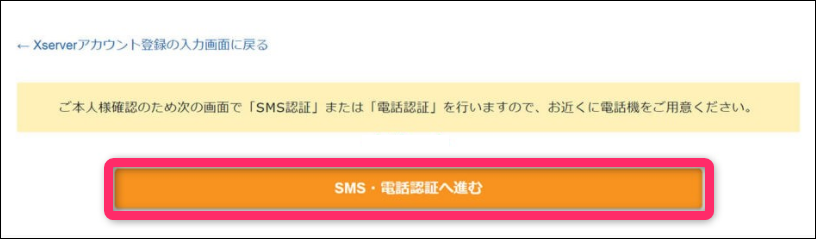
電話番号認証による本人確認が求められます。
携帯電話番号か固定電話番号を入力します。
スマホであればテキストメッセージ(SMS)で取得するで良いです。
「認証コードを取得する」をクリックします。
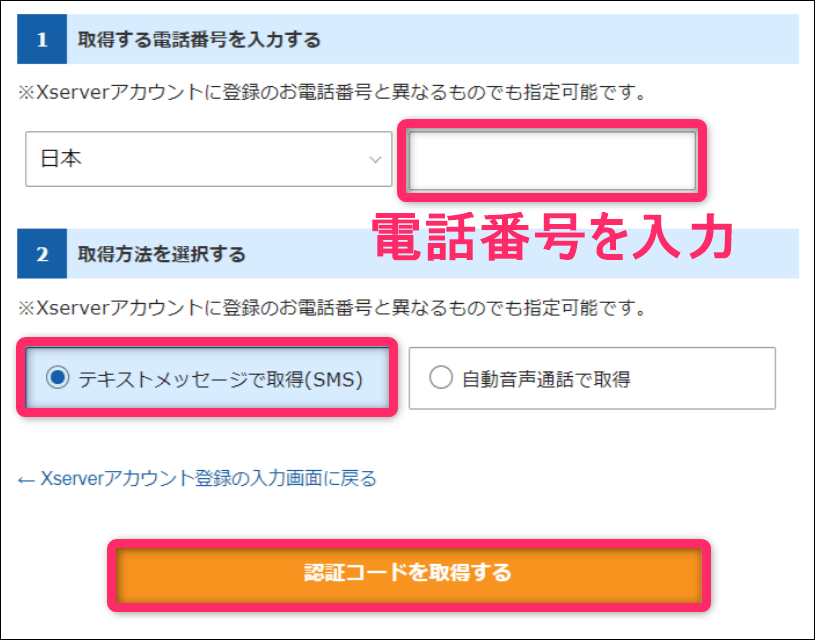
SMSもしくは音声で通知された認証コードを入力して「認証して申し込みを完了する」をクリックします。
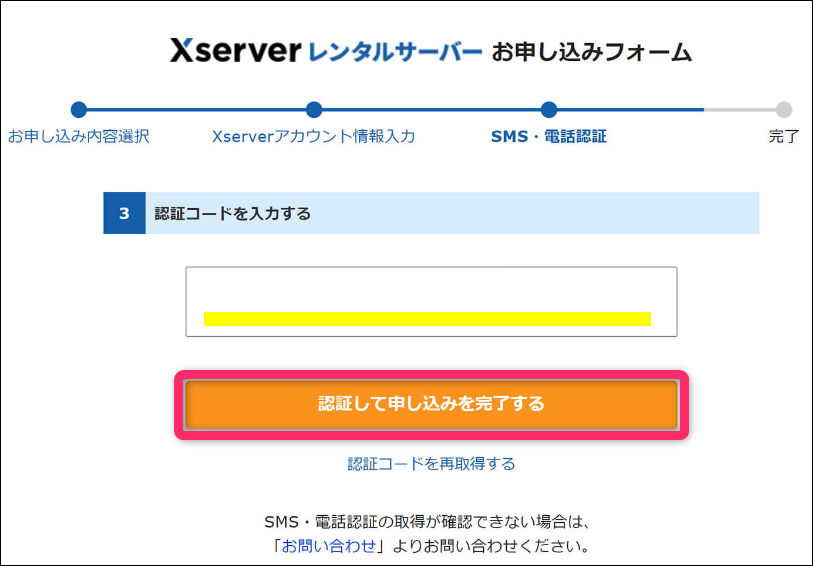
「お申し込みが完了しました」となり、これで手続きが完了しました。
WordPressブログを始める準備が整いました。

WordPressへログインしてみる
さっそくWordPressにログインしてブログ作成に取り掛かりましょう。
初期のWordPress管理画面用のURLは、
https://自分のサイトのドメイン/wp-admin/
になっています。
ブラウザのアドレス欄に入力してからエンターキーを押します。
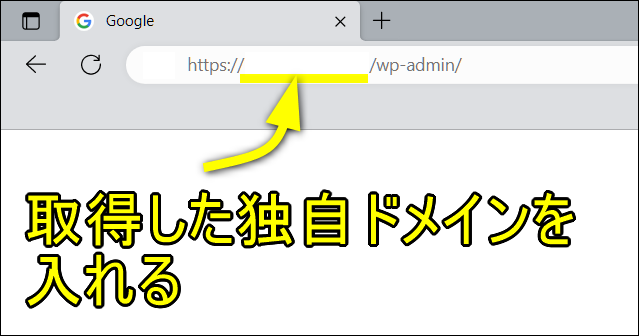
ワードプレスのログイン画面が開くので、登録時に自分で設定した「ユーザー名、またはメールアドレス」と「パスワード」を入力してログインします。
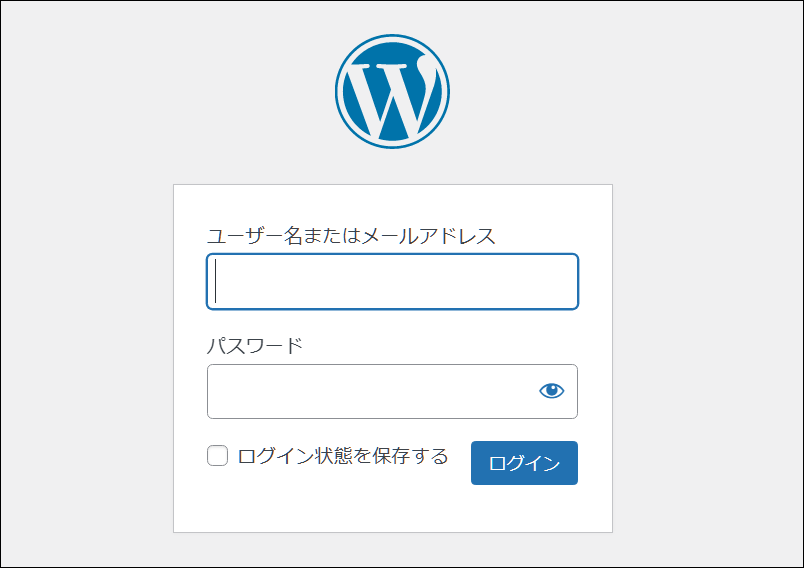
画面が「設定待ち」とかエラー画面になってしまう場合は、まだ「サーバー設定の反映待ち」の状態です。
通常1時間程度で(最大24時間ほどで)アクセスできるようになります。
ワードプレスのダッシュボードというトップ画面に切り替わればOKです。
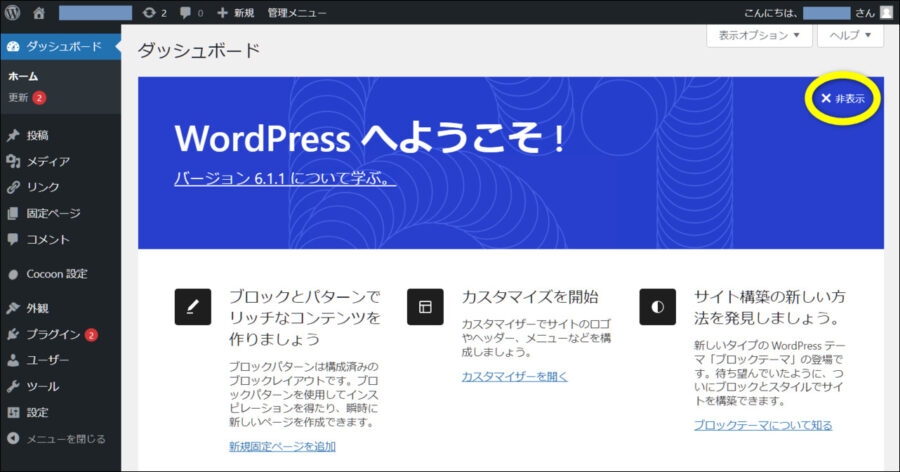
WordPressブログ開設後の環境設定
ここからWordPressブログを書き始めることができます。まず書きやすい環境を整えていきましょう。
サンプル投稿の削除
「投稿」から「投稿一覧」を開きます。
「Hello world!」というサンプル投稿があると思うので「ゴミ箱へ移動」をクリックして削除します。
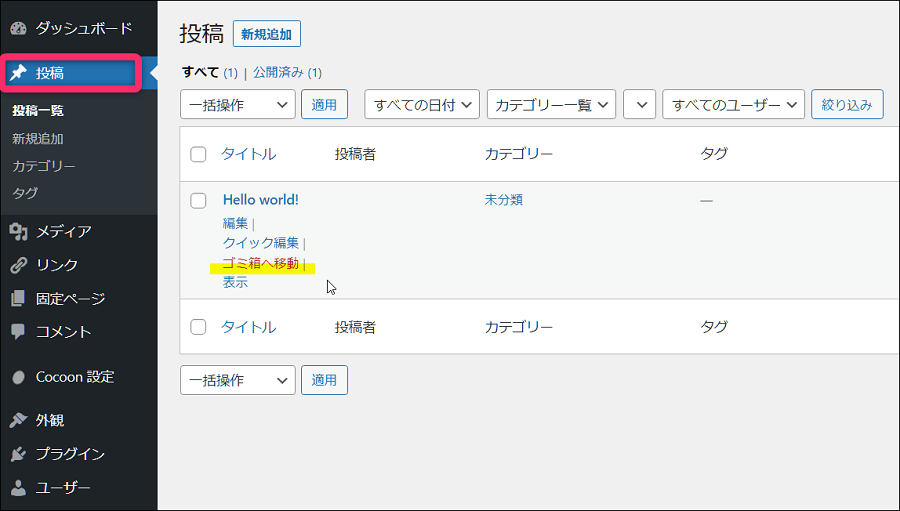
不要なプラグインを削除する
デフォルトで入っているプラグインと呼ばれる拡張機能がありますが、不要であると思われるものは削除していきましょう。
「プラグイン」を開いて不要なプラグインの「削除」をクリックします。
(後から追加したくなった場合、再度インストールし直すこともできます)
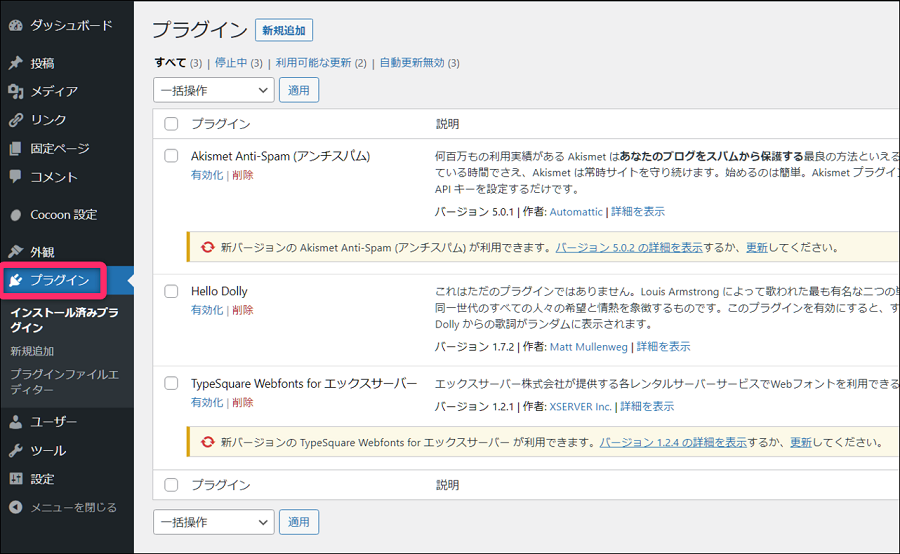
「削除してもよいですか?」と聞かれるのでOKです。
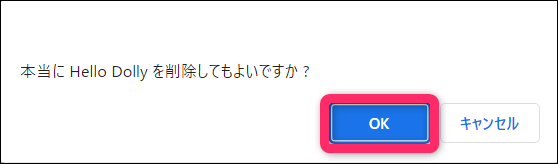
Akismet Anti-Spam (アンチスパム)
スパムコメントからブログを保護するためのプラグインです。
コメント機能を使わないのであれば不要です。
Hello Dolly
特にサイト運営には無関係なプラグインなので削除してOKです。
TypeSquare Webfonts for エックスサーバー
エックスサーバーを利用すると自動でインストールされています。75,000PV(ページビュー)を超えると適用外になるという条件もあり、その条件内でどうしても個性的なフォントを使いたいという場合以外は不要です。
コメント削除
開設して間もないのにコメントが入ってくることがあります。
そちらも削除しておきましょう。
「コメント」を開くと幾つか英語でコメントが届いています。
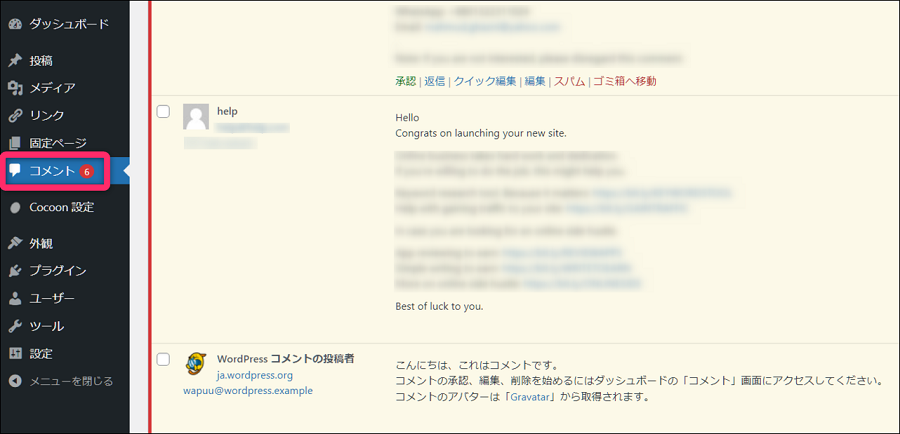
「ゴミ箱へ移動」して削除しましょう。
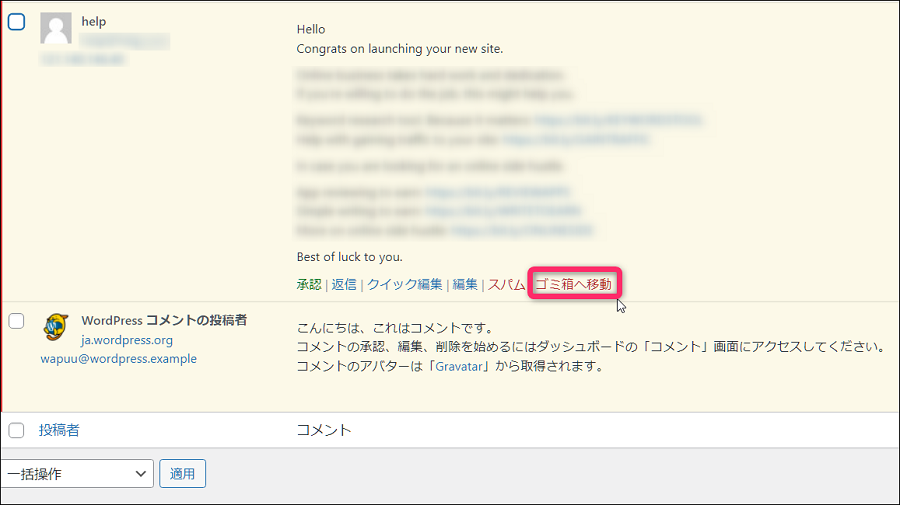
コメントを削除するだけですとまだコメントは入り続けるので、ある程度ブログ記事がそろってくるまではコメント機能を一旦オフにしておきましょう。
「設定」から「ディスカッション」と進めます。
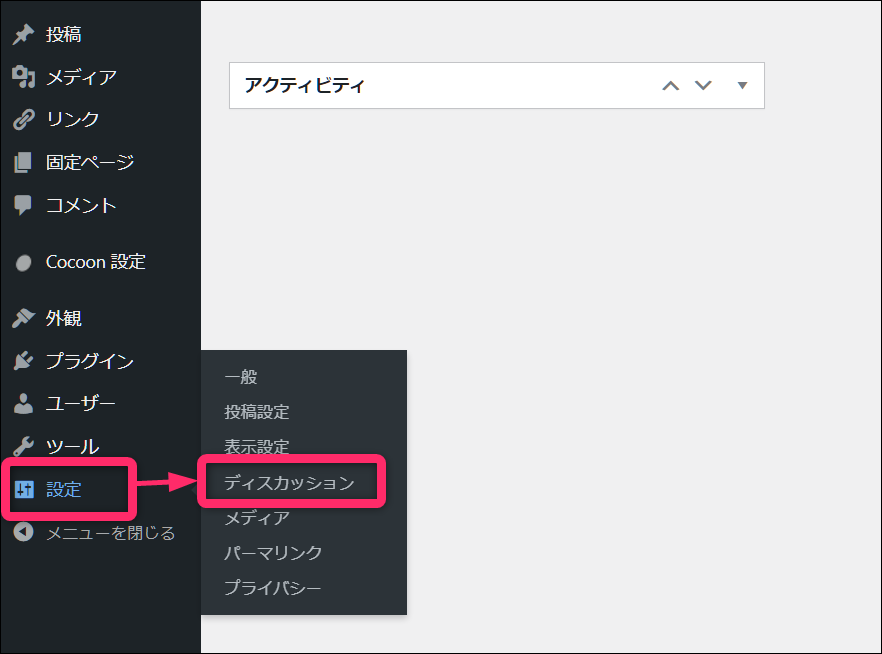
「新しい投稿へのコメントを許可」のチェックを外します。
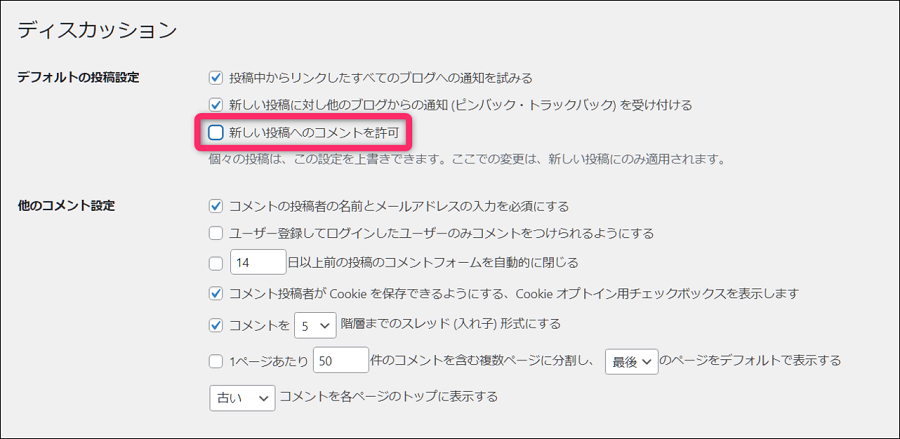
「新しい投稿へのコメント」機能をオンにしていると、下図のように「コメントを書き込む」ボタンが表示されていますが、オフにすることでこのボタンが表示されないようになります。
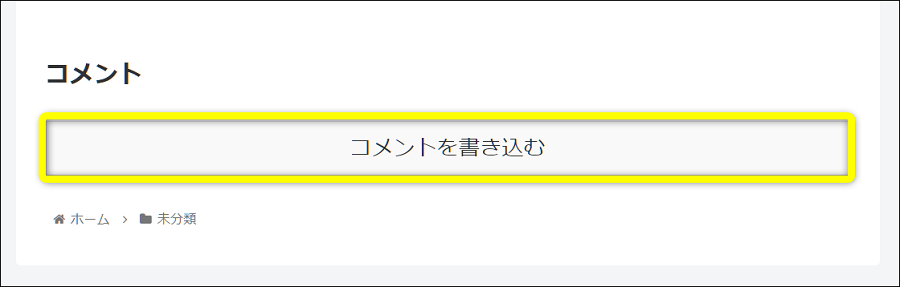
最後に

エックスサーバーの「WordPressクイックスタート」で手軽にブログを始める手順を解説しました。
やるべきことは多いですが、ブログで自分の得意分野について発信して楽しいブログライフを過ごしてきましょう。

