特定のアプリやブラウザ(Chrome・Edge・Firefoxなど)で音声を聴いている時に、音量(ボリューム)がほかのブラウザよりも小さい、または音が聞こえない時の対処法を解説します。

Google Chromeだけ、パソコンの音量をかなり上げないと音が聞こえなくなっています。
ブラウザでYouTubeなどの動画サイトや音楽を視聴したときには通常の音量で聞けるのに、Chromeだけ音量が小さくて困るという事があります。
ブラウザの設定が原因ではないかと思い、設定をいろいろと探しても見つからなくて困ります。
そのような場合は、「音量ミキサー」のアプリごとの音量設定で特定のアプリ・ブラウザだけが小さい音量に設定されているという原因が考えられます。
音量ミキサーとは
音量ミキサーとは下のような設定画面です。
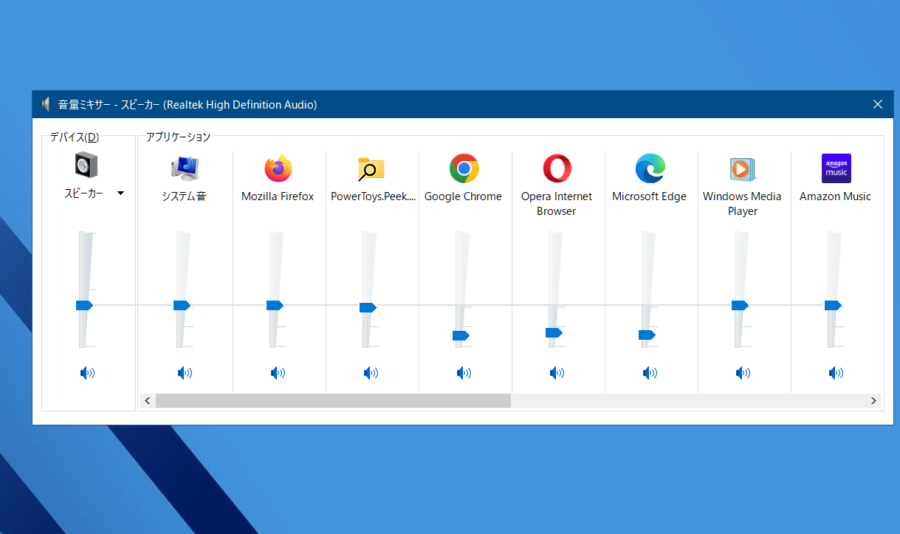
このように「音量ミキサー」ではアプリケーションごとに音量を変更できる機能があります。
アプリケーションごとに好みの出力音量に調整できるので便利な機能です。
Windows Vista以降追加された機能です。
なので特定のアプリ・ブラウザだけ音量が小さいという場合、ブラウザの設定の問題ではなく「音量ミキサー」の特定のアプリケーションのボリュームだけが小さくなっていることが原因かもしれません。
「音量ミキサー」の開き方
音量ミキサーは簡単に開けます。
通知領域(タスクトレイ)の右側にある「スピーカー」アイコンを右クリックして「音量ミキサーを開く」を選択するだけです。
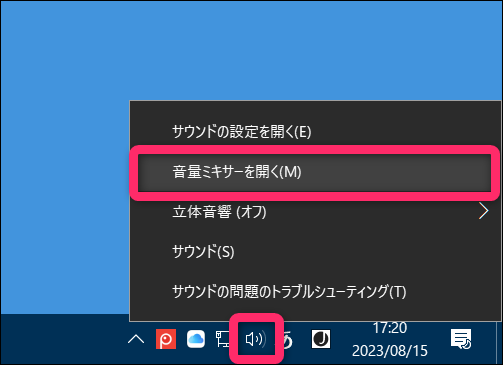
一番左の「デバイス」が全体の最大音量を決定します。
その右は「システム音」、その右には現在起動しているアプリケーションのアイコン、そして音量を調整できるスライダーが表示されています。
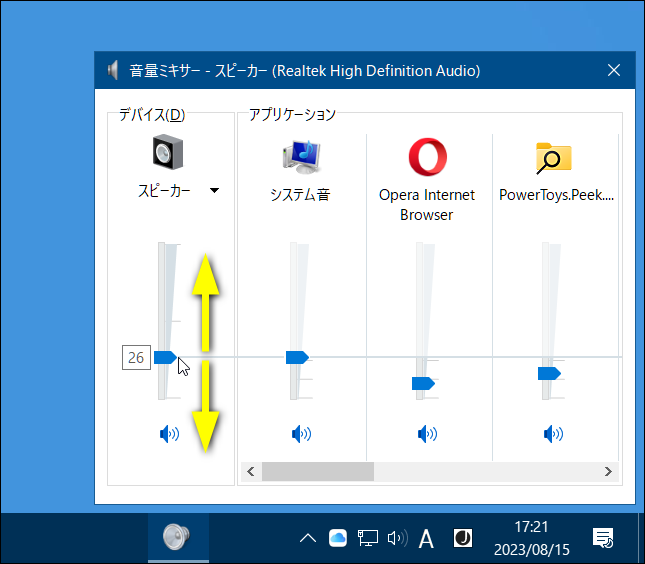
ボリュームの上限は「デバイス」のスライダーの最大値ということになります。
他のアプリケーションのボリュームは、スライダーを上下に調整することでそれぞれ好みの音量に調整できます。
一旦ここで設定した音量はアプリケーションごとに次回の起動以降も記憶されます。
開いているアプリケーションが多い場合は右側に隠れていることがあるので、右にスクロールするか画面の幅を広げてみましょう。
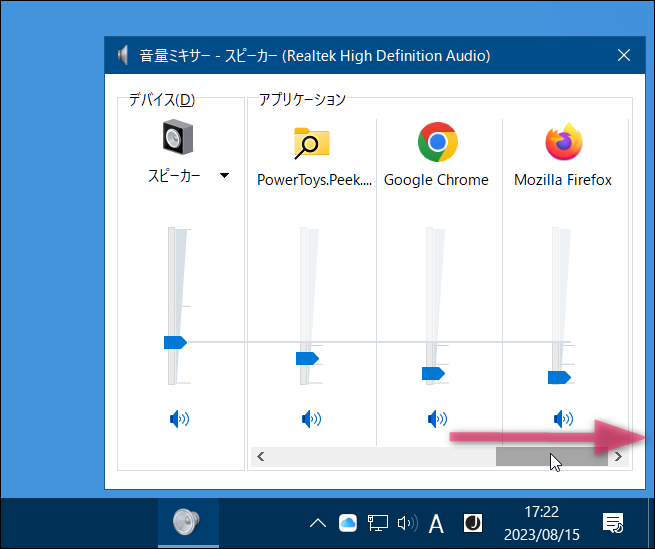
ボリュームアイコンが見当たらない場合
通常は画面左下にスピーカーアイコンが表示されているはずですが、何かの設定を触ってしまってどこを探しても見当たらないことがあります。
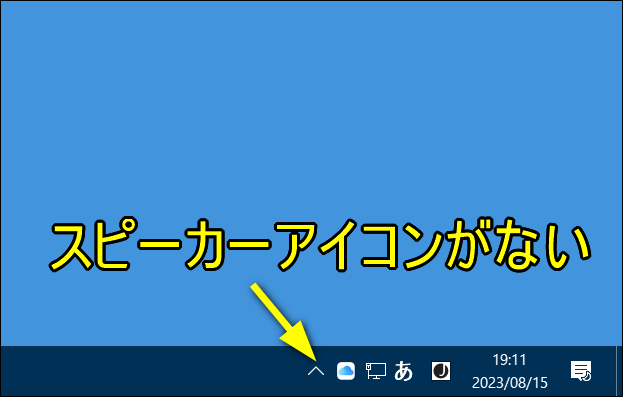
Windows 10 でタスクバーのスピーカーアイコンが表示されていない、アイコンが消えてしまったという場合はタスクバーの設定でアイコン表示を復活させます。
タスクバーの空いている部分を右クリックし、「タスクバーの設定」をクリックします。
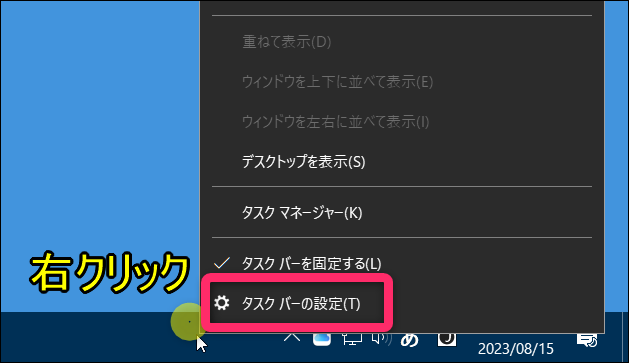
通知領域の「システムアイコンのオン/オフの切り替え」をクリックします。
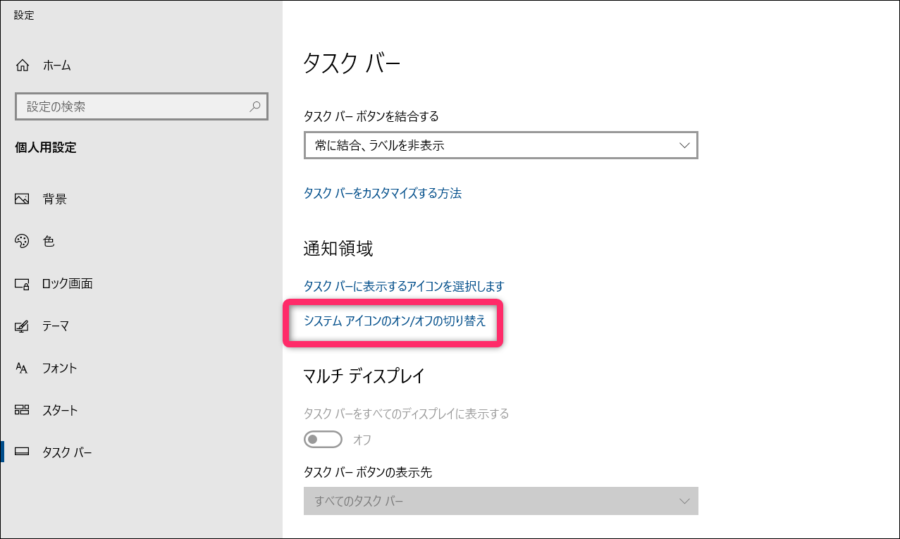
「音量」ボタンが「オフ」になっているなら「オン」にします。
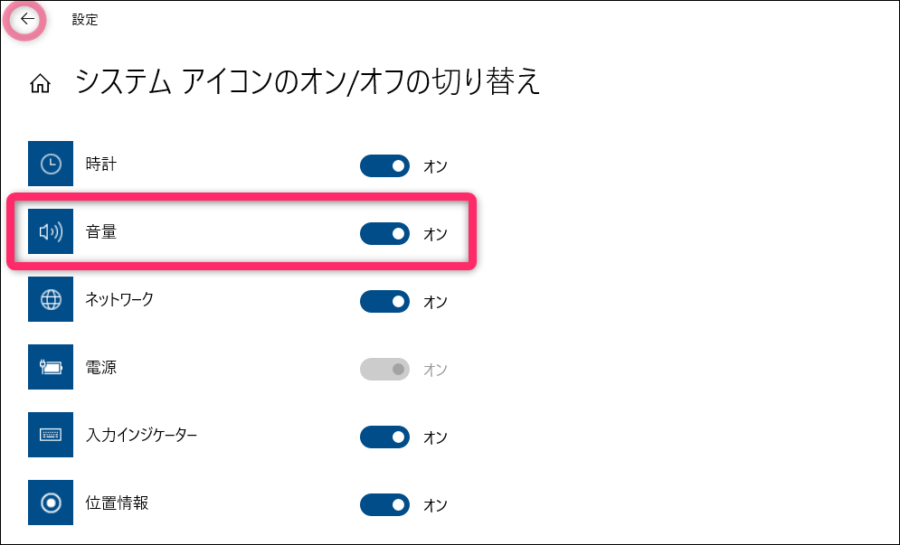
左上の「←」をクリックして戻ります。
今度は「タスクバーに表示するアイコンを選択します」をクリックしてみます。
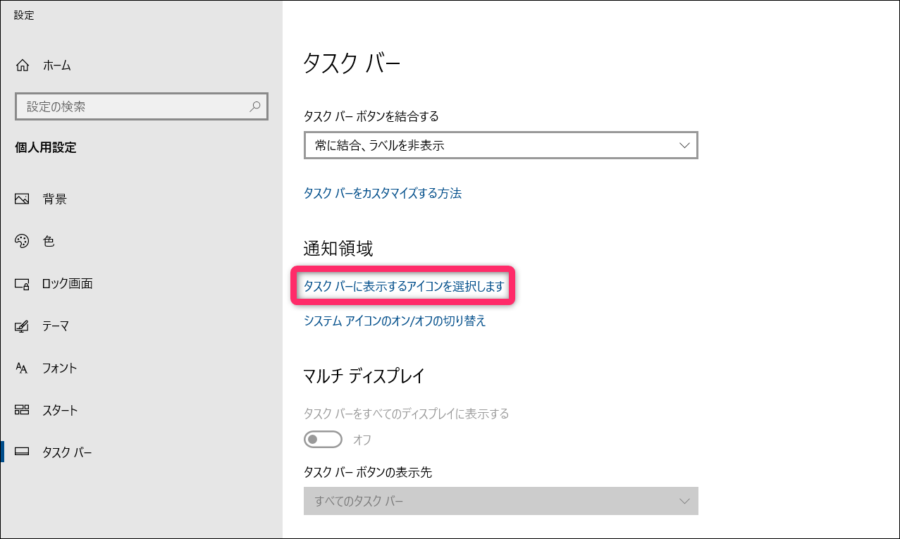
「音量」ボタンが「オン」になっているか確認します。
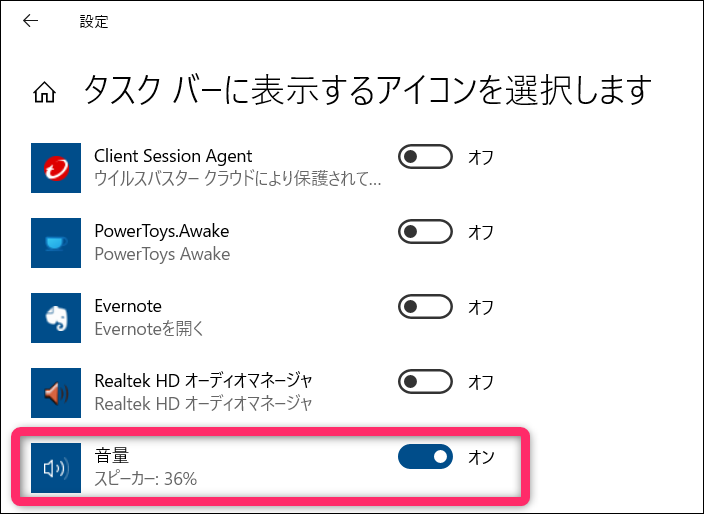
「オフ」なら「オン」に変更します。
これでタスクバーのスピーカーアイコンを表示させれば設定は完了です。
まとめ

Windows10標準の「音量ミキサー」はシンプルな機能ですが、知らないとどこに原因があるのか、どうやって調べればよいか分からず困ることがあるものです。
「音量ミキサー」機能を頭の片隅に置いておきましょう。
関連トラブル参考記事
スピーカーアイコンを右クリックしても反応がないという場合、下記の記事を参考にしてみましょう。


