
「USBメモリ」や「外付けハードディスク」にパスワードをかけるにはどうすればいいですか?
USBメモリや外付けハードディスクなどにパスワードをかけたい場合は
Windows 10 Pro版であれば、BitLocker(ビットロッカー)という標準機能でパスワードロックをかけることができます。
●【BitLocker】USBメモリにパスワードをかけて大切なデータを守る設定方法
Pro版以外のWindows 10/11 Homeなどではフリーソフトを使ってUSBメモリにパスワードをかけることができます。
① USBメモリのセキュリティの設定方法
「USBメモリのセキュリティ」はフリーソフトです。
Vectorはフリーソフトダウンロードとしても安心できるので、Vectorにアクセスしてダウンロードできます。
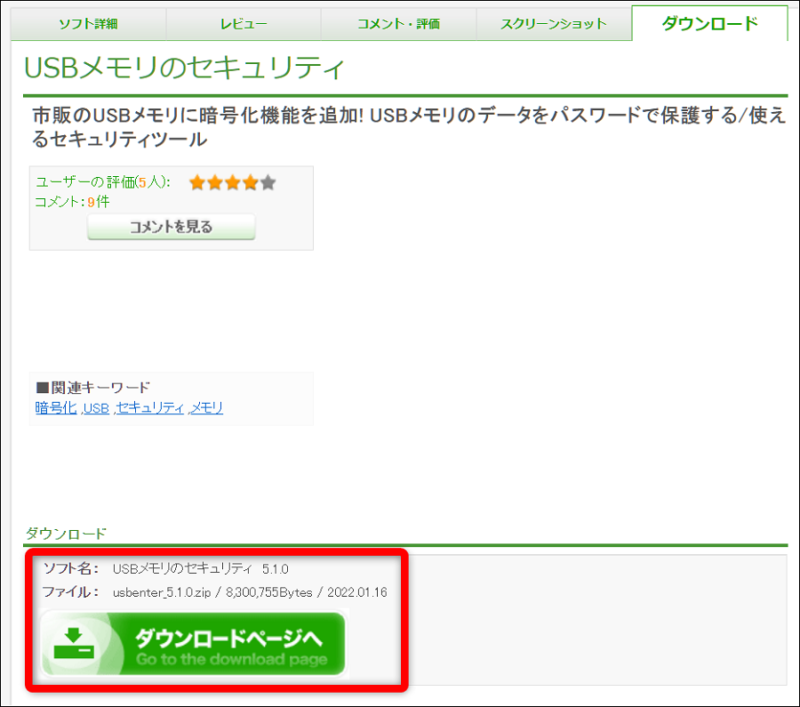
このソフトを今すぐダウンロードをクリックするとダウンロードが始まります。
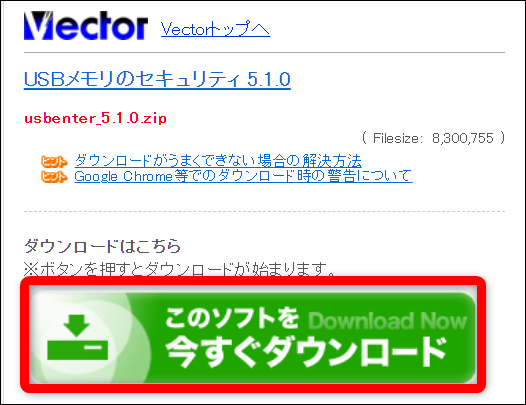
指定の場所にダウンロードされたZIPファイルを展開します。
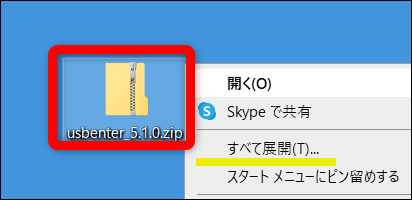
展開したフォルダーの中に「UsbEnter_Setup.exe」という実行プログラムをダブルクリックしてインストールを開始します。
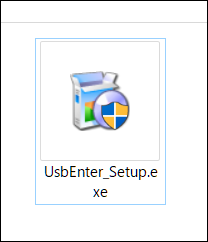
セットアップウィザードは「次へ」で進めます。
後は画面の指示にそって「次へ」進めてインストールを完了させます。
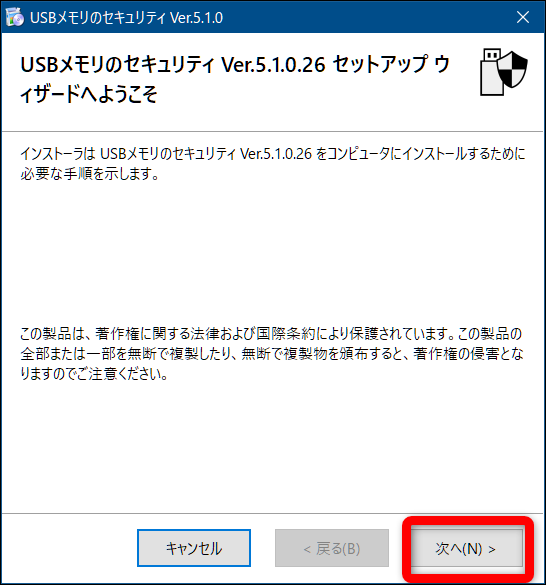
ショートカットアイコンがデスクトップに作られていると思いますのでダブルクリックして起動します。
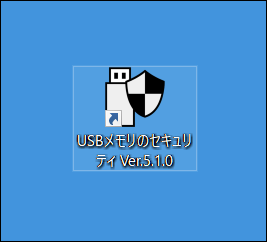
最初の説明の画面が出てきますが「OK」をクリックして閉じます。
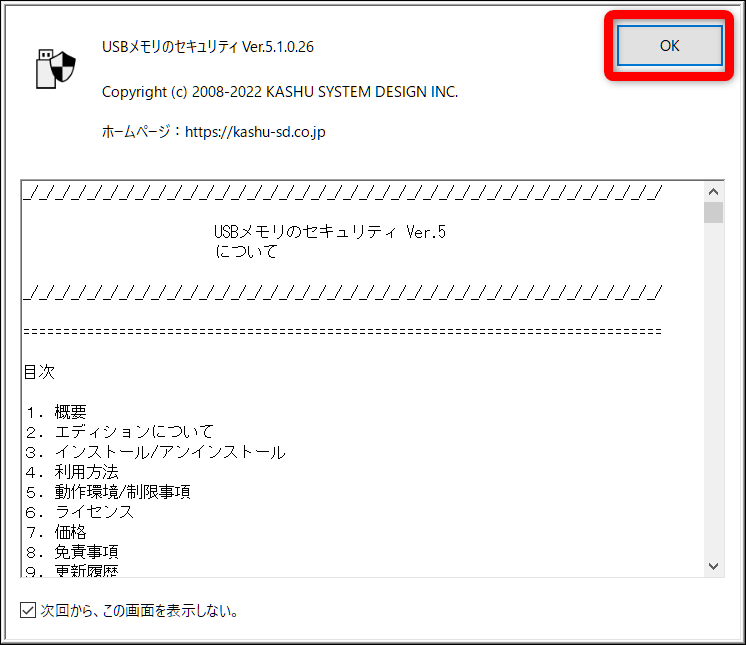
USBメモリを差し込んでみると下のような画面が表示されます。
(このUSBメモリ容量は8ギガバイト)
インストールボタンをクリックすると暗号化が始まります。
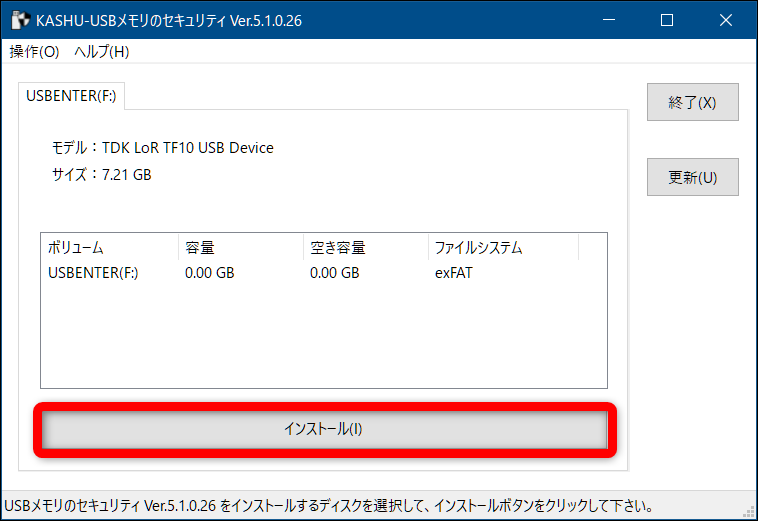
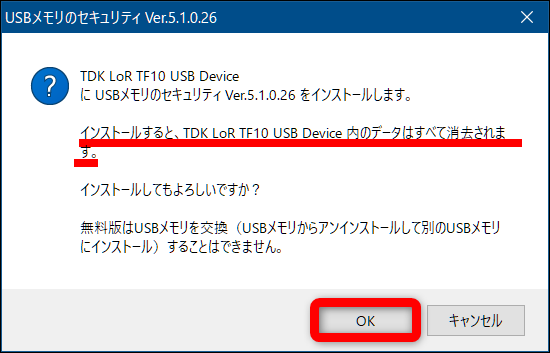
ここでUSBメモリのパスワードを設定してOKです。(2回入力)
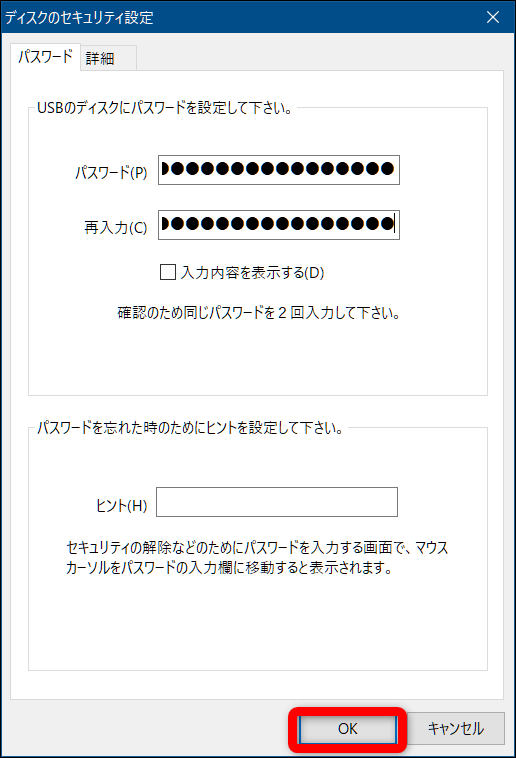
「データは消えてもかまいません」にチェックを入れてインストール開始します。
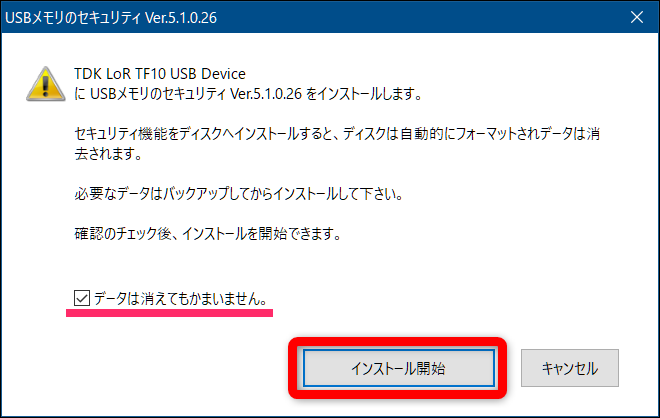
インストールが完了します。
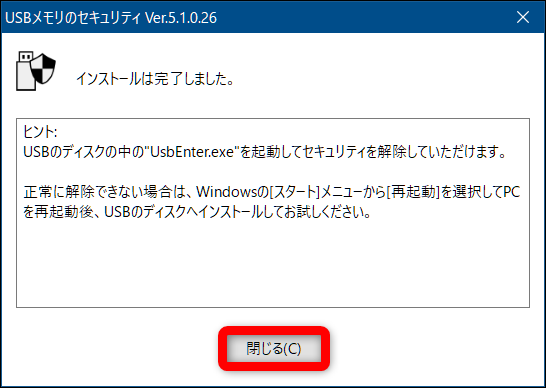
Fドライブの名前がUSBENTER(USBエンター)に変わっているのが確認できます。
そして8ギガのUSBなのに、空き容量が3.84メガしか表示されていないのが分かります。暗号化のロックを解除しないと中身が見れないようになっているわけです。
USBENTERをダブルクリックすると
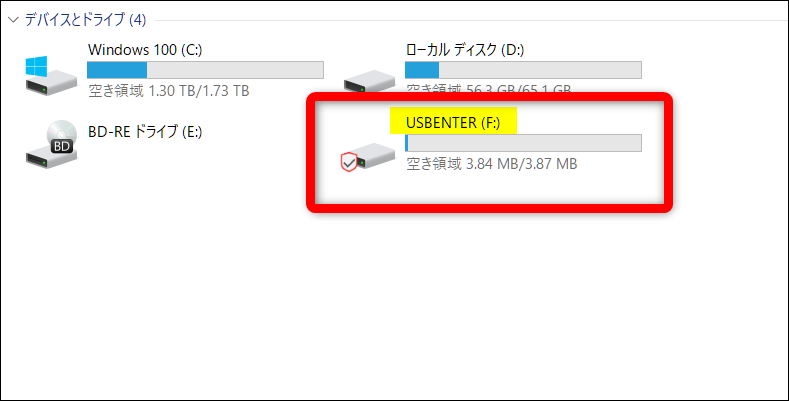
「UsbEnter.exe」というファイルが入っているので起動させます。
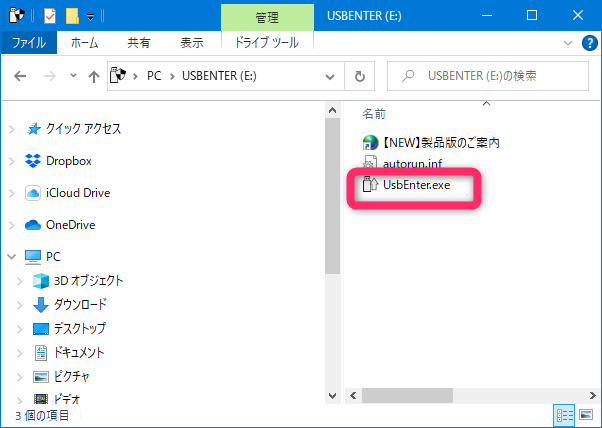
先ほど自分で設定したパスワードを入力してOKすればロックが解除できて中身が開きます。
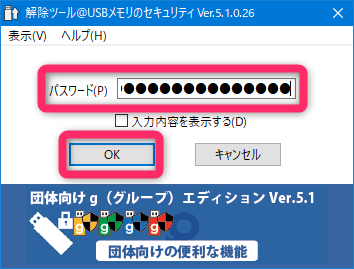
USBドライブのアイコンもロックが外れた状態になって、ファイルの出し入れができるようになりました。
使い方としてはこれで以上になります!
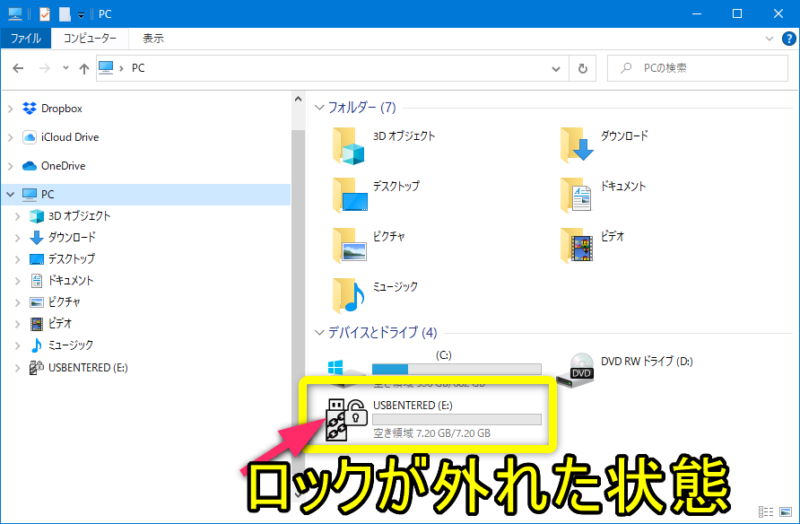
アンインストールしたい時
「USBメモリのセキュリティ」をダブルクリックして起動します。
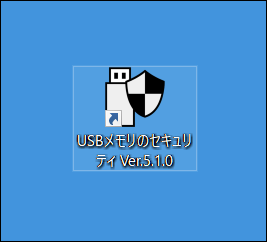
操作→アンインストールという流れでアンインストールできます。
アンインストールすると、やはり中身のデータは消去されるのでご注意ください。
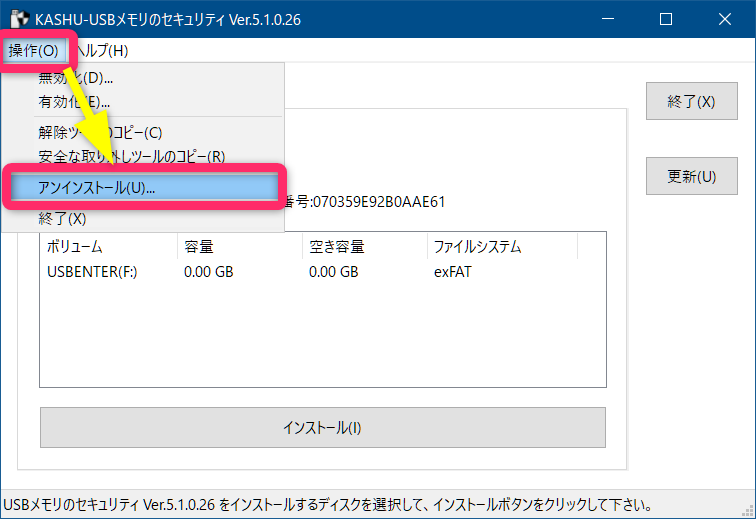
② セキュリティ・ウェアハウスminiの使い方
このソフトも無料で使えます。
このソフトはUSBメモリドライブ全体に暗号をかけるというよりも、それぞれのファイルに暗号をかけることができるというイメージです。
Vectorからセキュリティ・ウェアハウスminiをダウンロードします。
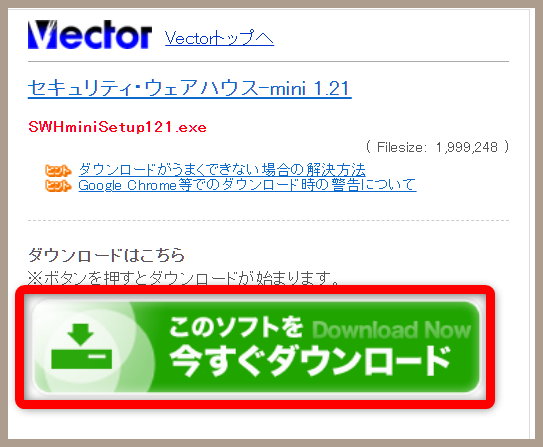
画面にそって進めていきます。最初はデスクトップ上にショートカットを作成しておくと使いやすいと思います。
起動するとこんな画面が出てきます。
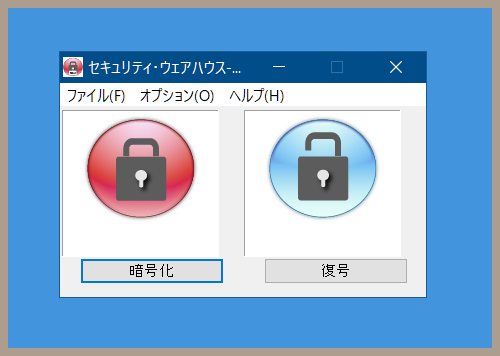
こちらの環境では、FドライブにUSBメモリが差し込まれています。その中に一つ「仕事用テストファイル」というファイルを入れています。
このファイルに暗号をかけるには
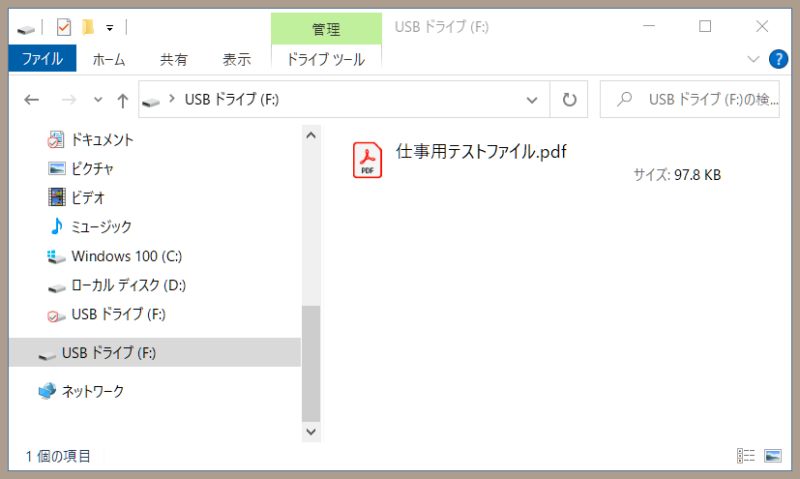
暗号化(赤いアイコン)のところに暗号をかけたいファイルをドラッグします。
それからパスワードが求められるので自分用のパスワードを設定します。条件は8~32文字。英文字・数字・記号が使用可。(2度入力してからOK)
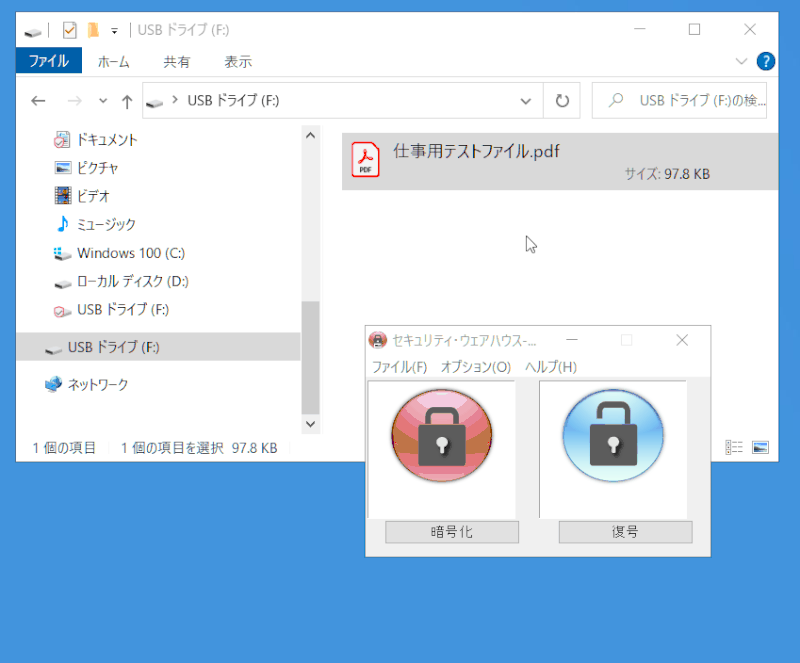
暗号化が完了すると.swhfという拡張子のついたファイルが追加されています。
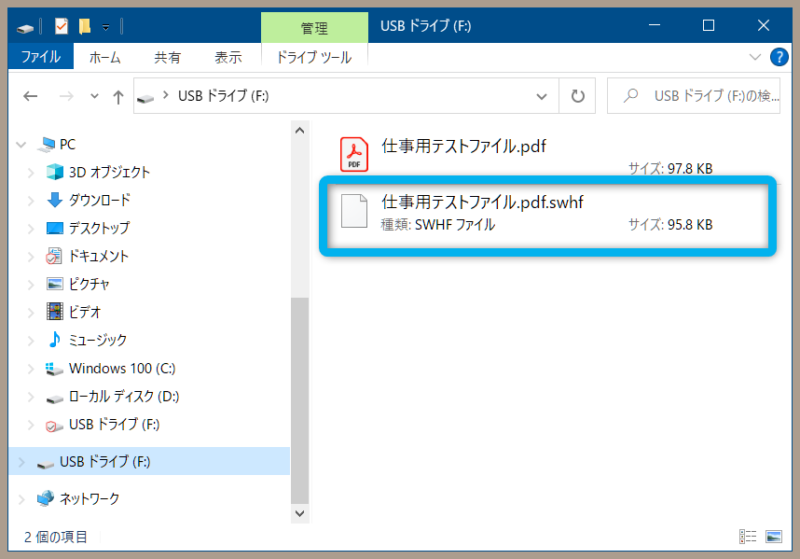
元のファイルを残したままだと暗号化した意味がないので、削除するかデスクトップに戻しておきます。
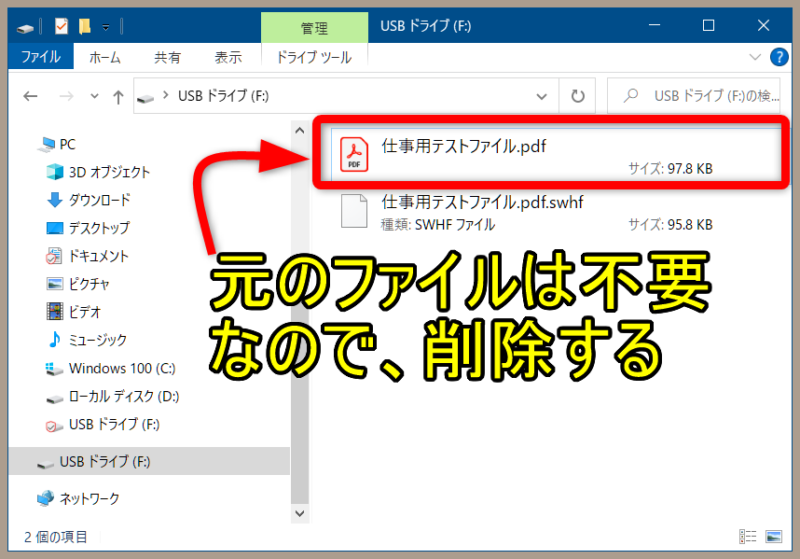
USBメモリ上の暗号化されたファイルを復号するときは青いアイコンの「復号」にドラッグします。
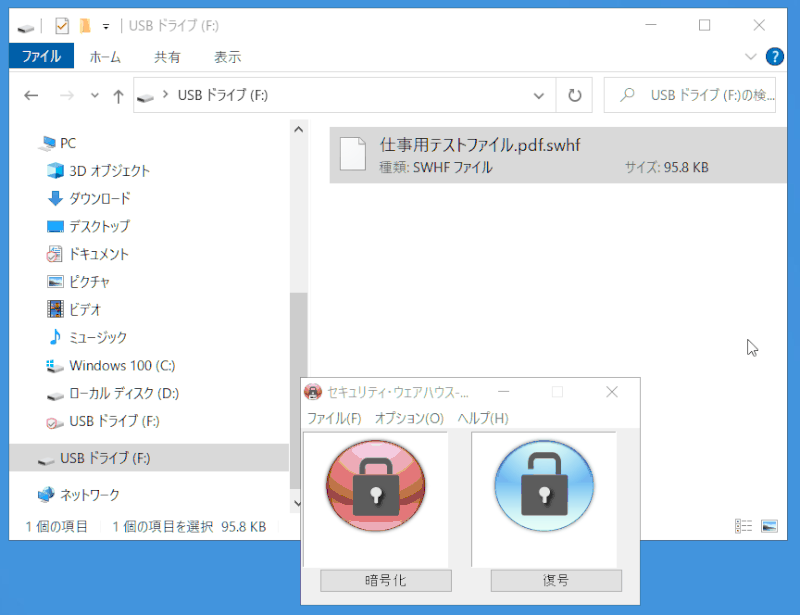
セキュリティウェアハウスminiが入っていないPCで使うための設定
このUSBメモリのデータを他のパソコンで開きたい時があります。
セキュリティウェアハウスminiがインストールされていないパソコンでも開けるように設定を追加しておきます。
ヘルプをクリックしてから「セキュリティウェアハウスminiの複写」で進めます。
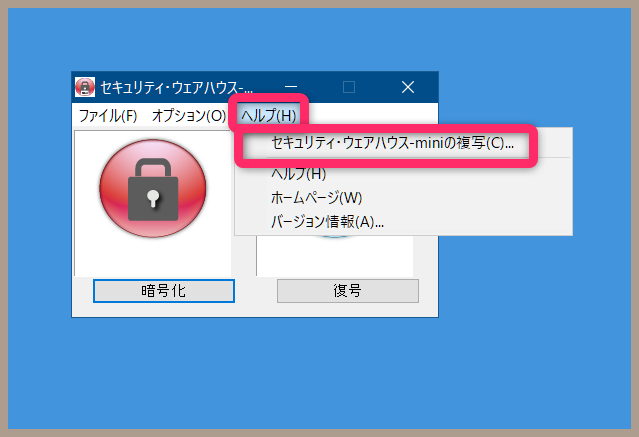
複写先が選択できるようになるので、USBメモリが挿入されているドライブを指定します。
OKをクリック。
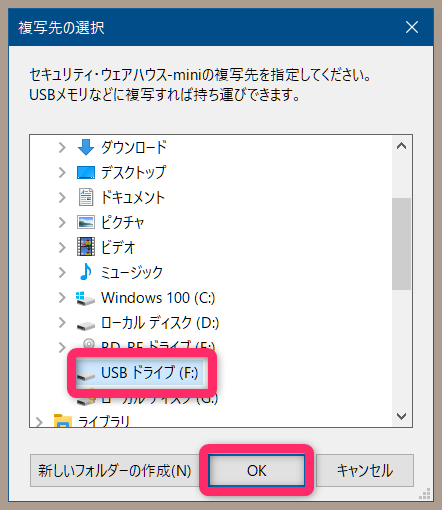
そうするとUSBメモリの中にセキュリティウェアハウスminiのアプリが追加されました。
このアプリがインストールされていないパソコンでも、このexe(エグゼ)ファイルをダブルクリックすれば起動するので、ファイルを開けます。
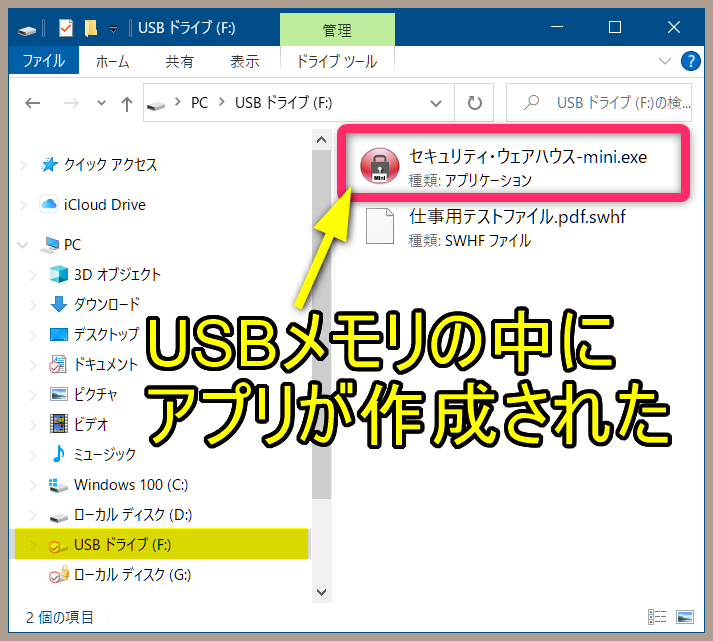
こんな製品もあります
パスワード機能搭載のUSBメモリです。強制的にパスワードロックがかけられるので、万が一紛失や盗難に遭ってもデータが抜き取られるのを防げます。
iOSには対応していません。Windows10、11で使用できます。
プライベートな情報や写真データなどを管理するには必須アイテムです。
最後に
大容量のデータを扱う場合は、セキュリティのこともよく意識しておきたいものですね。
うっかり紛失したり盗難にあったりすることはいつでも起こりえるからです。
少なくともパスワードをかけて大切なデータを不用意に漏らすことがないように守っていきましょう。


