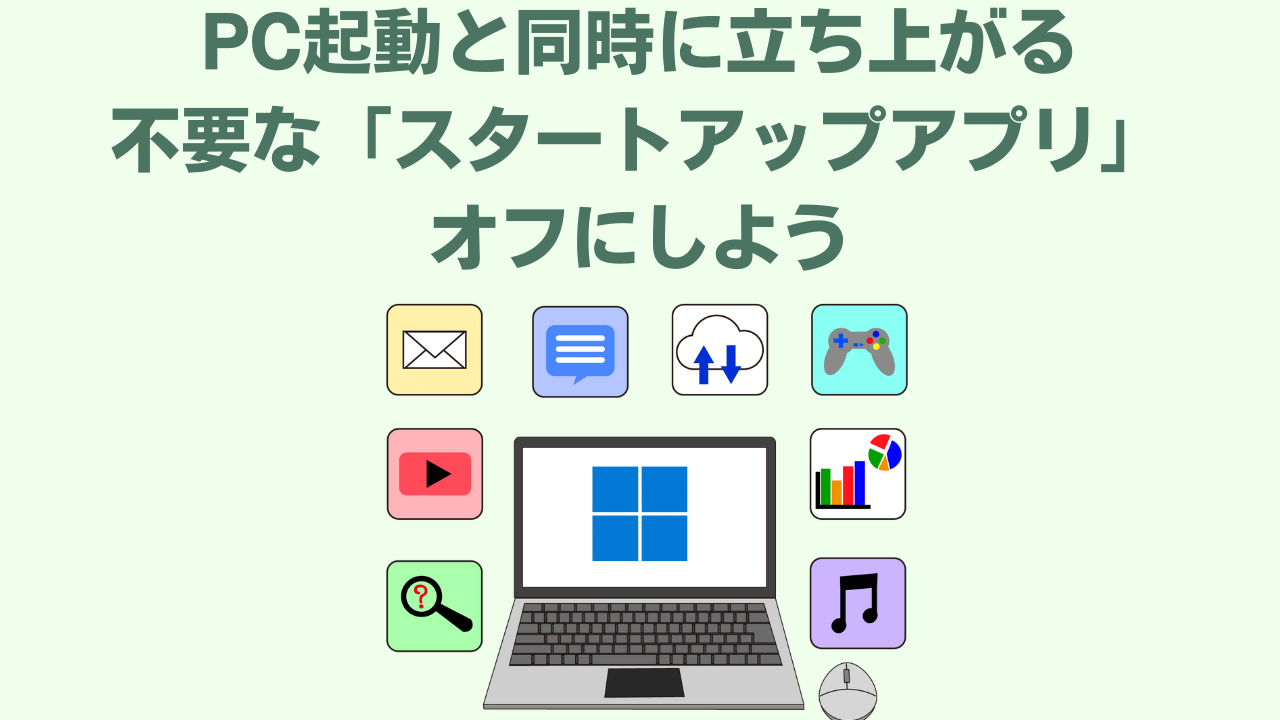パソコンを起動したら、不要なアプリも立ち上がってきて動きが遅い!
パソコンの電源を入れて立ち上げると自動で起動してくるアプリがあります。
必要なアプリがバックグラウンドで動いてくれるのはありがたいのですが、不要なアプリが毎回自動で起動してくると鬱陶しく感じますし、パソコンの起動時間も遅くなります。
そんな時は不要なアプリや関連プログラムをオフに設定しておくことで、パソコンの起動をスムーズに進めることができるようになります。
この記事ではパソコン起動と同時に不要なアプリを起動してこないように、スタートアップアプリをオフにする方法を解説します。
スタートアップアプリとは?
スタートアップアプリとは、パソコンの起動と同時に自動的に立ち上がるアプリケーションやプログラムのことです。
よく使うアプリが自動で立ち上がってくれるのは便利そうに思えますが、初期設定の段階でユーザ一にとっては不要と思われるアプリが自動で起動するよう設定されていたり、新しいアプリをインストールするたびにスタートアップに追加されていくこともあり、パソコンの起動動作が重くなる原因にもなります。
スタートアップアプリのオン・オフ
Windowsでは、スタートアップ起動するアプリやソフトを任意でオン・オフできます。
Windows11 での設定方法
「スタート」ボタンを右クリックし、「設定」を選択します。
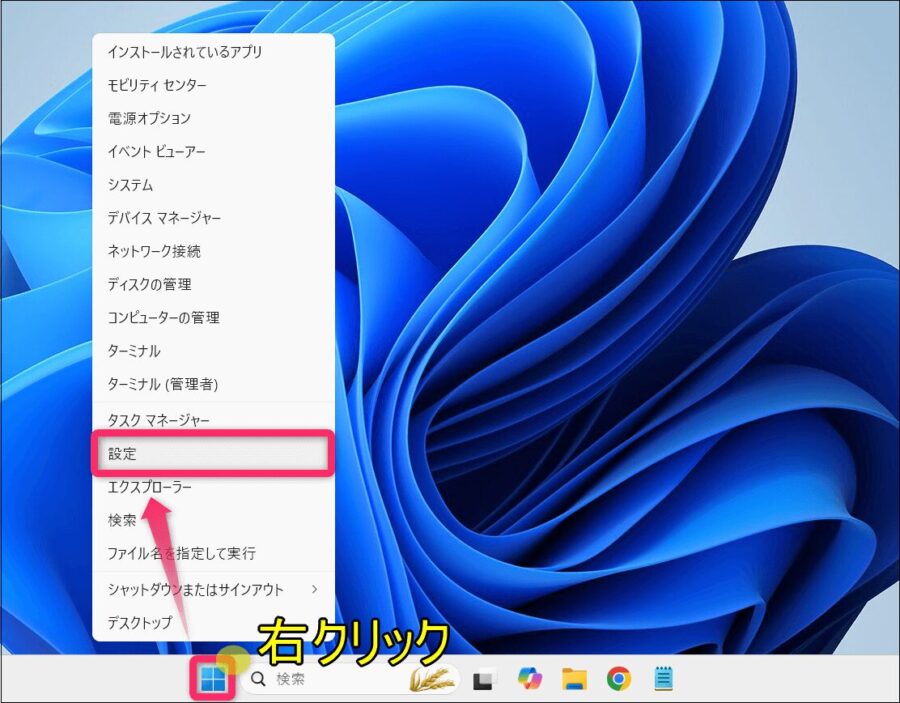
左側メニューの「アプリ」から「スタートアップ」をクリックします。
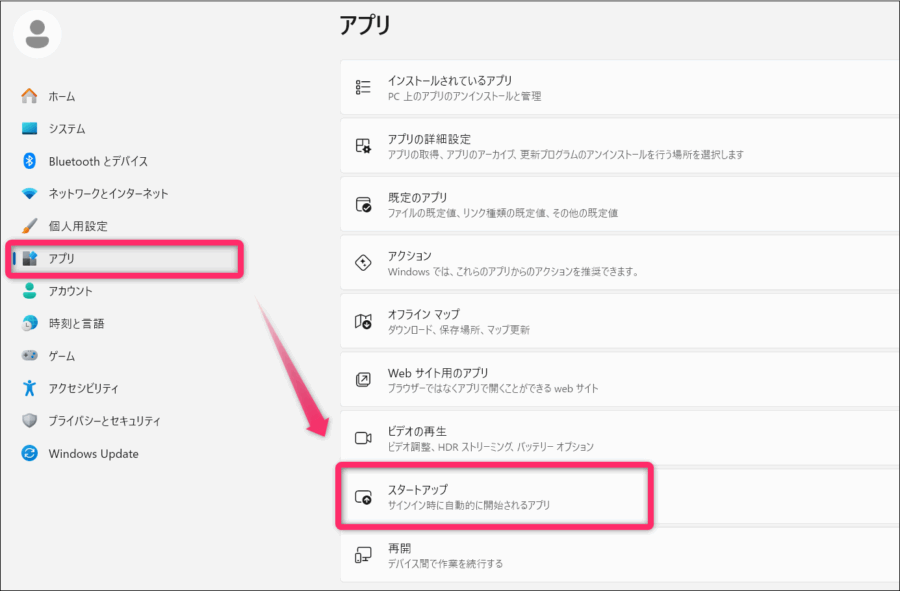
一覧表示されたアプリの中から、自動起動させたくないアプリのトグルスイッチを「オフ」にします。
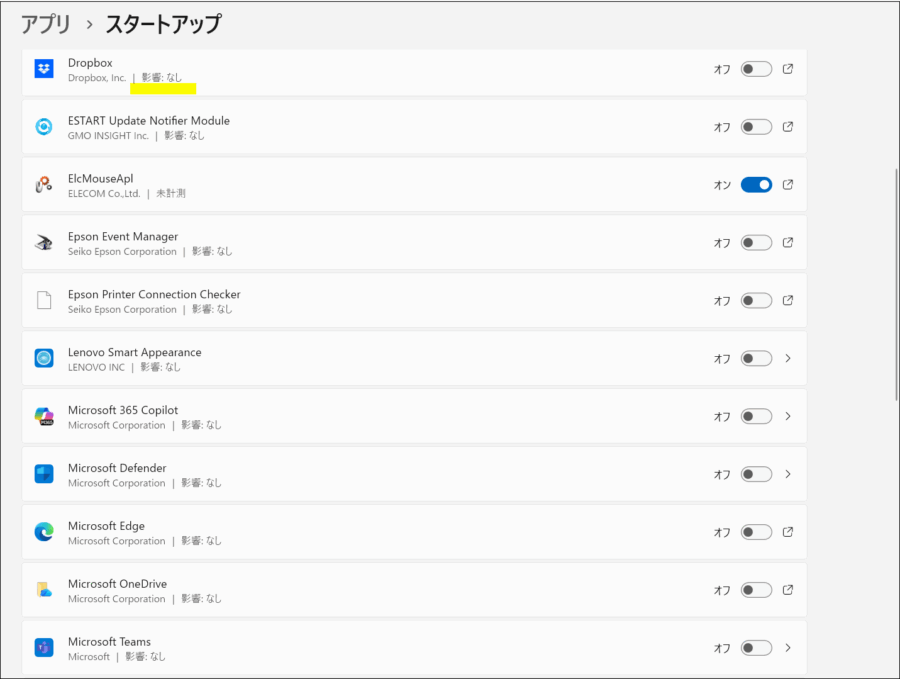
各アプリの横にある(「高」「中」「低」「影響なし」)は、パソコン起動に対する影響度を表します。影響度が高いアプリから優先的に無効にするとより効果を実感しやすいということになります。
Windows10での設定方法
デスクトップ左下Windowsマーク(スタートボタン)を右クリックして「設定」を選択します。
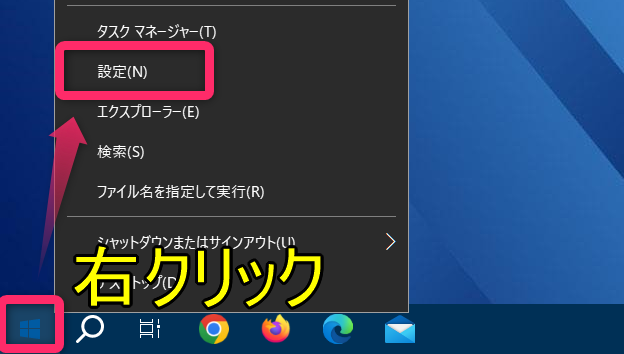
続いて「Windows の設定」画面で「アプリ」を選択します。
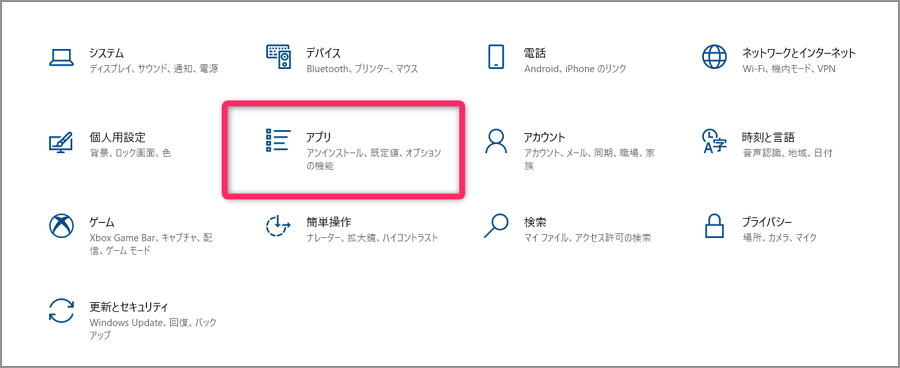
画面の左メニューにある「スタートアップ」を選択すると、アプリの一覧が表示されます。
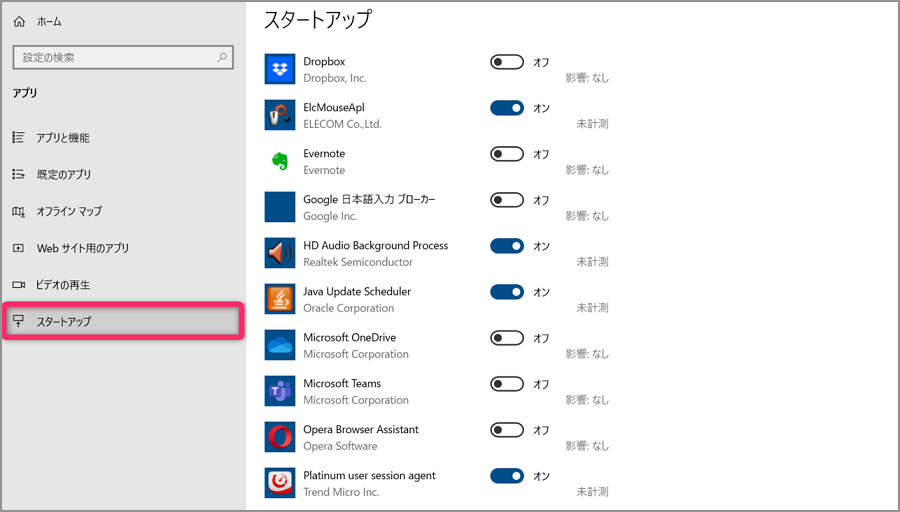
ここで、スタートアップで起動してほしくないアプリをオフに切り替えれば完了です。
これで次回のパソコン起動以降、スタートアップ起動はされなくなります。
無効にしてもいいアプリとオンにしておくべきアプリの見分け方
どのアプリを無効にしたらいいのか迷うこともあるかもしれません。判断の目安を紹介します。
無効にしてもいいアプリの例
普段あまり使わないクラウドストレージ系のアプリ
OneDriveやDropboxなど常に最新の情報が必要ない場合は無効にしても問題ありません。必要な時に手動で起動すれば十分です。
ゲーム関連のアプリ
SteamやEpic Games Launcherなど、ゲームを起動するときだけ立ち上がれば十分なアプリです。常にバックグラウンドで動いている必要はありません。
使用頻度の低いメーカー製のユーティリティソフト
PCメーカー独自のサポートツールやあまり使わない機能を提供するソフトなどは、PCの動作に直接関わらないことが多いです。
無効にしないほうがいいアプリの例
セキュリティソフト(ウイルス対策ソフト)
PCをウイルスや不正アクセスから守るために、常に起動させておく必要があります。これを無効にすると、PCが危険にさらされる可能性がありますので無効にしないでください。
システムを安定させるための重要なドライバー関連のプログラム
グラフィックボードやサウンドカードなど、PCの基本的な動作に必要なデバイスのドライバー関連のプログラムは、無効にしない方が良いでしょう。これらを無効にすると、PCの動作が不安定になったり、一部の機能が使えなくなったりすることがあります。
毎日よく使うメールソフトやブラウザ(ただし、PCの起動を最優先したい場合は無効にしても良い)
OutlookやChrome、Edgeなど、PC起動後すぐに使いたいアプリは、利便性を考慮して有効のままでも良いでしょう。ただし、起動速度を最優先したい場合は無効にして、必要なときに手動で起動することも可能です。
アプリの名前だけでは判断が難しい場合もあります。そういう時はそのアプリの名前でインターネット検索をしてみましょう。
「〇〇(アプリ名) スタートアップ 無効化」といったキーワードで検索すると、そのアプリの役割や、無効にしたあとの影響についての情報が見つかることが多いです。
もし「調べてもよく分からない」「重要なシステムに関わる可能性がありそうだ」という場合は、無理に無効にせずそのままにしておくのが安全です。
PCの動作に影響が出た場合に原因を特定するのが難しくなることがあります。
補足:タスクマネージャーから有効化・無効化
スタートアップのアプリやプログラムは、「タスクマネージャー」からも変更できます。
タスクマネージャーから設定する方法
画面下部(タスクバー)の空いているところで右クリックします。
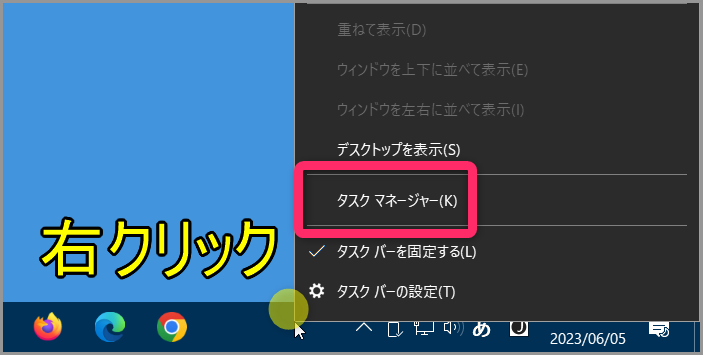
「タスクマネージャー」画面が表示されたら、「スタートアップ」のタブを選択します。
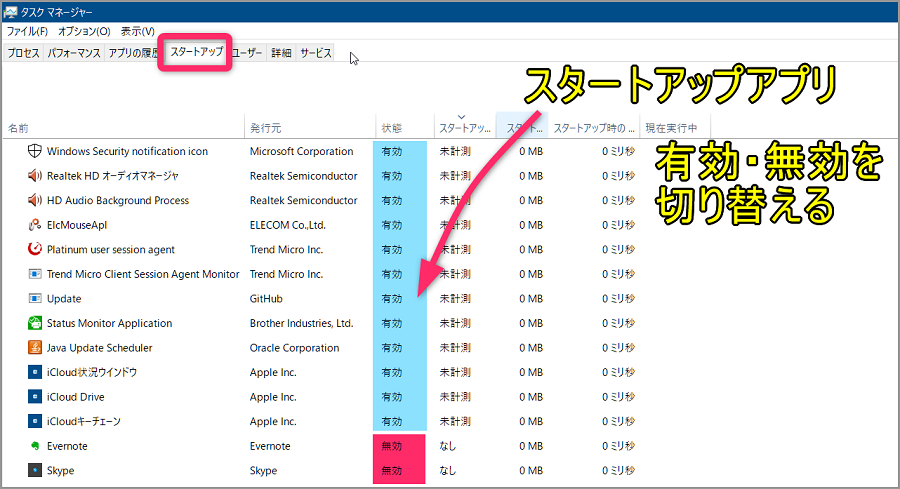
表示された一覧から目的のアプリの「有効」を右クリックしてから「無効化」を選択すれば、スタートアップは無効状態になります。
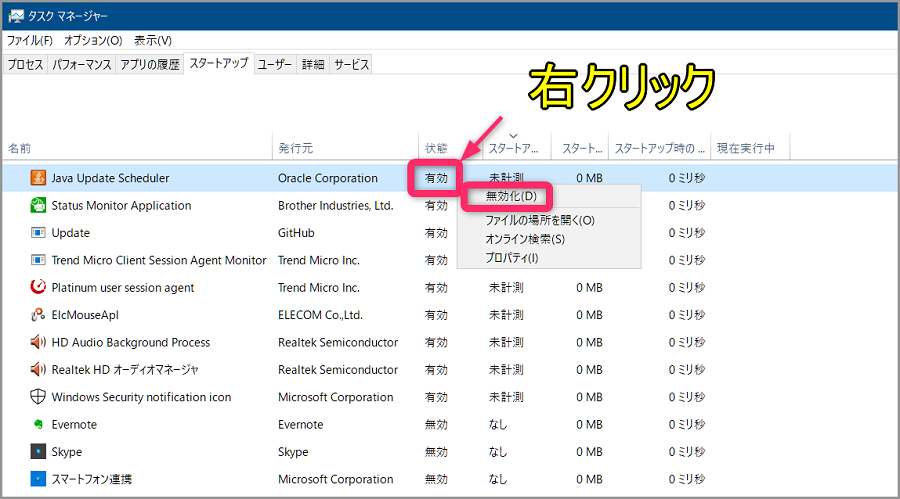
「スタートアップアプリ」オン・オフのあとがき

スタートアップアプリを適切に管理することで、Windows の起動を速くし動作を快適に保つことができます。この機会に自分のパソコンでスタートアップアプリがあるかどうか確認してみることをおすすめします。
ふだん使ってないアプリなのに自動起動がオンになっているものがあれば、無効にしていきましょう。
また、新しいアプリをインストールしたタイミングで勝手に「スタートアップアプリ」に追加されていることがあります。
気づかないうちに追加されていないかも定期的に見直していきましょう。
Windows11 の必須・便利設定をご紹介
そのほかのWindows11でやっておくべき設定・便利になる設定を参考にしてみてください。