通常Windows10パソコンでは、タスクバーにある「スピーカーマーク」をクリックすると音量を調整することができるようになっています。
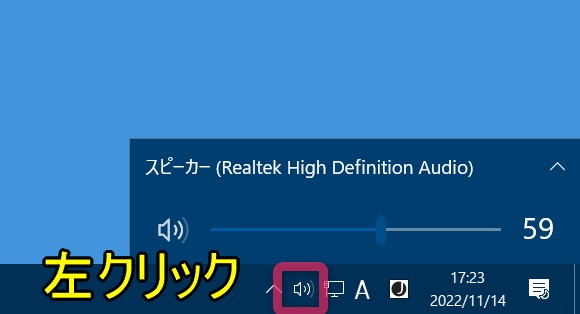
「スピーカーマーク」を右クリックすると、サウンドの設定などが表示されるようになっています。
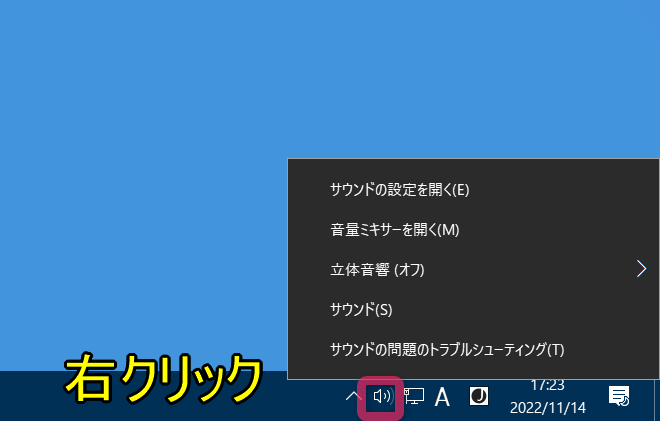
今回の記事ではこの「スピーカーマーク」(音量アイコン)をクリックしても反応しなくなった場合のトラブル解消方法を解説します。
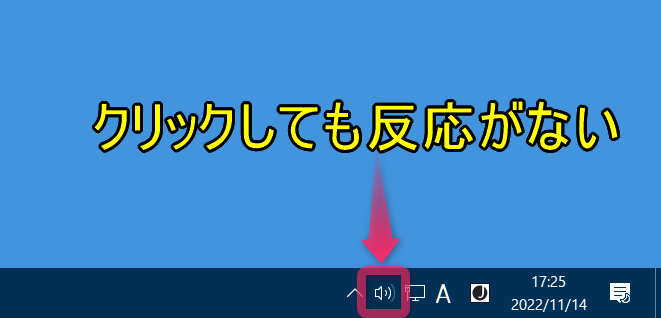
「スピーカーマーク(音量アイコン)が反応しない」を解消する方法
タスクバー音量設定をオフにして再起動で改善することがあります。
「タスクバー音量アイコンをオフ」にして再起動を試す
デスクトップ上の空いている部分を右クリックして「個人用設定」を選択します。
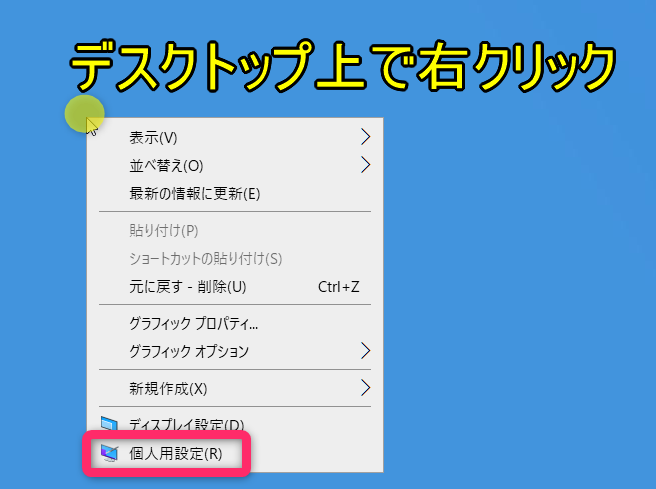
「設定」画面が開くので左メニューのタスクバーを選択してから「タスクバーに表示するアイコンを選択します」をクリックして進めます。
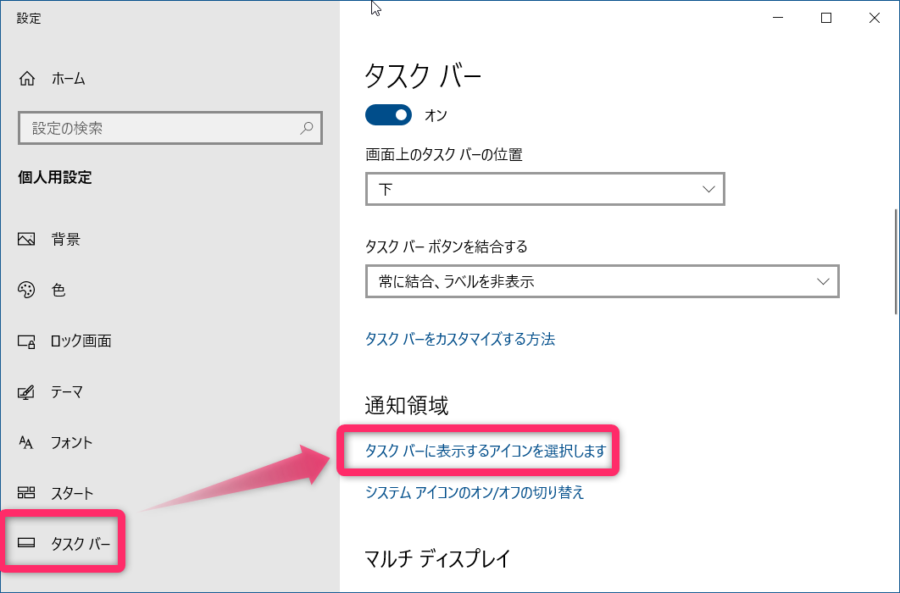
ここで音量(スピーカーマーク)を一旦オフにします。
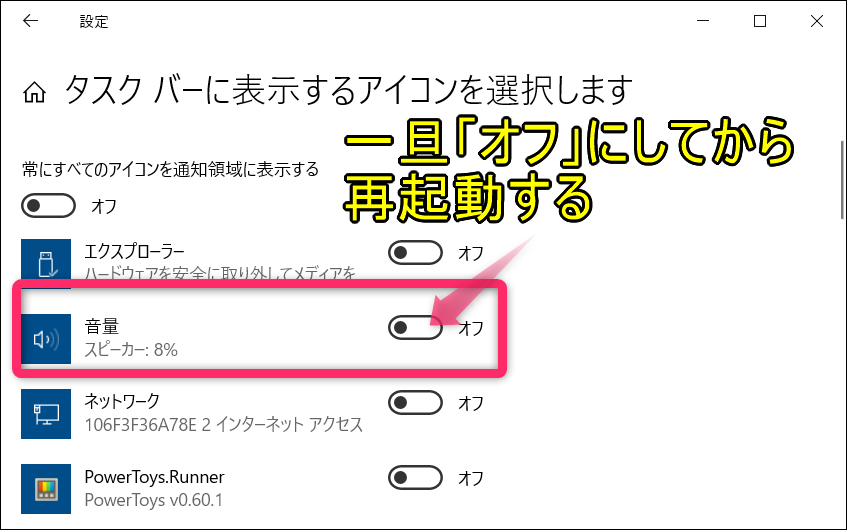
パソコンの再起動をかけます。
(高速スタートアップを有効に設定している方は、Shiftキーを押しながらシャットダウンして「完全シャットダウン」してから起動しましょう)
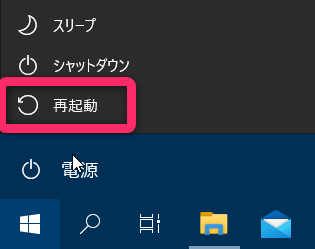
再起動が完了したら、先ほどと同じ操作で音量をオンにします。
これでスピーカーマークをクリックして反応するようになっているかを確認してみましょう。
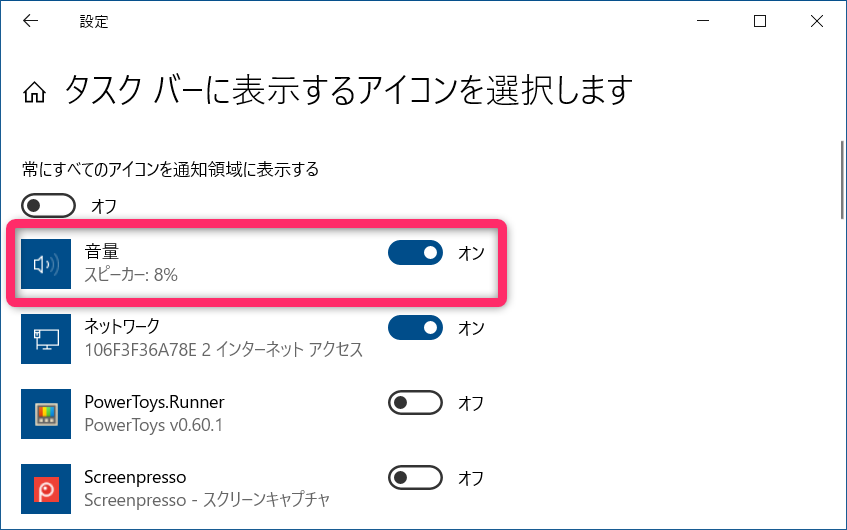
エクスプローラーの再起動を試す
上記の操作で解決しない場合は、エクスプローラーの再起動を試していきます。
(私のパソコン環境ではこの方法で解決しました)
まず画面下のタスクバーの空いているところで右クリックして「タスクマネージャー」を選択して開きます。
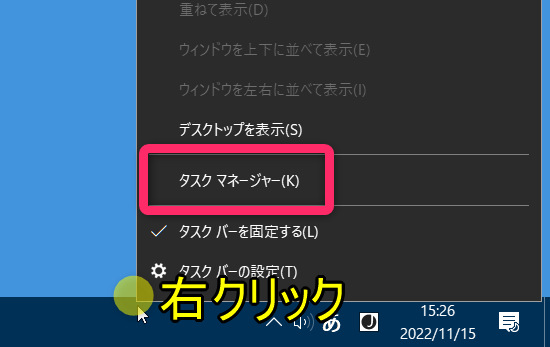
タスクマネージャー画面で「プロセス」のタブを選択してから「エクスプローラー」を探していきます。
「エクスプローラー」をクリックして選択できたら「再開」をクリックして、エクスプローラーの再起動をかけます。
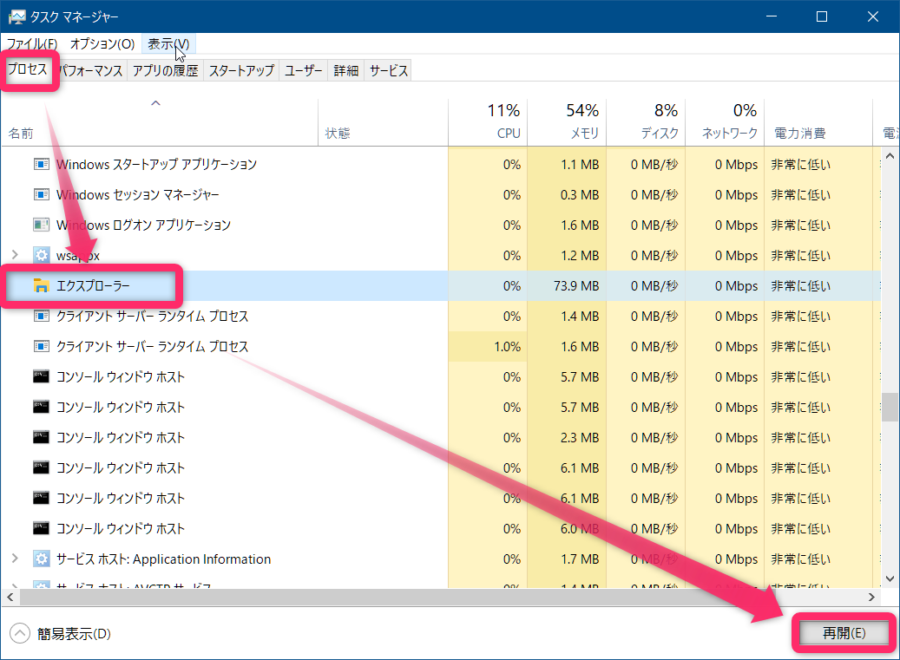
これで「スピーカーマーク」をクリックして反応するようになっているか確認してみましょう。
最後に

音量(サウンド)の設定はタスクバーの「スピーカーマーク」アイコンからではなくても、Windowsのシステムから開くことはできます。
でも音量調節をしたい時は「スピーカーマーク」をクリックするほうが断然早いですね。
スピーカーマークをクリックしても反応がない場合は上記の方法を試してみましょう。
スピーカーアイコンから「音量ミキサー」を開いて、各アプリケーション・ブラウザごとの音量の設定については、下の記事をご覧ください。


