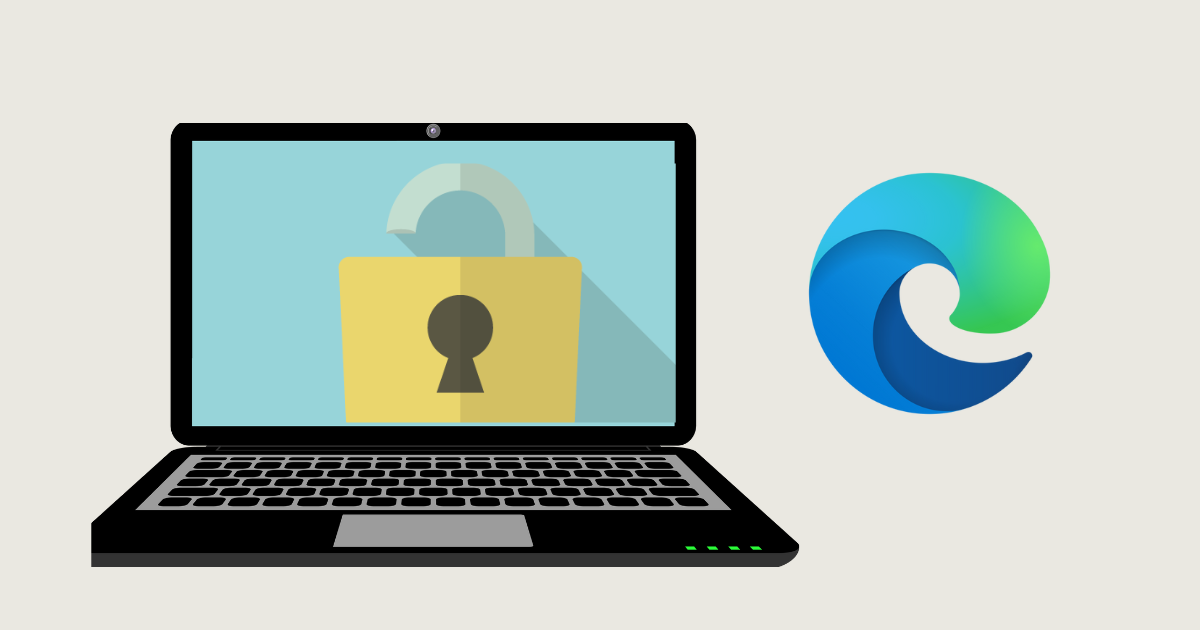パスワードをブラウザに保存させたいのに保存できなくなった・・・
パスワードをブラウザ上に保存している方も多いと思います。
通常、ユーザー名とパスワードを入力するときは自動で「パスワードを保存」などのポップアップが出てきて「保存」を選択すると、それ以降はパスワードを入力しないで済みます。
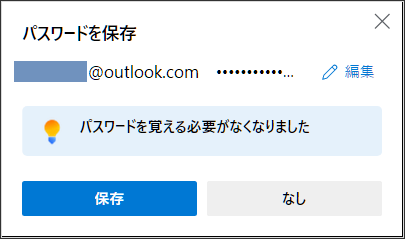
でもまれにEdgeで「パスワードを保存」が出てこなくなって毎回手動でユーザー名やパスワードを入力しないといけなくなるというトラブルが発生することがあります。
この記事では「Microsoft Edge(マイクロソフト エッジ)」でログインする時にパスワードが自動で保存されないトラブルの対処法を解説します。
パスワードを保存する設定の確認
1. まず、そもそもパスワードをEdgeに保存させる設定にきちんとなっているかどうか確認しましょう(何かの拍子に設定を触ってしまったということがあるかもしれません)
Edge右上の「・・・」 → 「設定」をクリックして進めます。
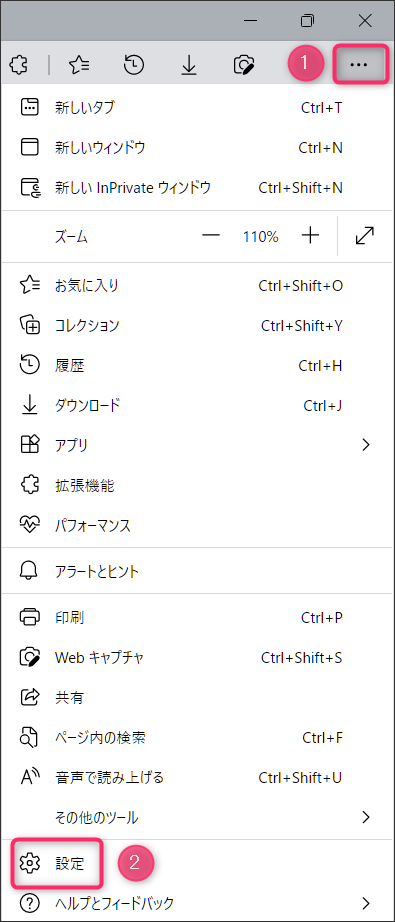
2. 「プロファイル」から「パスワード」をクリックします。
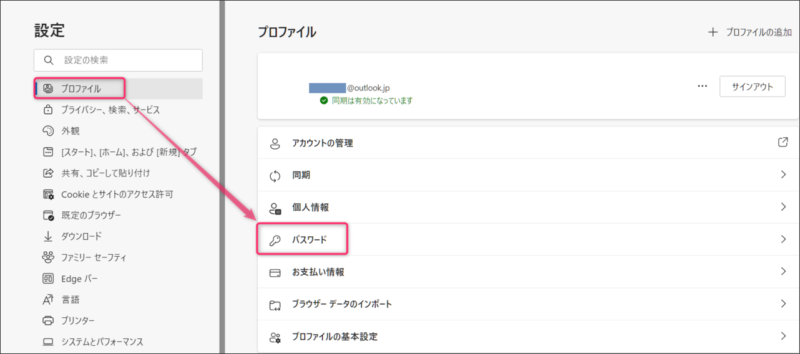
3. 「パスワードの保存を提案」がオンになっていることを確認します。
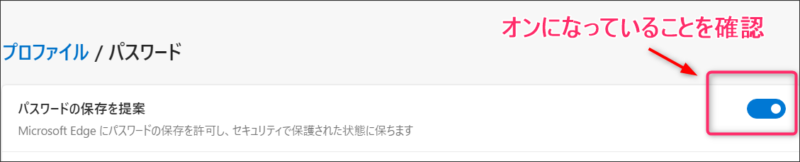
そこが問題なければ、次に一時ファイルの場所が適正かの確認をします。
インターネットエクスプローラーとエッジは、パスワードを保存するのに一時ファイルを共有しているので、この一時ファイルの保存場所を適正な場所にしてあげると改善することがあります。
一時ファイルの保存場所の確認
1. Internet Explorer(インターネット エクスプローラー)を起動します。(「ここに入力して検索」に「ie」と検索すると出てきます)
インターネットエクスプローラーの右上、歯車マークをクリックして「インターネットオプション」をクリックします。
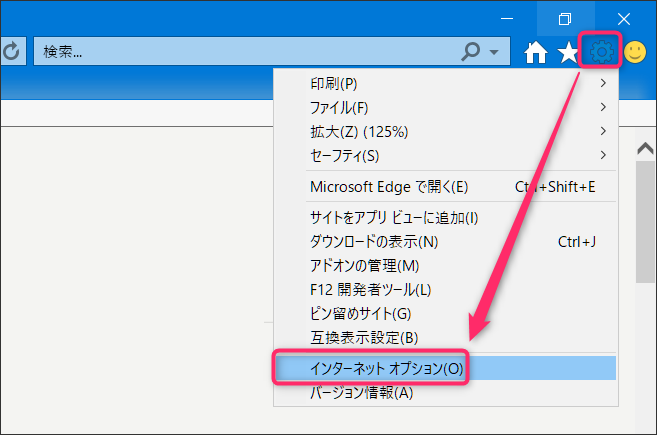
2. インターネットオプション画面の「設定」をクリックします。
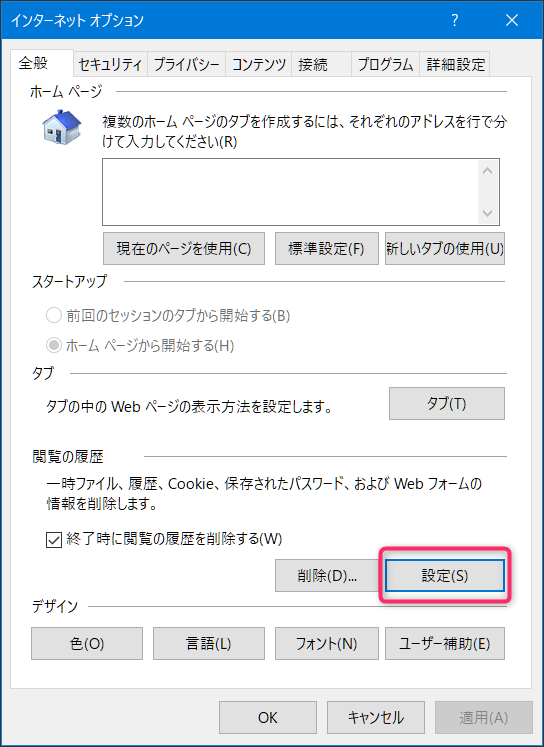
「インターネット一時ファイル」タブの現在の場所を確認します。
3. 末尾が下のように「INetCache」となっていることがあります。パスワードが保存できないという不具合が出ている場合、ここを変更させて一時ファイルの場所を適正な場所に移動させると改善することがありますので試してみましょう。
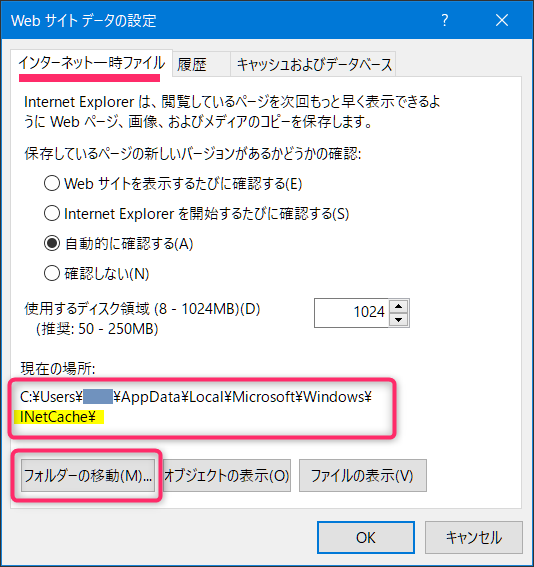
4. まず、エクスプローラーを起動して「隠しファイル」を表示させるためにチェックを入れておきましょう。エクスプローラーを起動させて、「表示」タブから「隠しファイル」にチェック。
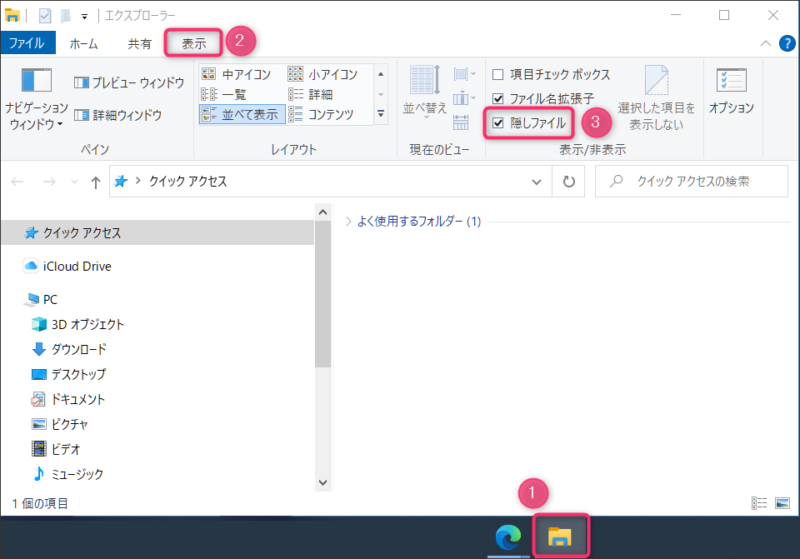
5. フォルダーの参照画面で「Temporary Internet Files」の場所を探します。
Users\ ユーザー名 \AppData\Local\Microsoft\Windows\Temporary Internet Files
(ユーザー名のところは自分のPC名になります)見つかったら「Temporary Internet Files」を選択して「OK」をクリックします。
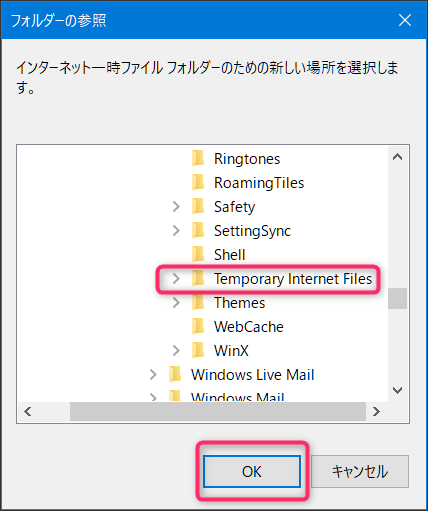
6. 新しい場所が先ほどと変更されていることが分かります。この状態が適正な場所です。「OK」をクリックします。
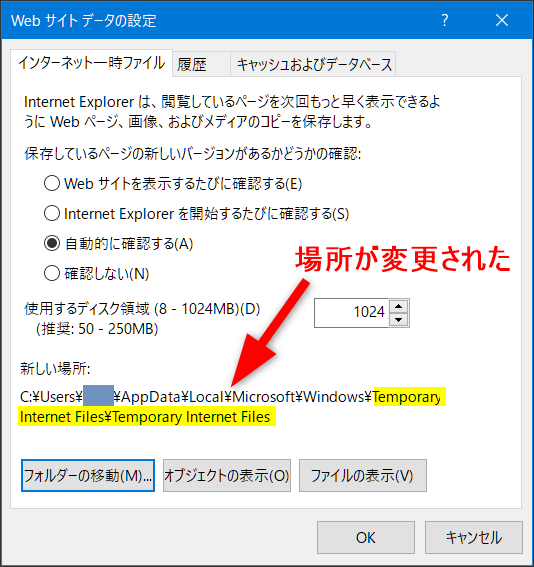
「ログオフ」の画面で続行しますかと尋ねられるので「はい」をクリックします。
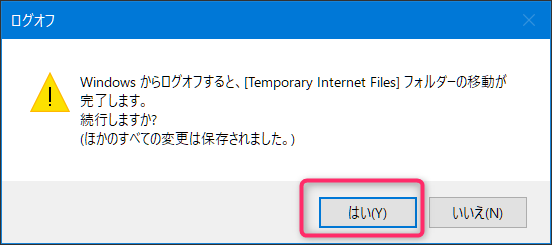
画面が再起動されます。Edgeを起動させて、パスワードを保存させたいサイトで保存できるか試してみましょう。
補足 「Temporary Internet Files」が見つからない場合
1. 「Temporary Internet Files」が見つからない場合は、エクスプローラーの「表示」タブの「オプション」をクリックします。「フォルダーオプション」の「表示」タブを開きます。
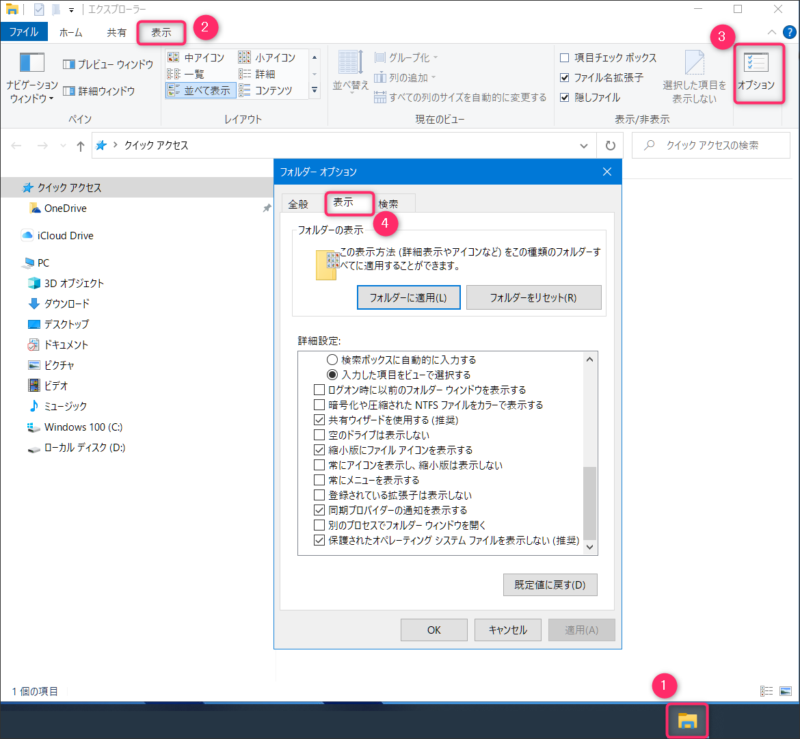
2. 一番下「保護されたオペレーティングシステムファイルを表示しない(推奨)」にチェックが入っていれば一旦チェックを外します。(この一連の作業が終わったら元に戻しておくと良いです)
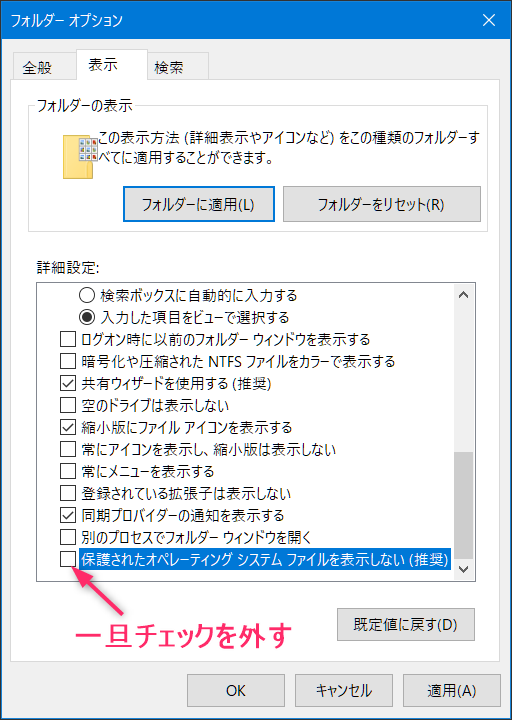
3. 警告画面が出てきますが「はい」で進めます。そうするとさきほどの「フォルダーの参照」画面で「Temporary Internet Files」が表示されると思います。
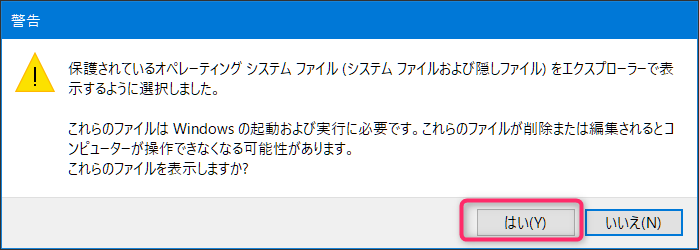
あとがき
Edgeでパスワードが保存できなくなるトラブルについて解説しました。Internet Explorerの一時ファイルの保存場所が関連していて、こちらの環境でも無事パスワードを保存させることができるようになりました。
Edgeでブラウザのタブすべてを閉じるときに「すべてのタブを閉じますか」という確認メッセージが出てこない、もう一度表示させたいという場合はこちらの記事をご参照ください。
● ブラウザを閉じる時「すべてのタブを閉じますか」と確認を表示させる方法