レジストリとは、Windowsのシステムプログラムやソフトウェアなどのパソコンを作動させる設定情報が記録されている根幹部分のことです。

とても重要な情報が記録されているんですね!
私たちユーザーがふつうレジストリの設定部分を直接変更することはありません。
もし誤った変更を加えてしまうと最悪の場合パソコンが起動しなくなるといった重大なトラブルが出ることもあります。

レジストリは絶対に触らないほうが良さそうですね。
ただ時々ですがパソコン上の不具合が発生してレジストリの値の変更で解決できることがあるので、他に解決方法がないときの手段としてレジストリの設定を触ることはあります。
もしレジストリの変更を誤ってパソコンが正常に動作しなくなることがあった場合に、レジストリキーをバックアップしておけば復元できるので、レジストリを触るときは前もってバックアップしておくことをおすすめします!
レジストリのバックアップを取る方法
まず、Windowsボタンを右クリックしてから、「ファイル名を指定して実行」で進めます。
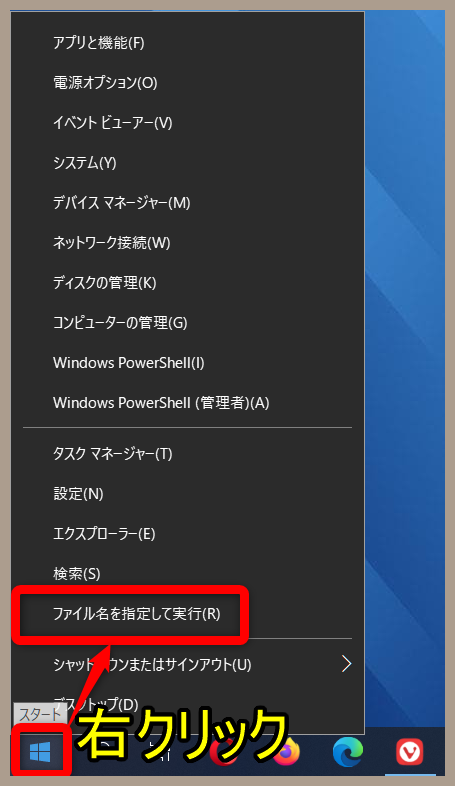
「ファイル名を指定して実行」画面で「regedit」と入力してOKします。
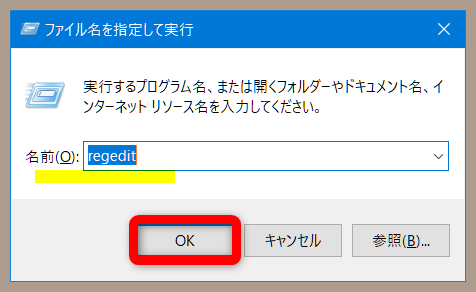
ユーザーアカウント制御が出たならはいで進みます。
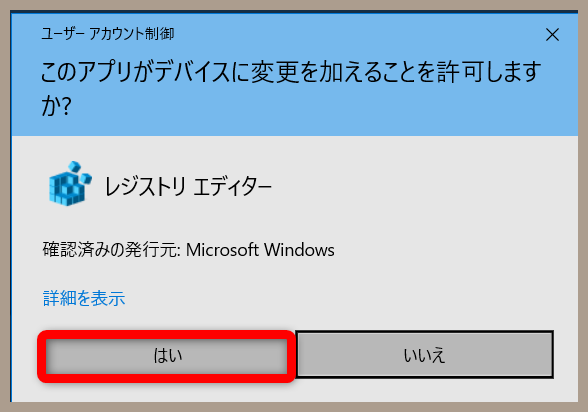
レジストリエディタが開きます。PC内のすべてのレジストリキーをバックアップする場合は、「コンピューター」を右クリックしてから「エクスポート」を選択します。
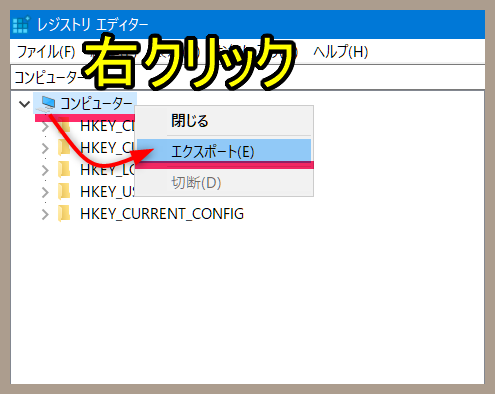
保存させる任意の場所を指定して、ファイル名をつけてから保存します。
復元する時に、日本語でファイル名をつけるとエラーが出ることがあるので、英数字でファイル名をつけておくと良いです。
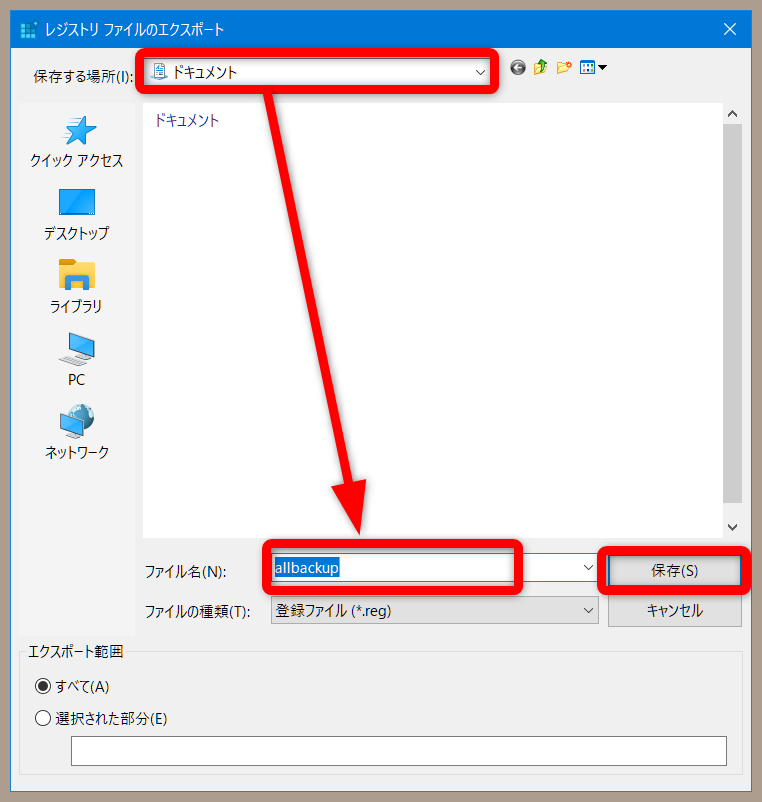
自分のパソコンでやってみると容量は382MBありました。少しだけ時間がかかります。
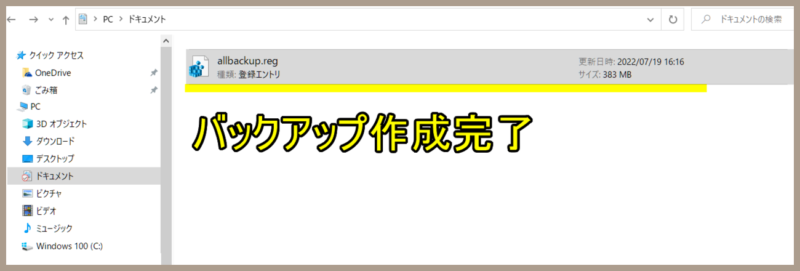
レジストリを復元させる方法
復元させる場合もレジストリエディターから行います。「ここに入力して検索」に「レジストリエディタ」と検索して出せます。
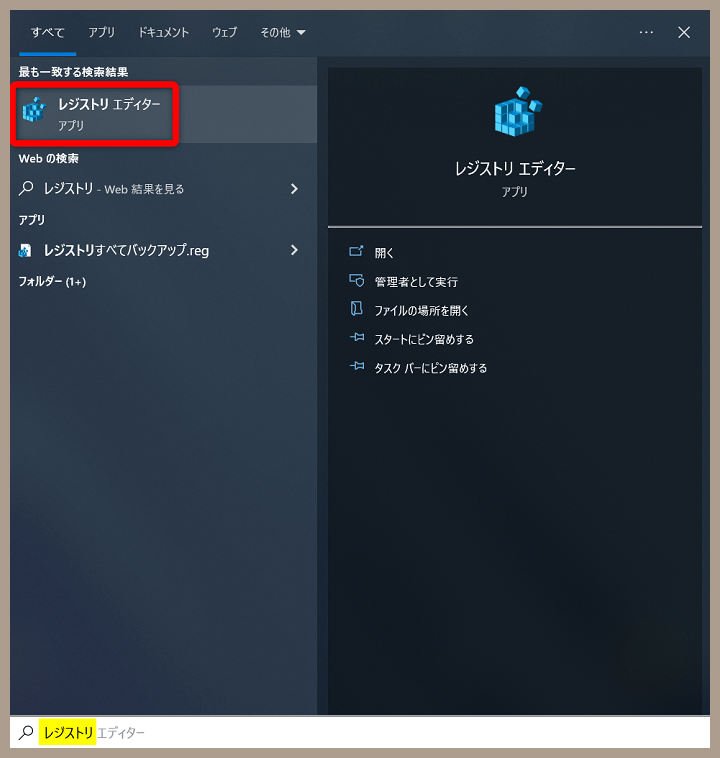
レジストリエディターの画面が開いたら、「ファイル」から「インポート」をクリックして進めます。
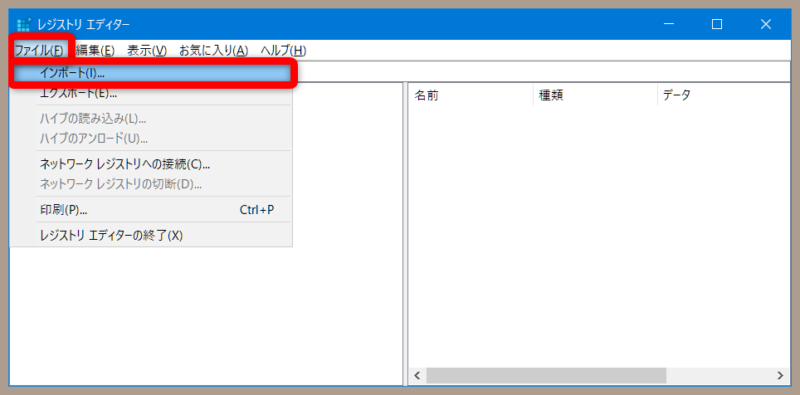
任意の場所に保存していた「.reg」拡張子のレジストリキーのバックアップデータを「開く」で開いていくと復元させることができます。
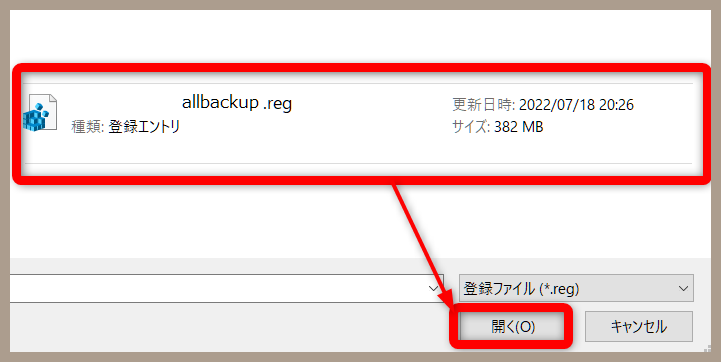
レジストリ復元後はパソコンを再起動させれば復元完了です。
最後に
レジストリを編集するときはこのようにバックアップを取っておくと不測の事態にも安心です。
安全な場所に保管しておきましょう。

