
パソコンがどんどん熱くなってきてるけど大丈夫かな?
パソコンを長く使っていて複数の画像や動画を読み込んだりといった負荷のかかる作業をしていくと、パソコンの裏面(底面)がとても熱くなったりファンの回転音がうるさくなることがありますね。
パソコン裏面が異常に熱くなってくるとやっぱり心配になってきますし、パソコンの動きがもたついてくるので作業効率が下がってしまいます。
私自身の1台のパソコンも購入してから10年になって、大して負荷のかかる作業をしているわけでもないのに異常な高温とファンの回転がうるさくなり、パフォーマンスも落ちてきたので熱暴走対策をすることにしました。
具体的には
この作業だけでCPUの温度を下がってパソコンのファンの音も静かになり、パフォーマンスも落ち着きました。
やはりパソコンも時々クリーニングが必要ですね。
この記事ではパソコン本体が熱くなる原因と解消方法、そして実際のクリーニング方法を解説していきます。
パソコン本体が熱くなる原因とは?

パソコンは非常に多くのパーツで構成されています。
その中でも特にパソコンの頭脳部分にあたる CPU (Central Processing Unit 中央演算処理装置) には非常に小さなパーツの中に精密な回路が何層にも複雑に組み込まれていて、たくさんのデータ処理を行うために電流が流れるので大きな熱が発生します。
CPUが高温のまま放置するとどうなるか?
CPUは基本的に寿命で壊れることはない部品ですが、注意しないといけないのは高温で動作し続けることです。
CPUが高温になるとサーマルスロットリングという機能が働いて処理速度を落とし、CPUの温度を自動的に下げようとします。
そのためパソコンのパフォーマンスが落ちていきます。
この機能によってCPUが破損するのを保護していますが、それでも温度が上昇し続けると熱暴走して強制的にパソコンを終了させます。
こうした保護機能があるのでCPUがすぐに破損することはありませんが、やはり高温環境で使い続けていくとCPUの寿命を縮めることにもなっていきます。
それにパソコン内部の温度が高温のまま放置しているとメモリなどの他のパーツの故障にも繋がっていくので早めの対策を講じるのがベストです。
例えば、CrystalDiskInfo でHDD(ハードディスクドライブ)の温度を見てみると53℃となっていて、すごく危険な温度ということではないですが、何も負荷をかけていない状態としては少し高めになっています。
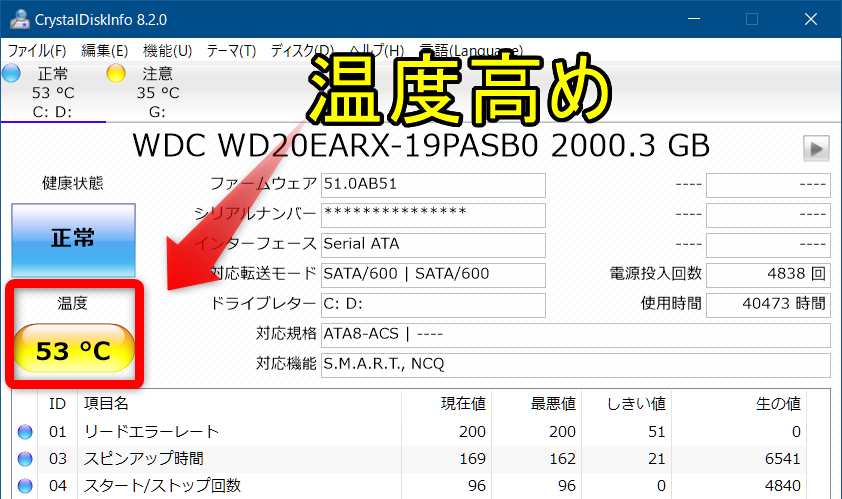
それでまず自分のパソコンのCPUの温度がどれくらいなのか測ってみると良いと思います。
CPUの温度を計測する
CPUの温度を計測する方法としてフリーソフトを使う方法がありますが、よく使っているCoreTempが一番手軽で見やすいと思います。
他にもCPUの状態を確認するフリーソフトや標準機能を使った計測方法については
● WindowsパソコンのCPU温度を表示するおすすめソフトと標準機能での確認方法 という記事で解説しています。
CoreTempを起動してCPUの温度を計測してみました。
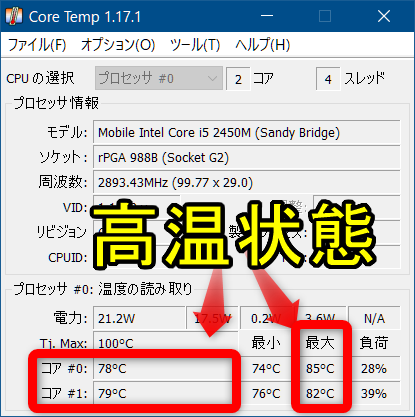
特に負荷をかけていない状態なのに78℃くらいで、最大85℃となっています。
この数値からも対処したほうが良いということが分かります。

CPUの適正温度って何℃くらいなんだろう?
CPUの適正な温度とは?
intel公式ページで自分のCPU(Core i5-2450M)の仕様を確認してみると100℃が許容最大温度となっています。
では100℃を超えなければ大丈夫かというとそうではありません。
実際に自分のパソコンでも負荷をかけて100℃近くになると強制的に電源が落ちました。
CPUはどれくらい負荷が掛かっているかによって温度は変化しますが目安としては以下のような感じです。
| パソコン操作 | 目安のCPU温度 |
| 低負荷 インターネット閲覧、Word・Excel作業 | 40~50℃ |
| 中程度負荷 画像・動画編集、複数ブラウザ起動、ソフトウェアインストールなど | 50~60℃ |
| 高負荷 大量のソフトウェア起動や4K動画再生など | 60~80℃ |
Webブラウザでインターネットを見ているだけなのに異常な高温が続くようなら、パソコン内部の熱効率が悪くなっていたり、CPU自体が故障していたりする可能性があります。
CPUが異常に高温になる原因とは?
CPUの異常高温の原因は幾つかありますが代表的なものを挙げて説明します。
室温がそもそも高温
冷却ファンでパソコン内部に送風しても、そもそも部屋の温度自体が熱いと冷却効果はあまり期待できません。
パソコンを使う適正な室温は一般に15~30℃と言われています。
特に暑い夏場の時期はエアコンで室温を調整して、高温になり過ぎないように注意しましょう。
パソコン内部にホコリが溜まっている

パソコンには冷却ファンで空気を取り込むために吸気口がありますが、フィルターはほとんどない状態なので何年も放置していると吸気口やマザーボード内部、冷却ファンにホコリが溜まっていきます。
冷却ファンがホコリまみれになると回転数も落ちていきますし、ホコリがパソコン内部のパーツに付着して通気性が悪くなり熱がこもりやすくなってしまいます。
CPUのグリスが切れている
CPUグリスが塗られていることでCPUとCPUクーラーの隙間が埋め合わされ、効率よく熱が冷却されます。
そのCPUも経過年数によってカピカピになって乾いた状態になるとうまく放熱できず、故障の原因になります。
今回 2~3年ぶりにまたパソコンの裏面を開けてクリーニングしました。
パソコン内部をクリーニングする方法
裏面を開封してみると数年分のホコリが蓄積されているのが分かります。
ファンの羽の部分だけでなく上部の黒いスポンジ状のフィルターにもホコリが溜まっていて、これではパソコン内部に熱がこもってしまうのは当然ですね。

CPUファンと銅製の冷却パイプ(ヒートパイプ)を取り外してCPUとの接着面を見てみると、グリスが乾ききっていて熱交換がうまくできていない状態であることも分かります。

少し見にくいですがCPU側の接着面もグリスがカピカピ状態です。
CPUグリスの塗り直しをします。

パソコンのクリーニングには主にこの3点をいつも使っています。

CPUグリスは1回の塗布で利用する量はわずかなので、これ1本で何度も使いまわしています。
塗った後の効果がすぐに出ます。
CPUグリスの残骸を拭き取るのに扱いやすいです。
掃除機でホコリを吸い取ることはできますが、エアダスターでホコリを吹き飛ばしてセットで使うとクリーニング効果抜群です。
無水エタノールでカピカピに乾ききったグリスの残骸を拭き取りました。
あとはグリスを塗ってCPUと隙間なく塗布して元に戻せば完了です。
エアダスターで羽やフィルターのホコリもエアダスターと掃除機を使って除去しました。

クリーニング後のCPU温度
クリーニング後に CoreTempでCPUの温度を見てみると最大温度が53℃ほどとなっていて、30℃くらい下がったので効果ははっきり出ている感じです。
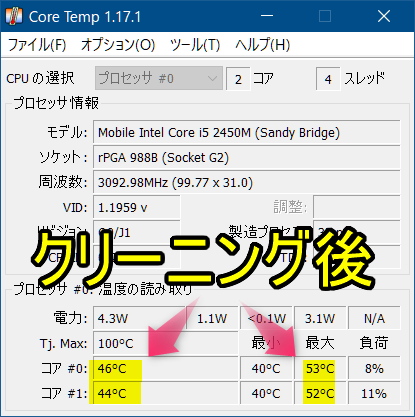
HDDの温度も下がりました。
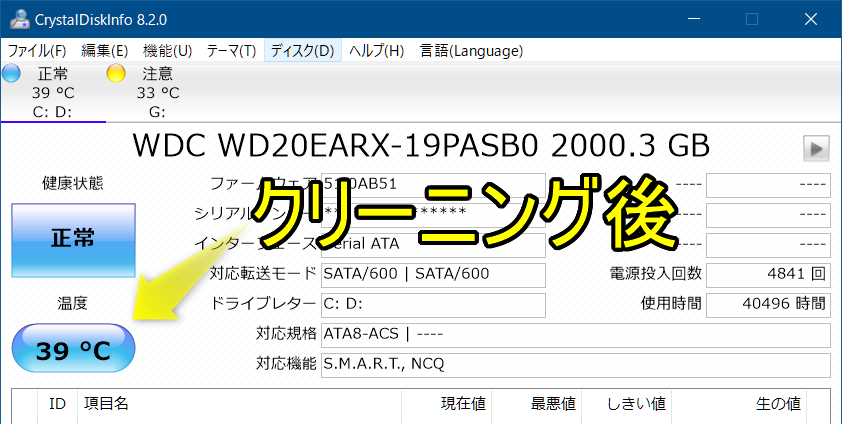
最後に

クリーニング作業は写真を撮りながらの作業で1時間くらいかかりました。
メンテナンス自体は30分くらいあれば完了できるのではと思います。
取り掛かれば早いですが、パソコンを開けてメンテナンスするのは面倒に感じますね。
それでも時々パソコン内部のクリーニングをすることは長持ちさせるためにも大切です。
異常にパソコンが熱くなってきたりファンの音がうるさく感じてきたら、クリーニングを試してみましょう。




