規模が大きい会社のサイトなどでは、記事を書いた人の名前が表示されているページを見かけることがありますね。
WordPressテーマのCocoonでは、初期設定のままだと「投稿者名」が固定ページや投稿記事の右下にテキストリンクで表示されます。
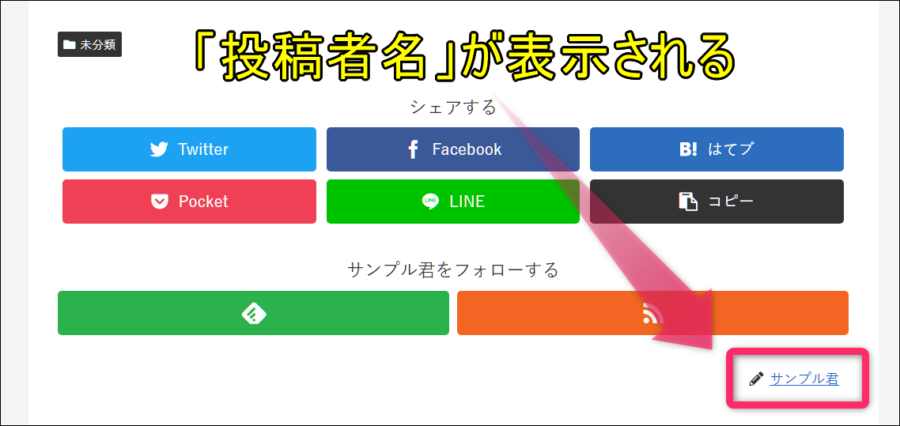

そもそも「投稿者名」を表示させる必要ってある?
この「投稿者名」が表示されるのは、例えば1つのサイトを複数の投稿者で運営している場合に誰が書いた記事なのかが一目で分かるようにしたい時に活用できます。
この「投稿者名」のリンクをクリックしてみると分かる通り、「author」の投稿者ページ(アーカイブページ)に遷移します。

投稿者ごとに作成されたブログが一覧で見れるので便利!

ただ問題点があります。
初期設定のままこの「投稿者名」をクリックしてみると、なんとWordPressのログインIDが丸見えオープン状態になっているんです。
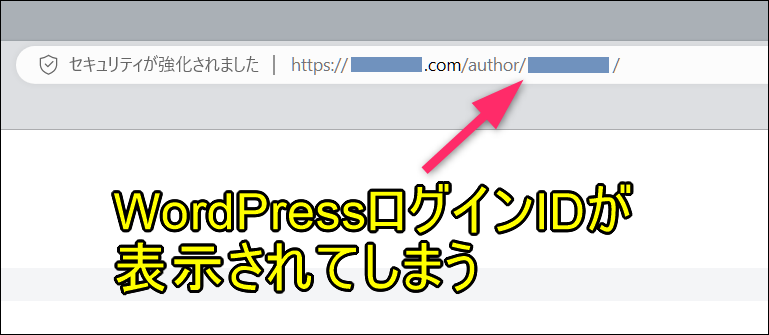
http://(自分のサイトアドレス)/author/投稿者ID(WordPressログインID)
こんなふうに /author/の後の文字列が「投稿者ID」(WordPressログインID)になっています。

自分のサイトで投稿者名が表示されているなら、クリックして試してみましょう。
もしWordPressログインIDがオープンになってしまっているなら、あとはパスワードを突破されれば自分のサイトの管理画面にログインされてしまうということです。
パスワードをできる限り複雑にすることによって防ぐものではありますが、ワードプレスのログインIDはむやみに公開するものではないので、セキュリティ的にも非表示にしていたほうがいいと思います。
それにブログを一人で書いているのであれば、誰が投稿したかを投稿者IDで区別する必要がそもそもないので、非表示にして全く問題ないですね。
Cocoonで「投稿者ID」を非表示にする設定
Cocoonではこの「投稿者ID」の表示・非表示を自由に切り替えることができます。
Cocoon設定
まずWordPress管理画面でCocoon設定をクリックしてから本文タブへと進みます。
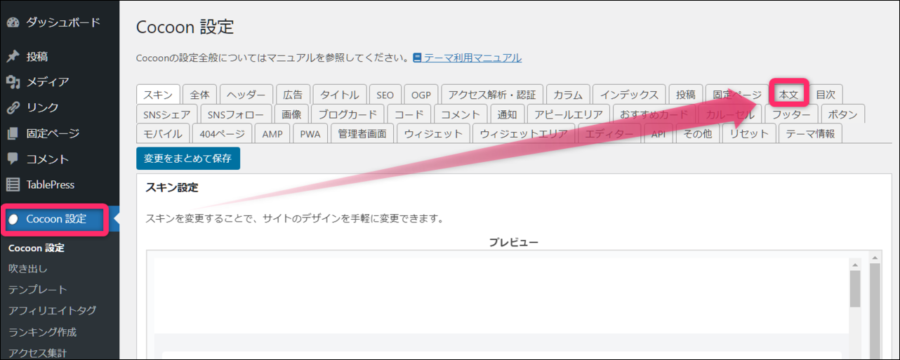
投稿者名の表示をオフに
下のほうの「投稿関連情報」の中に「投稿者名の表示」のチェックが入っていたら外します。
最後に「変更をまとめて保存」をクリックして完了です。
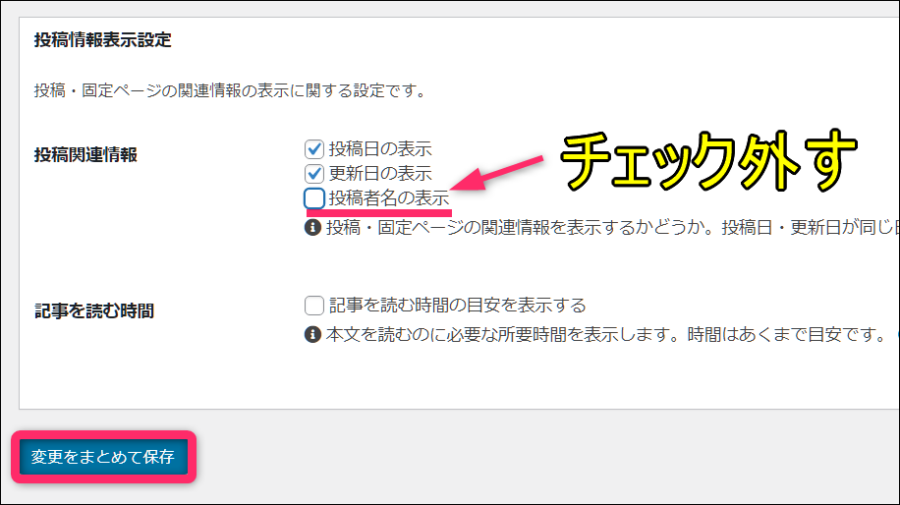
どうしても投稿者名を表示させたい場合はプラグインで対応
複数人でサイトを運営していてどうしても記事の投稿者名を表示させたいという場合は、プラグインで対応できます。
プラグイン新規追加
WordPress管理画面の左側メニュー「プラグイン」から、「新規追加」をクリックして進めていきます。
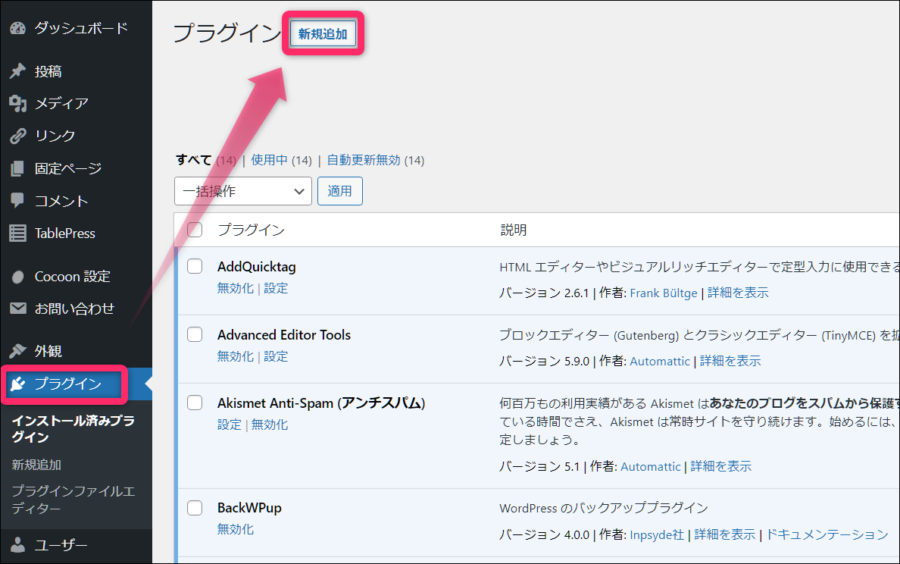
プラグイン「Edit Author Slug」を導入
検索フォームに「Edit Author Slug」と検索すれば表示されるので、インストールして有効化させておきましょう。
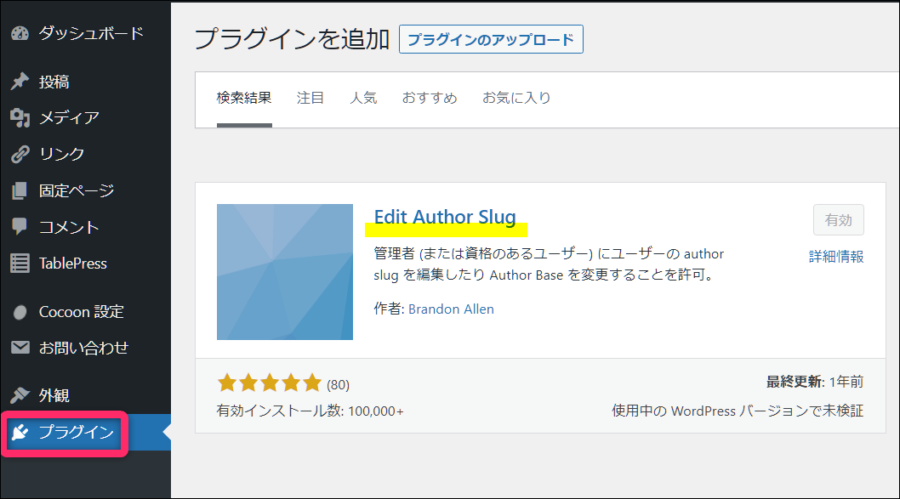
投稿者スラッグ編集
次にWordPress管理画面の左側メニューの「ユーザー」から「プロフィール」をクリックします。
「投稿者スラッグ編集」という項目を見てみると、デフォルトではWordPressログインIDが表示されるようになっています。
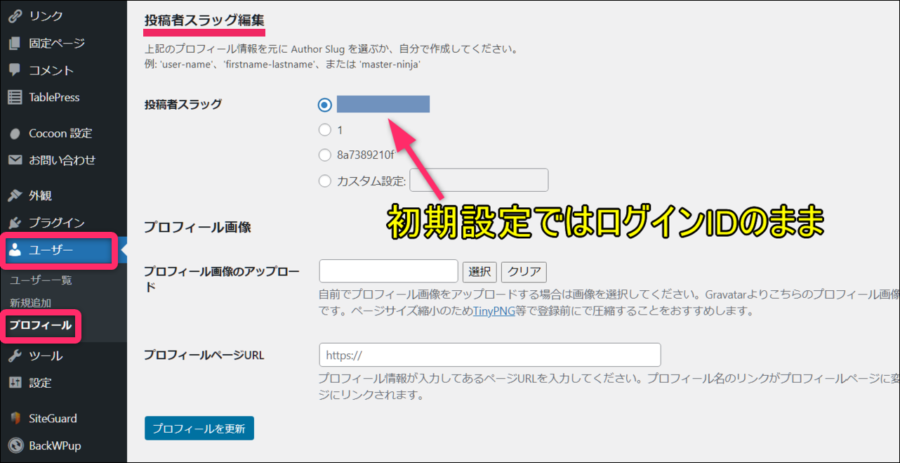

これではWordPressログインIDが丸見え…
これを「カスタム設定」にチェックし直して、右側の枠に外部に公開されても問題ない任意の文字列を入力しましょう。
入力できたら「プロフィールを更新」ボタンを忘れずクリックすれば、「Edit Author Slug」の設定は完了です。
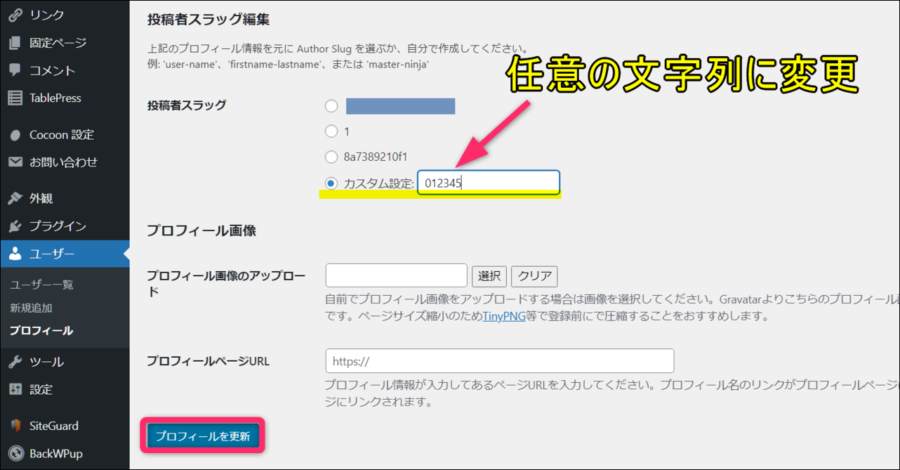

これでひとまず安心です。
あとがき
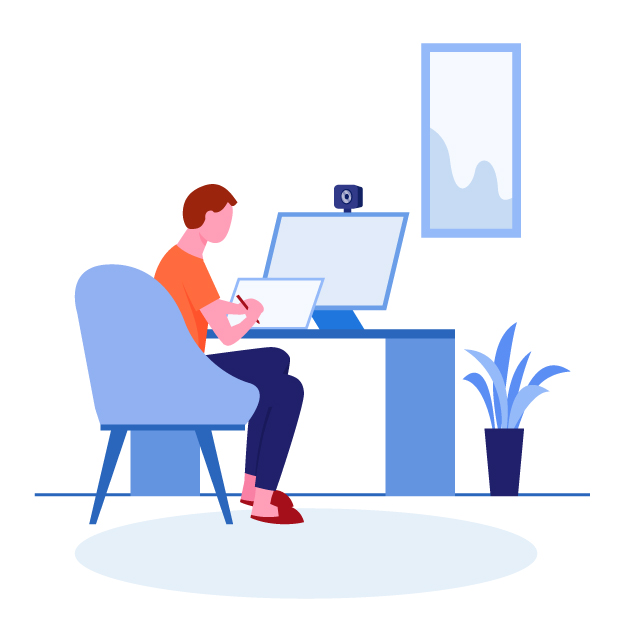
WordPressのログインIDが意外なところでオープンになっており、しかもなかなか気づきにくいところなので、初心者にとっては落とし穴のような感じです。
初期設定のままではセキュリティリスクが高いままであることが他にもあるので、注意を払っていきましょう。

