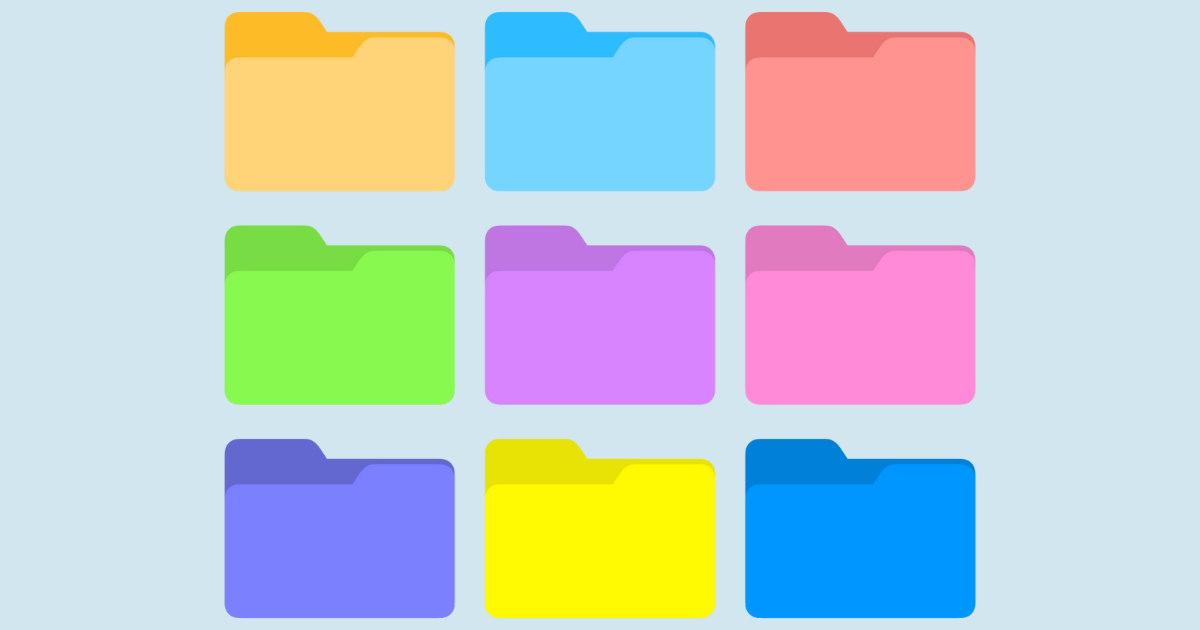よく使うWord(ワード)やExcel(エクセル)PDFなどのファイルは、フォルダにまとめてデスクトップ上に保存させていることと思います。
でもそのフォルダの数が多くなってくるとデスクトップいっぱいにフォルダが並んで、埋め尽くされていませんか?
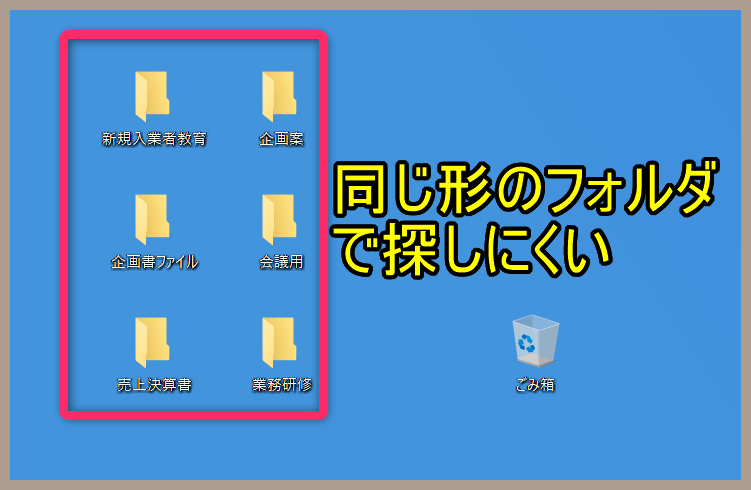

デスクトップ上にフォルダーが増えてくると探すのがけっこう大変!
ファルダの数が増えてくると、フォルダのタイトルだけで大事な書類を探していくのはかなり大変になってきますね。
フォルダーの形を自分好みに変更して見やすくすると、作業効率アップに役立てることができます。
例えばフォルダーのアイコン自体を変えてみたり、
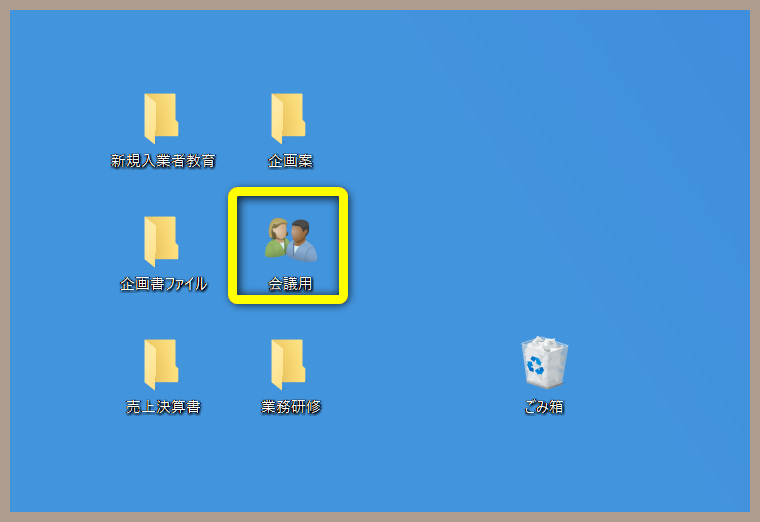
フォルダーの中身の画像ファイルを表示させて見やすくしてみたり、
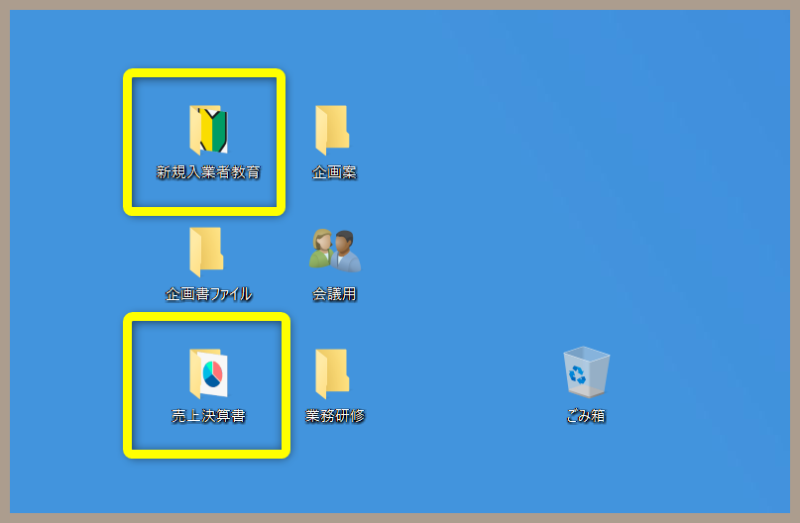
こんなふうスタイルを変えてみると、デスクトップの画面の管理がしやすくなったり探しやすくすることができるかもしれません。
デスクトップ上に増えてきたフォルダーの表示を見やすくしたい。
フォルダーのアイコンを好みのスタイルにカスタマイズしたい。
- フォルダーアイコン自体を変える。
- フォルダーを画像付きにする。
- 好みの画像をアイコンファイルにして、フォルダーアイコンに設定する。
こんな流れで設定方法を見ていきましょう。
フォルダーアイコンの変更方法
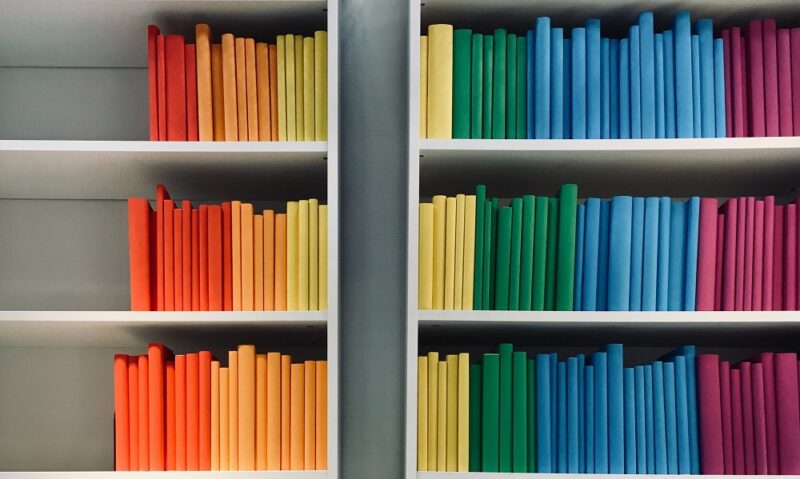
変更したいフォルダを右クリック ⇒ プロパティで進みます。
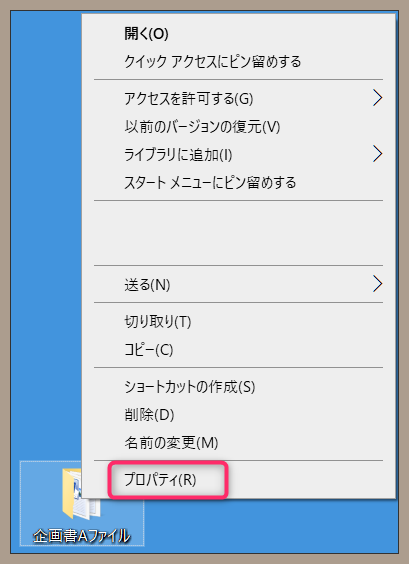
プロパティ画面が開くので、カスタマイズのタブをクリックしてから、「アイコンの変更」をクリックします。
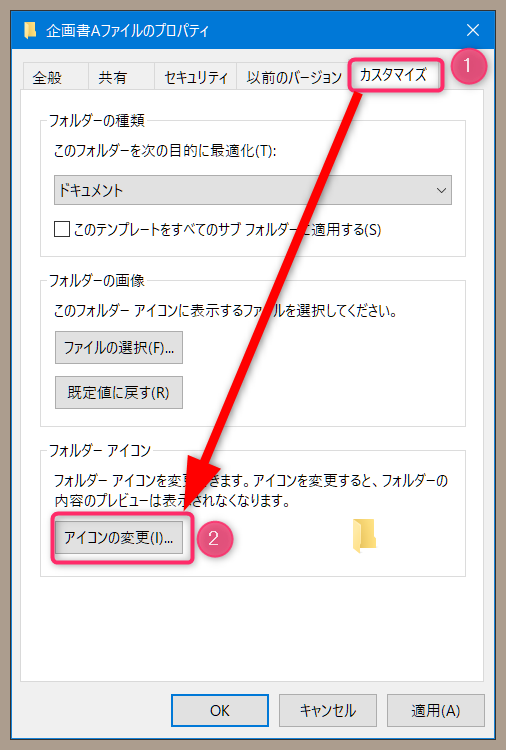
Windows初期の頃を彷彿とさせるアイコン画像がずらりと並んでいます。種類が豊富にあるわけではないのですが、一覧にあるアイコンから一つを選んでクリックし、[ OK ] をクリックします。
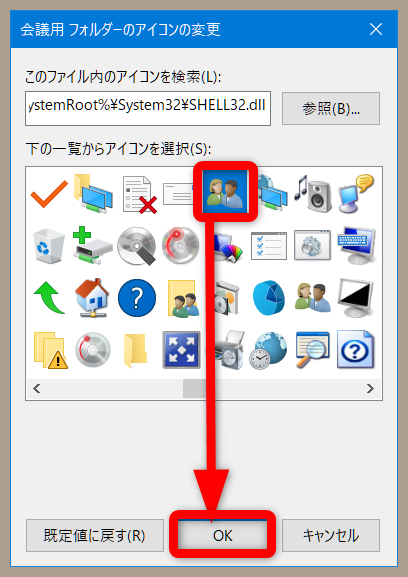
アイコンを選択するとプロパティ画面に戻ります。選んだアイコンが表示されているのを確認し、 [ OK ]と進みます。
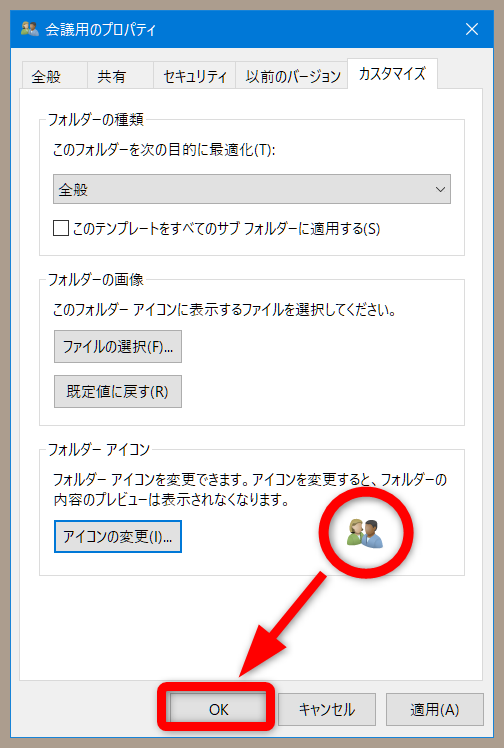
アイコンが変更されていれば、OK! 簡単です。

画像付きフォルダーにする方法

フォルダーアイコンを画像がちょっと見えるようにして分かりやすくすることもできます。
プロパティ画面で、[ ファイルの選択 ] をクリックします。
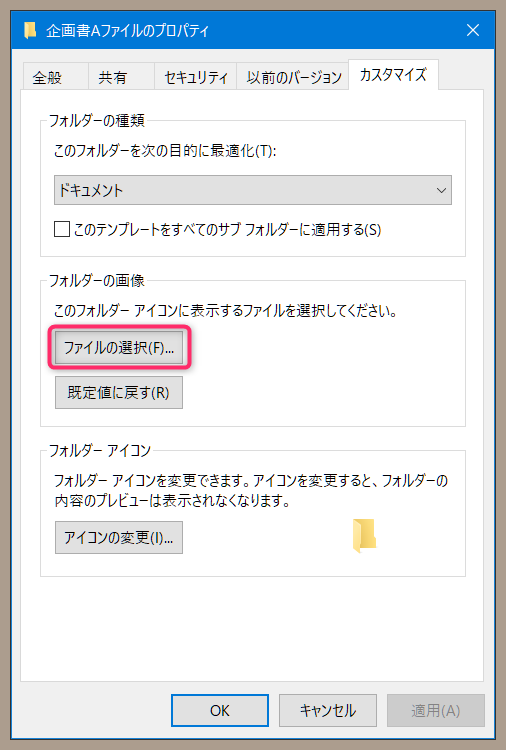
パソコンに保存している写真やイラスト(png,jpegなど)から好みの画像を選択して「開く」をクリックします。
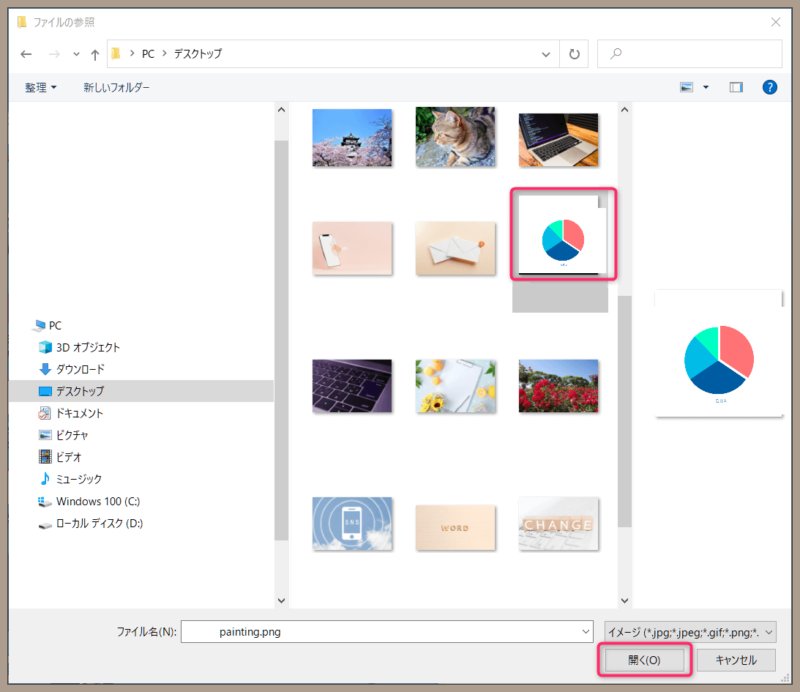
小さな画像ですが、フォルダーから画像が少し顔を出したスタイルでちょっとは見やすくなったかと思います。タイトルと関係があるイラストを使うほうが識別しやすいと思います。
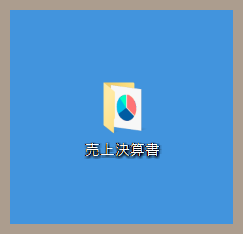
このファイルの画像を表示させる設定ですが、フォルダーの中身を入れ替えると画像も勝手に変わってしまうことがあって安定しないというデメリットがあります。
せっかく設定しても画像がコロコロ変わってしまうのでは意味がないので、好みの画像をアイコンファイルに設定しましょう。
画像ファイルをアイコンファイル(.icon)にする
デフォルトのフォルダーアイコンは少し古めかしく種類も多くないので、好みのアイコンファイルを作成しましょう。
Windows標準の「ペイント」アプリでアイコンファイルを作成できます。ペイントを起動するには右クリックで「編集」で進みます。
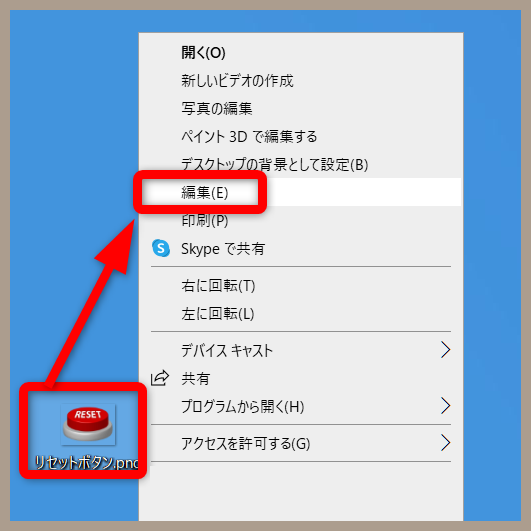
ファイル ⇒ 名前を付けて保存 ⇒ BMP画像と進みます。
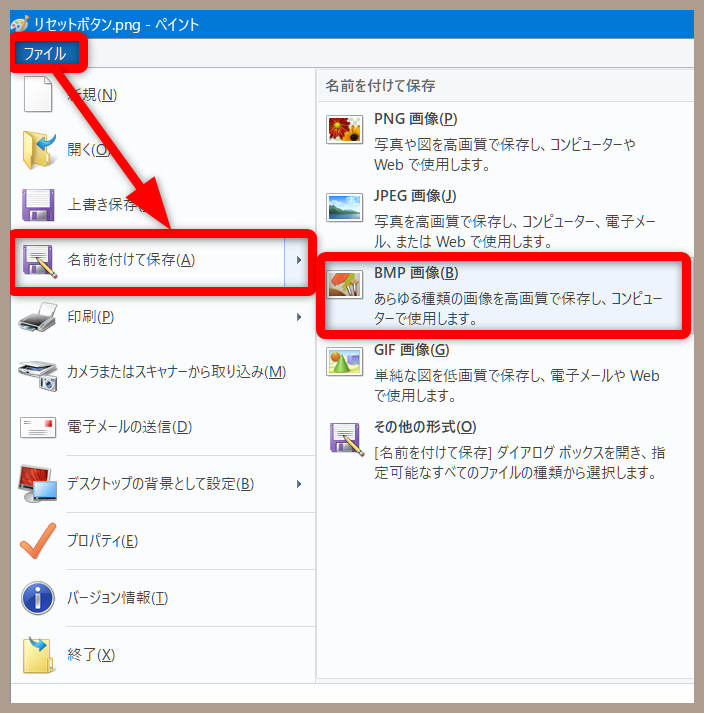
末尾の拡張子の「.bmp」の部分を「.ico」に手入力で変更して保存します。
ファイルの種類は「24ビット ビットマップ」にします。
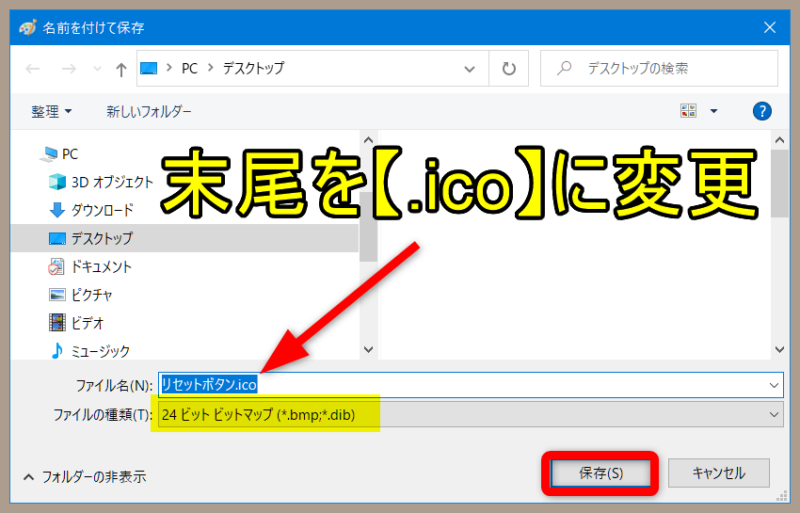

同じ画像に見えますがicoファイルがしっかりできました。
先ほどと同じ要領ですが、プロパティ画面の「カスタマイズタブ」で「アイコンの変更」⇒「参照」でアイコンファイルを設置した場所(今回はデスクトップ)を選択します。
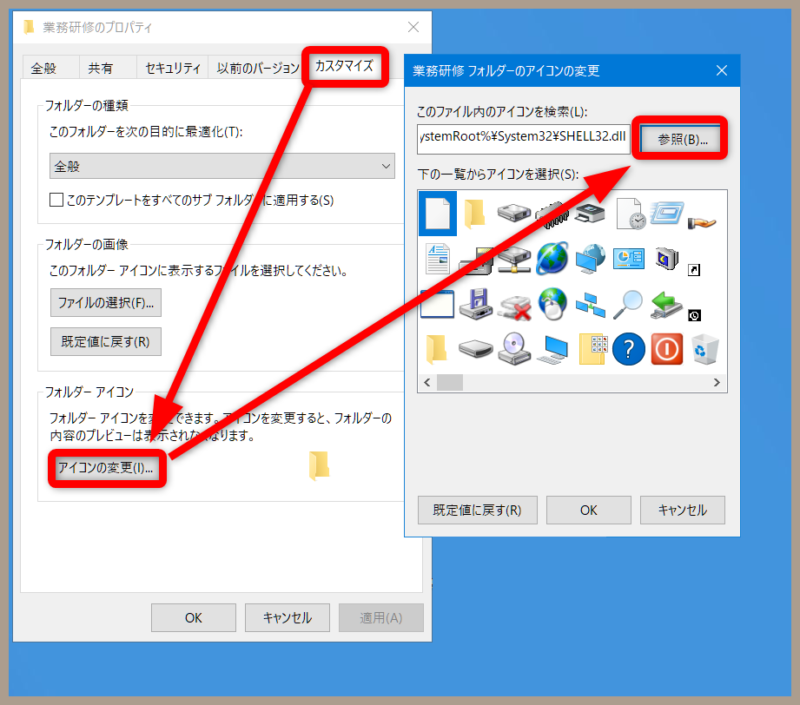
そうすると、作ったアイコンファイルでフォルダーが出来上がりました。
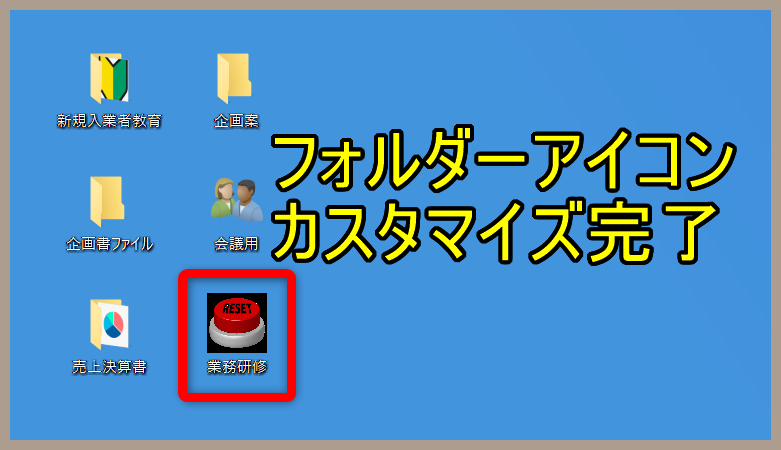
まとめ
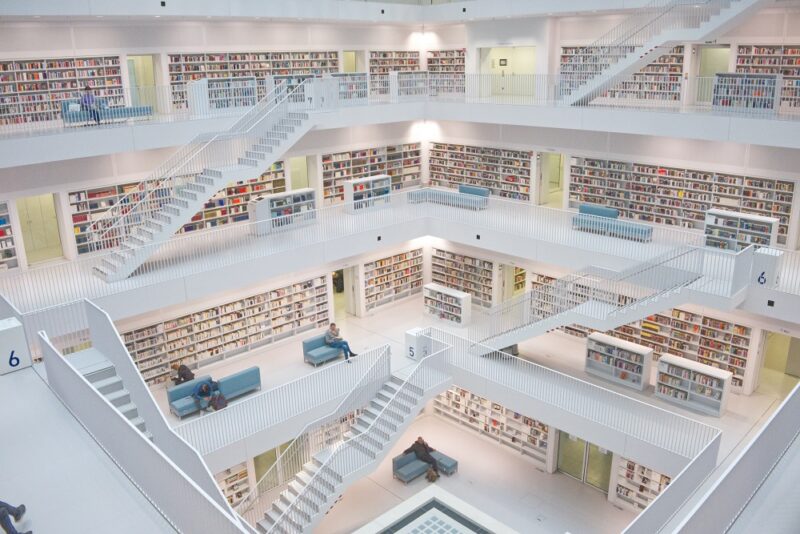
デスクトップ画面上のフォルダーを見やすく整理しておくと、素早く目的の書類を探し出すことができて仕事効率アップに繋げることができると思います。
事務作業では膨大な数のファイルを扱うので、フォルダーの整理整頓は工夫をしていきたいですね。
自分に合った方法を試してみましょう。