
アプリのアイコン画像がぼんやりぼやけて見える。
ちょっと目が疲れてきたかな?
Windows10の設定をいろいろ触って使用している中で、デスクトップ上やタスクバーの一部のアプリアイコンの画像がぼやけて表示されるという現象に気づくことがあります。
ふだん使っている自分のWindows10のパソコンでも、画面右下の通知領域の「隠れているインジケーターを表示」から開いたアプリの一部のアイコン画像がぼやけるという現象になりました。
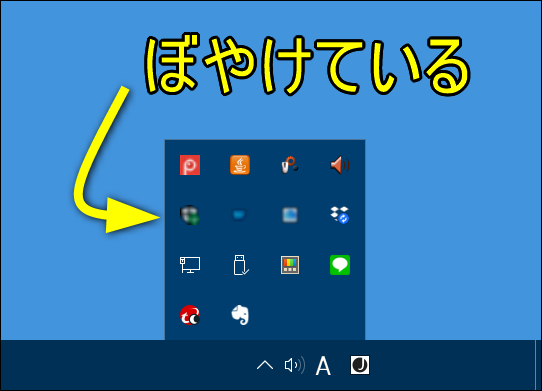
特に上から二段目のアイコンの画像の表示が分かりやすいと思いますが、輪郭がぼんやりとして全体的ににじんでいるような、不鮮明な感じになってぼやけています。
アプリをクリックすると正常に起動してはくれますが、画像がくっきり鮮明でないと使いにくいですし、ずっと見ていると目もおかしくなりそうで気持ち悪いです。
デスクトップやタスクバーなどの他のアプリの表示は全く問題なくくっきり表示されています。
何かの設定を変えたからだと思いますが、気づいたらいつの間にかこの現象が出るようになりました。
Windows10でこのように画像や文字がぼやける原因は、ディスプレイの表示スケールの設定や解像度の設定が関係していることが多いです。
ディスプレイ設定を確認してカスタマイズする方法
まずスタートボタン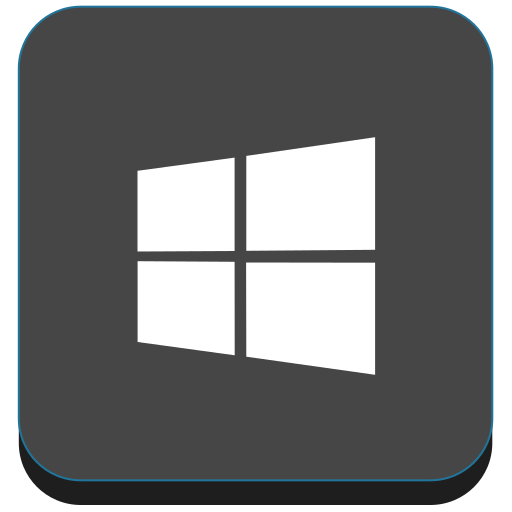 を右クリックしてから「設定」を選択します。
を右クリックしてから「設定」を選択します。
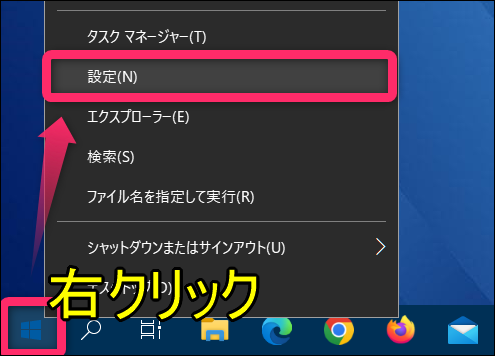
続いて「システム」をクリックします。
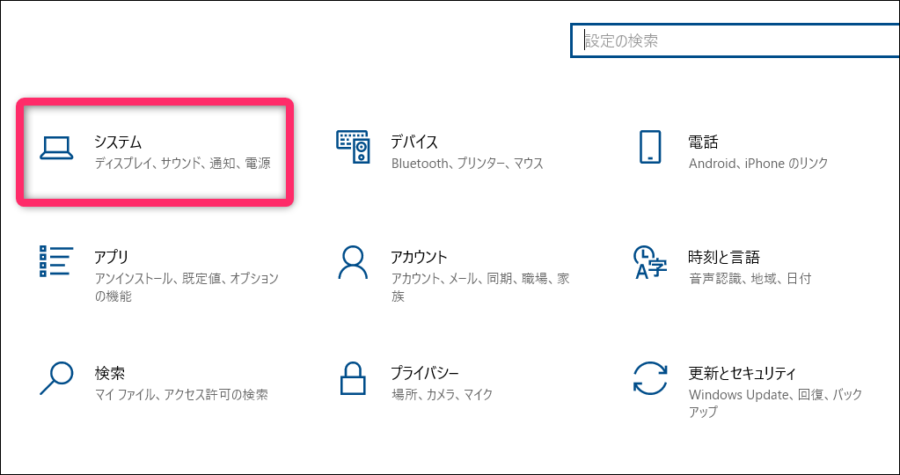
拡大縮小とレイアウトの確認
ディスプレイの画面になります。
ディスプレイの解像度が推奨値になっているかも確認します。
私のパソコンではいつ設定を変えたのかは忘れましたが、「カスタムの拡大/縮小率が設定」されていました。
「カスタムの拡大/縮小率が設定を無効にして、サインアウトする」をクリックして進めていきます。
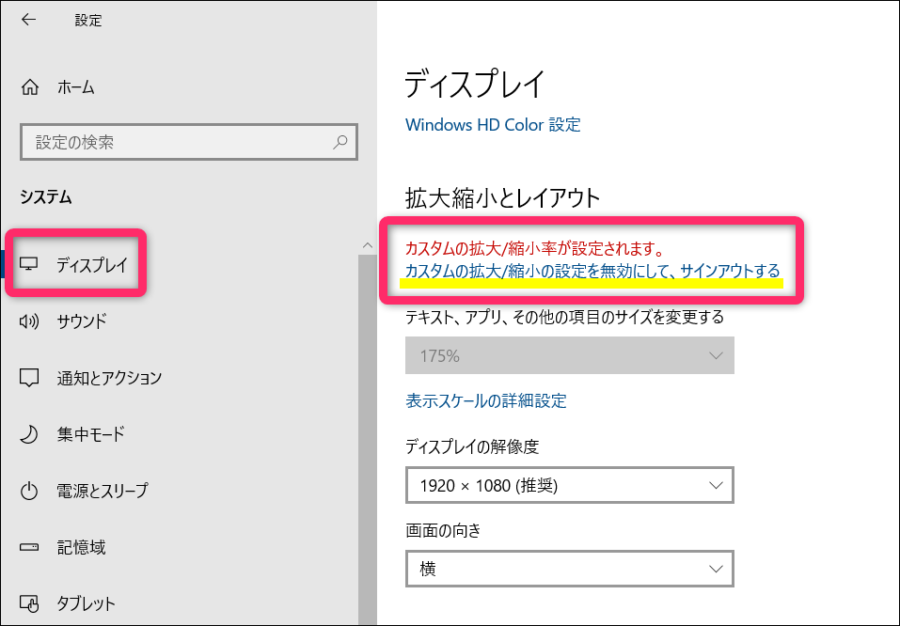
そうすると一旦画面がサインアウトされてからもう一度サインイン画面になるので入り直します。
もう一度同じ手順でディスプレイの画面に戻ります。
パソコン環境によって最適な拡大・縮小率は異なるので、自分にとって見やすいサイズの倍率に変更します。
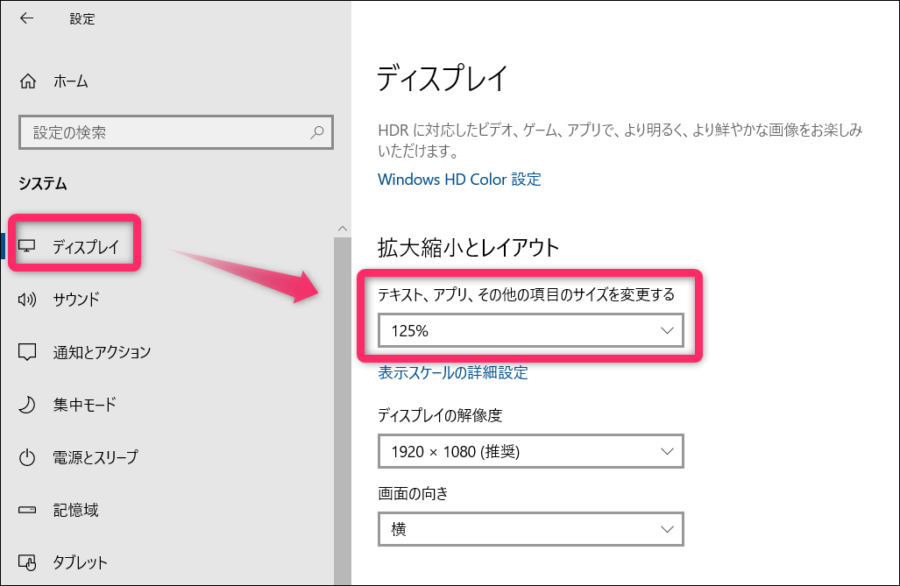
サイズを変更するとすぐに画面に反映されるので、最適な倍率を探して選択します。
ちなみに私のパソコン環境では「拡大縮小とレイアウト」の倍率は、100%(推奨)から175%までの4段階で選べるようになっていました。
推奨は100%となっていますが、文字やアイコンがかなり小さくなるので125%を選択してみました。
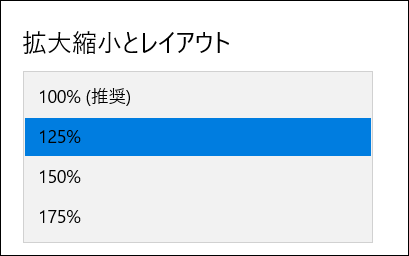
表示スケールの詳細設定の確認
次に表示スケールの詳細設定を確認してみます。
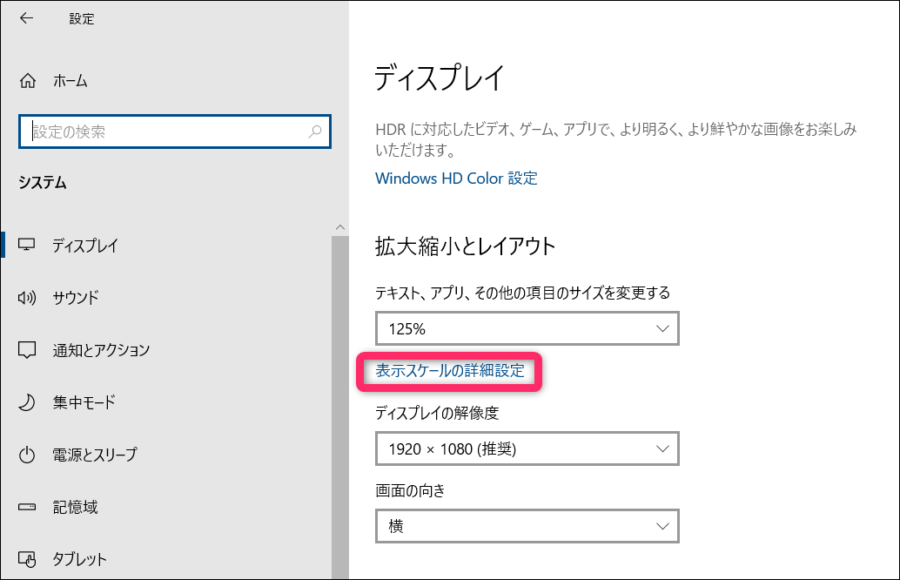
「表示スケールの詳細設定」の画面になります。
「アプリが鮮明に表示されるようにWindowsにより修正を試す」をオンにします。
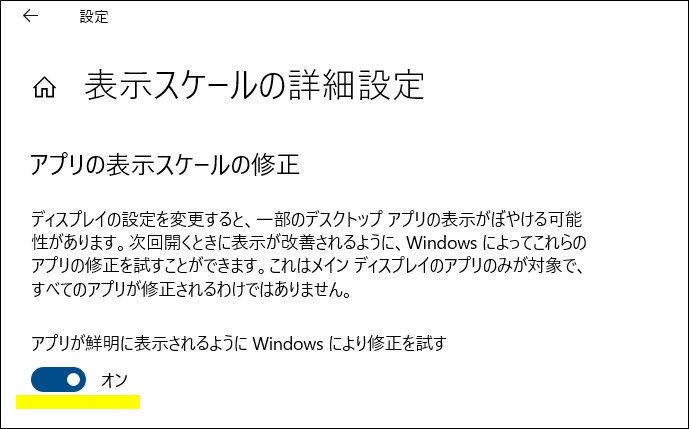
125%では見にくいという場合や倍率を130%など好みのサイズで見てみたいという場合は、「カスタムスケーリング」で100~500の範囲内で好みの倍率に変更できます。
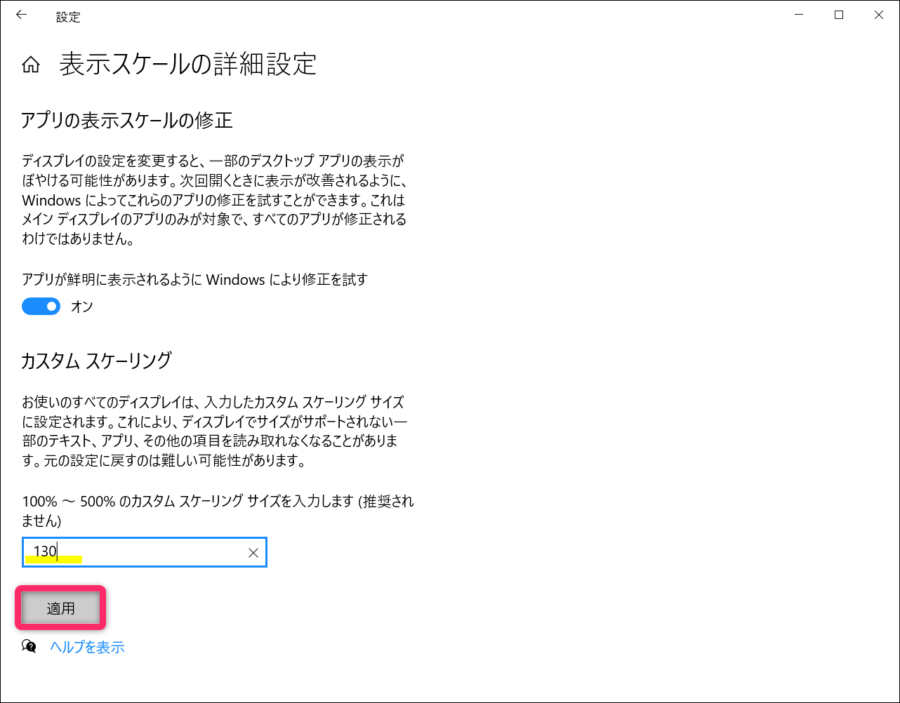
カスタムスケーリングで好みの倍率に設定した場合は「サインアウト」になるので、またサインインし直してから画面全体の表示の様子を確認してみましょう。
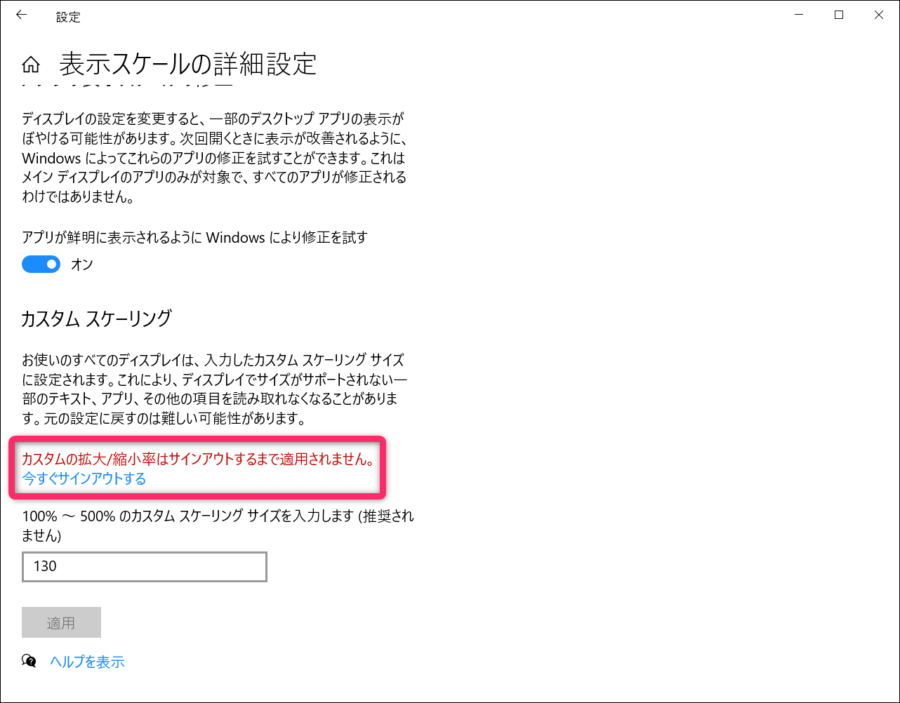
私のパソコンの環境の場合は125%を選択することで、ぼんやりぼやけていたアプリの画像がくっきり鮮明に表示されるように戻りました。
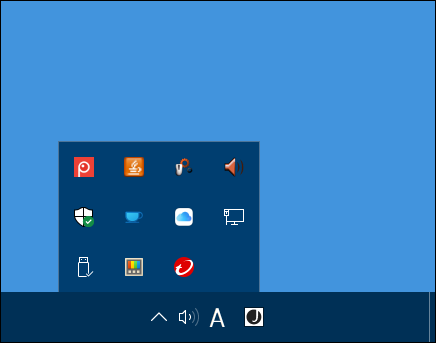
使っているパソコンの環境によって最適な倍率は違うと思います。
どの倍率で画像のぼやけ現象が解消されるか試してみてください。
最後に

画像がぼやけて表示されていたり不鮮明のままですと、目の疲れの原因にもなりかねません。
画面を見ることが多い方は特に、自分にとって見やすい文字の大きさやアイコンの大きさにカスタマイズしていくことで、使いやすいパソコン画面設定へと調整させていくほうが良いと思います。
画面のぼやけ現象が出てきたら今回解説している方法で改善するか試してみましょう。

