複数枚の写真やイラストをつなぎ合わせて、一枚の画像として編集したい時があります。
繋ぎ合わせることでオリジナリティ溢れる表現ができたり、自作の説明画像などを作成するのにとても役立ちます。
そんな時は手軽に画像結合できるフリーソフトJointogetherがおすすめです。
Windows10/11のパソコンで利用できることを確認しています。
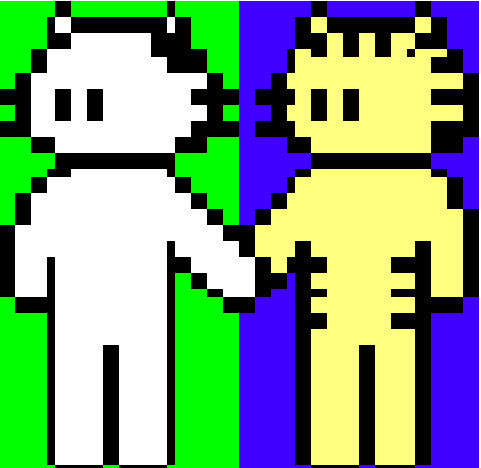
「Jointogether」の使い方
早速パソコンにダウンロードして編集を始めていきます。
「Jointogether」をダウンロードする
●Vectorのダウンロードページサイト からダウンロードします。
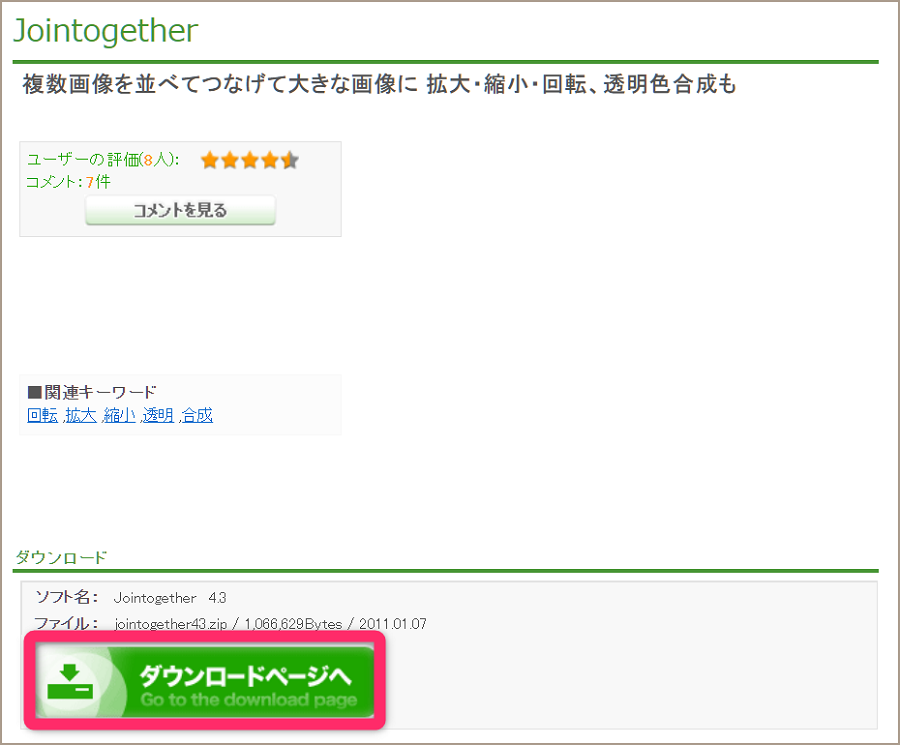
任意の場所にダウンロードされたZIPファイルを「すべて展開」で解凍します。
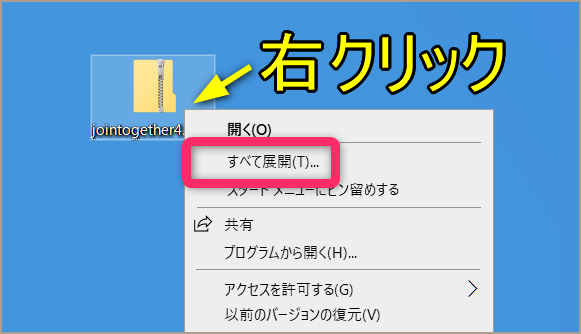
Jointogetherのメインの編集画面が開きます。
この黒い画面上に結合させたい画像を張り付けていきます。

「Jointogether」で画像を結合する方法
例えば下のような3つの高さ・幅が違うそれぞれの画像を結合させていきます。
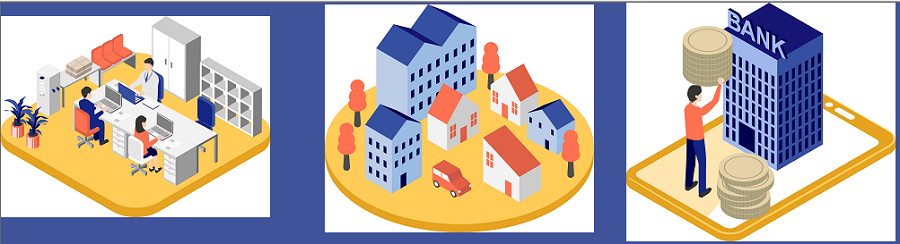
ちなみにこちらのイラスト画像はイラストACのサイトから取得しています。
無料イラストなら【イラストAC】
さて結合方法はとても簡単で、繋ぎ合わせたいそれぞれの画像をドラッグ&ドロップで持ってくるだけでできます。
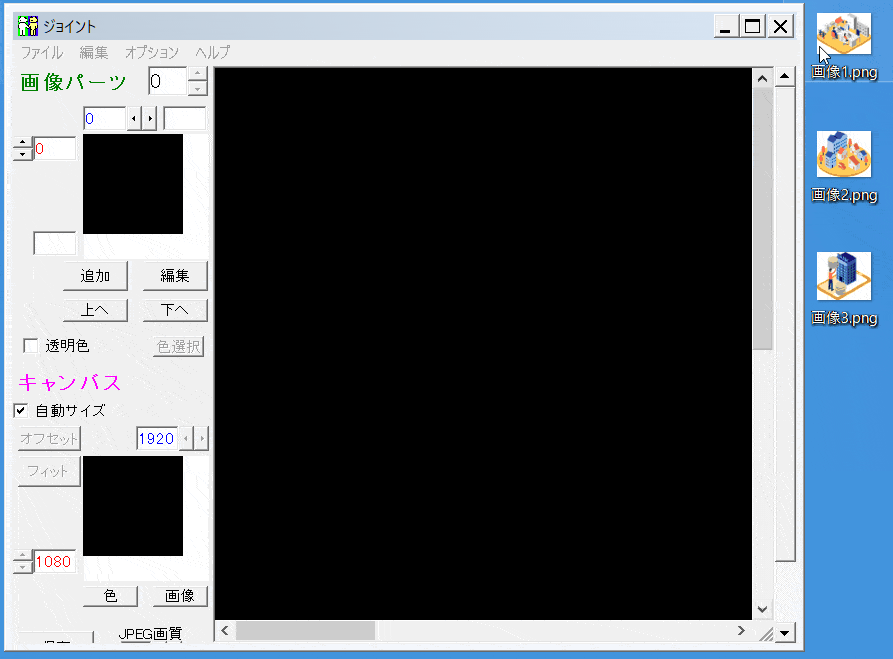
配置を移動させるのも直感的にできます。
使う画像によりますが、この機能にチェックを入れると配置を合わせて綺麗に仕上げることができます。
重ねたい画像があるなら、途中で設定を変更して画像をつなぎ合わせることができます。
画像が埋まらない余白の部分は黒い背景色のままになっています。
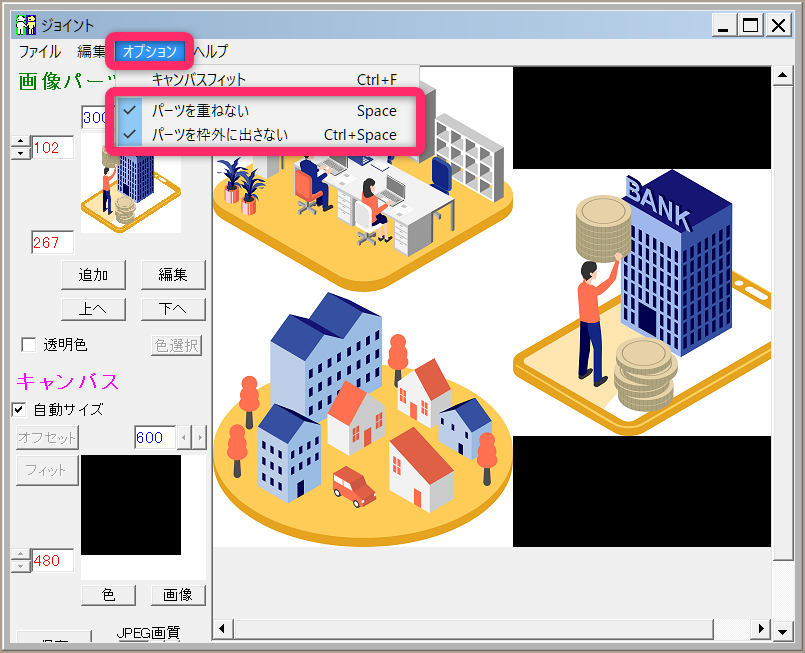
編集が完了して画像を保存させるには「ファイル」から「保存」をクリックすることで、任意の場所に保存させることができます。
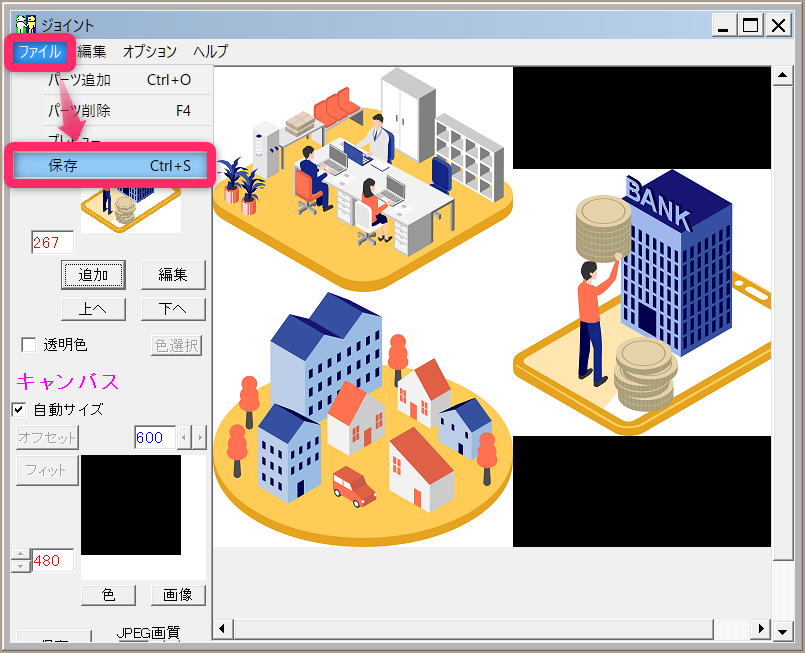
(補足)ペイントアプリで背景を塗りつぶす
補足的な画像処理ですが、黒い部分が残っているままだと結合という感じではないので白い背景色に合わせると良さそうです。
黒い背景色を塗りつぶしたい場合、保存した画像を右クリックして「編集」を選択すればWindows標準の「ペイント」アプリが起動します。
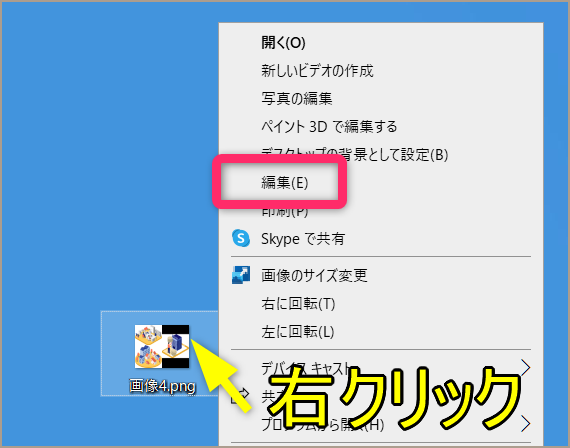
ペイントアプリで背景色の黒の部分を白くして1枚の画像にするために、スポイトで白の背景色を抽出してから塗りつぶします。
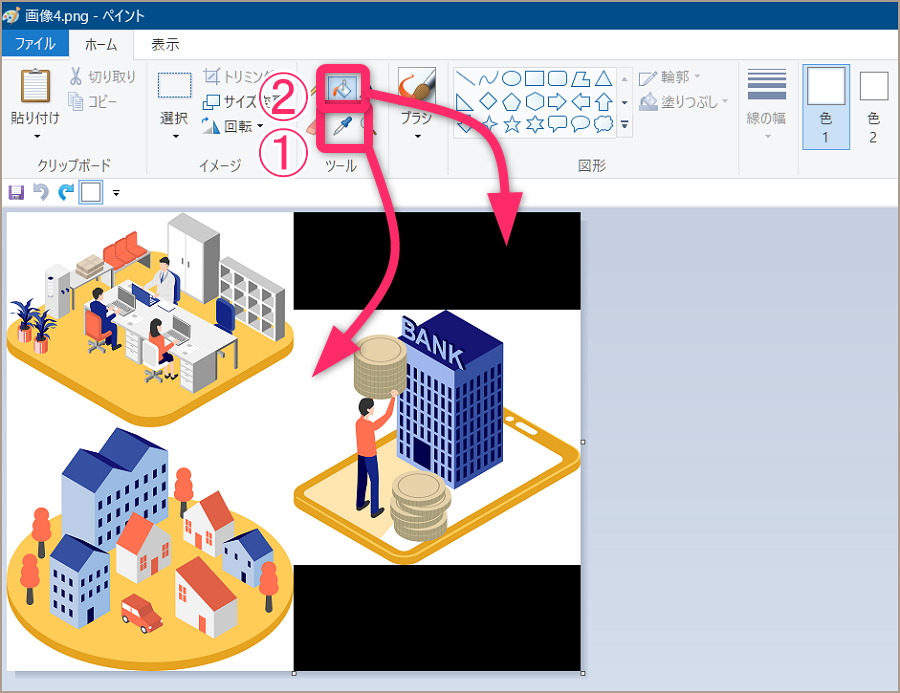
これで背景色を合わせることができ、3つの画像を一枚のイラスト画像として作成することができました!

「Jointogether」の残念なポイント
このようにとても手軽で使いやすいアプリなので重宝して使わせていただいていますが、画像サイズ(高さ・幅)が大きいものは見切れてしまうので編集しにくくなってしまうという点が少し使いにくいです。
ちなみに下の画像は、幅が3000ピクセルくらいですが左上の一部分しか見えない状態になっていますね。
画面全体のプレビュー表示はありますが、実際の編集画面で縮小表示させることができないので、複数の画像を自由に配置するのが難しいです。
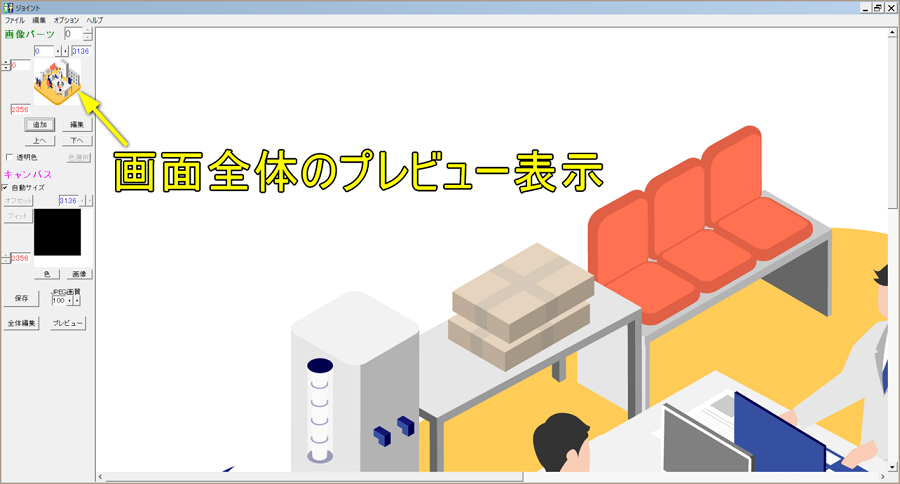
今回使った3つの画像すべて元々3000ピクセルくらいのイラストだったので、編集しやすくするために一旦「ペイント」アプリで幅を300ピクセルくらいに落としました。
これくらいの同じサイズの画像がたくさんあって結合するということであれば、10枚以上でも作業はしやすいです。
ただ、画像サイズが不ぞろいで微妙な配置の調整をさせたいという場合や、極端にサイズの大きな画像がある場合は結合の編集作業が少しやりにくくなります。
編集画面を縮小表示する機能がほしいところです。
最後に

それでもJointogetherは手軽に利用できる画像結合アプリとして重宝しています。
画像を繋ぎ合わせるとオリジナリティのあるイラストを作成したり、自分がイメージした通りの表現ができるのでとても助かっています。
この便利なソフトをぜひ活用していきましょう。


