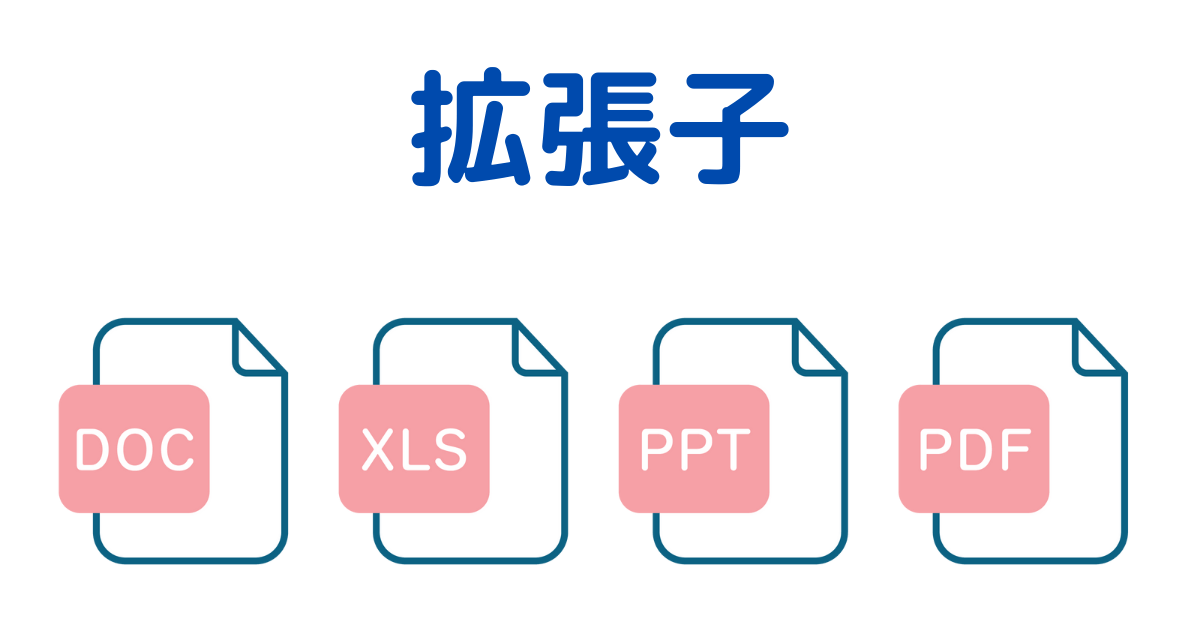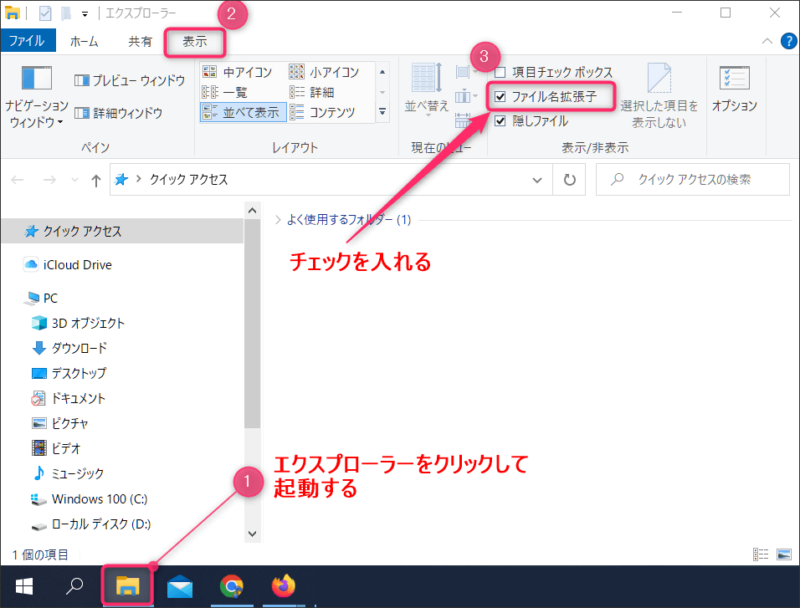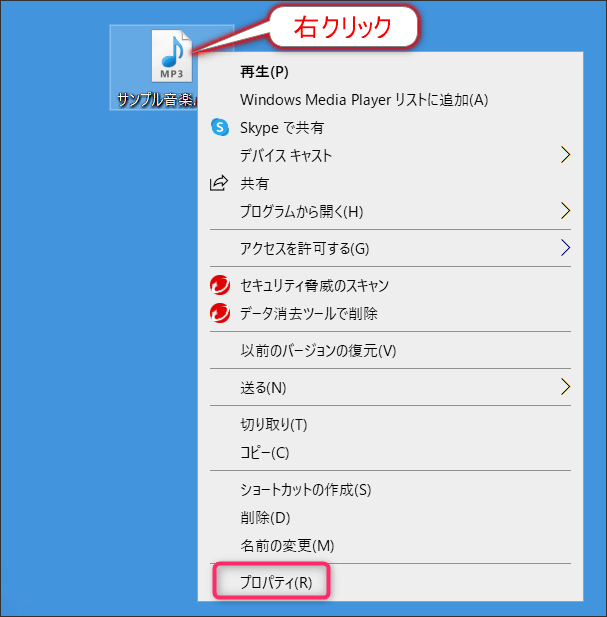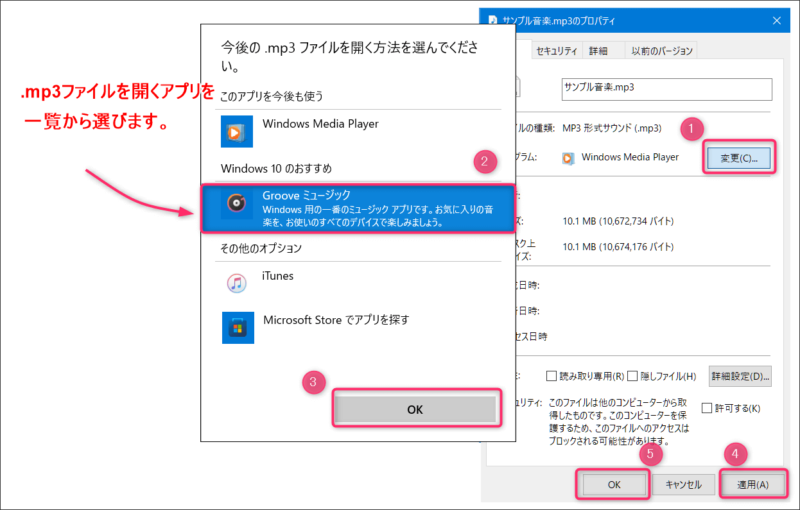パソコンで「.pdf」とか「.docs」といった拡張子が表示されません。
表示させるにはどうすればいいですか?
今回はそんな疑問を解説していきます。
・拡張子を表示させる方法を知りたい。
・拡張子と関連付けされているアプリを変更したい。
拡張子とは?
そもそも拡張子(かくちょうし)って何のためにあるのか?
拡張子とは、ファイルの種類を表すものです。
ファイルを作成したり、添付されたファイルをダウンロードすると「○○.docx」や「○○.pdf」のような「拡張子」がついているのを見かけたことがあると思います。
拡張子はそのファイルが何のファイルなのかをパソコンが判別して、クリックして開くときに対応したアプリケーションで起動できるようにするためのものなんです。
代表的な拡張子の例
画像データ .jpg(ジェイペグ).png(ピング)
Microsoft Officeのファイル .docx(Word文書) .xlsx(エクセル表計算)
音楽ファイル .mp3 .wma
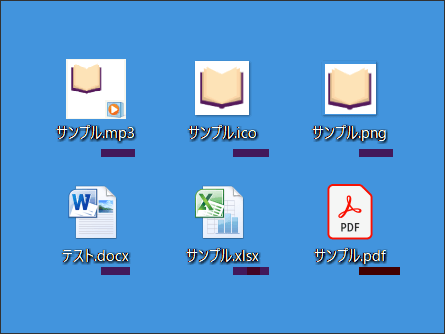
表示・非表示どっちが良い?
アイコンだけで何のファイルかが分かることも多くありますが、アイコンだけではどんな種類のファイルか判別できないこともよくあります。
Windowsの初期設定では拡張子は非表示になっています。これはむやみに拡張子を削除したり変更してファイルが開かなくなるといったトラブルを防ぐためです。
でも拡張子を表示しておいたほうが、どんな種類のファイルかが ひと目見てすぐに分かるというメリットがありますね。
それに例えばメールに添付されてきたファイルに悪意あるプログラムが含まれていることもありますが、怪しいファイルかどうかを見分けるためにも拡張子を表示させていたほうが防ぎやすくなります。
ファイルの拡張子を表示させる設定を解説します。
拡張子を表示させる設定方法
Windows11 と 10 それぞれで説明します。いたって簡単です。
Windows11で 拡張子を表示させる手順
① 「エクスプローラー」をクリックし ②「表示」 → ③ 「表示」と進めて、「ファイル名拡張子」にチェックが入った状態にします。これで完了!
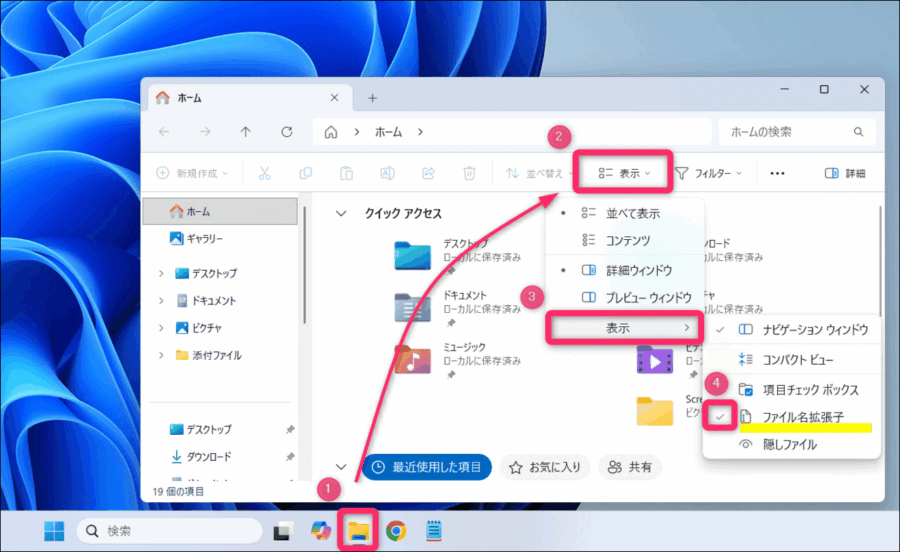
Windows10で拡張子を表示させる手順
2. オプションからも設定を確認できます。フォルダーオプションの表示タブにしてから「登録されている拡張子は表示しない」にチェックが入っていたら、チェックを外すと拡張子が表示されます。
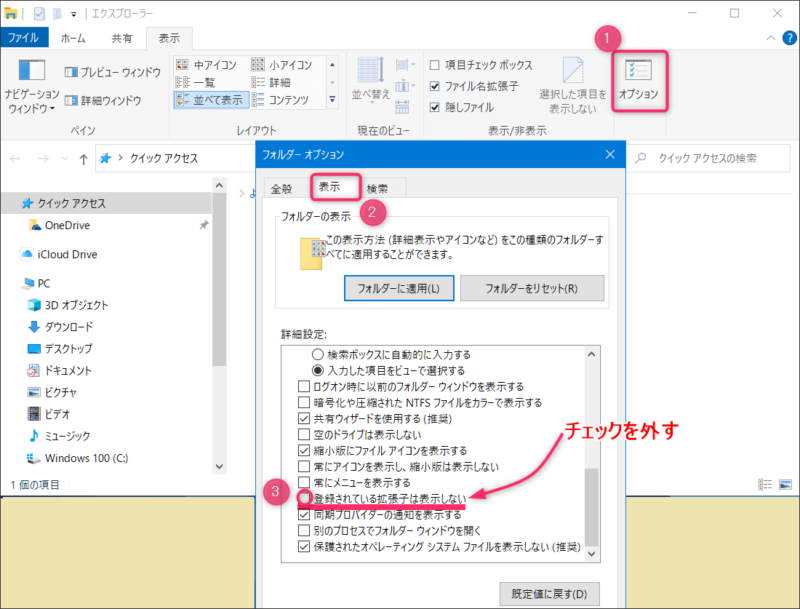
拡張子のアプリとの関連付け変更
Windowsではファイルを開いたときにそのファイルの拡張子ごとに決められたアプリが起動するようになっています。
例えば下のように「サンプル音楽.mp3」を開くと、自動的に「Windows Media Player」の画面が起動します。私のパソコンで「.mp3」は「Windows Media Player」で開きましょう、というふうに関連付けられているんですね。
このMP3の音声ファイルをWindows Media Playerじゃなくて別のアプリで聞きたいんだ!という時には、拡張子の関連付けを変更させることができます。

「.mp3」と関連付けたアプリを変更するとアイコンも変更されて、今回の場合は「.mp3」ファイルが「Groove Music」というアプリで開くように設定してみました。好みのアプリで開くように変更できます。
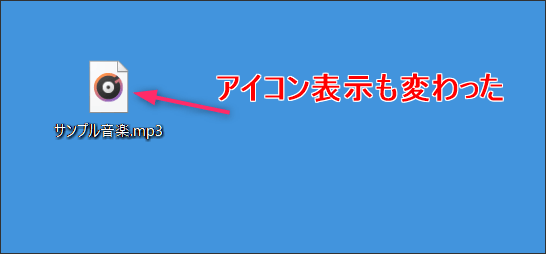
拡張子を変更するとどうなる?
拡張子を手動で変更しようとすると、「拡張子を変更すると、ファイルが使えなくなる可能性があります。変更しますか」というメッセージが表示されます。
アイコンの表示が変わるだけでなく、パソコンがファイルを正しく認識できず開かなくなることもあります。
パソコン動作のトラブルの元にもなるので拡張子を誤って削除したり、むやみに変更することがないように注意しましょう。
まとめ
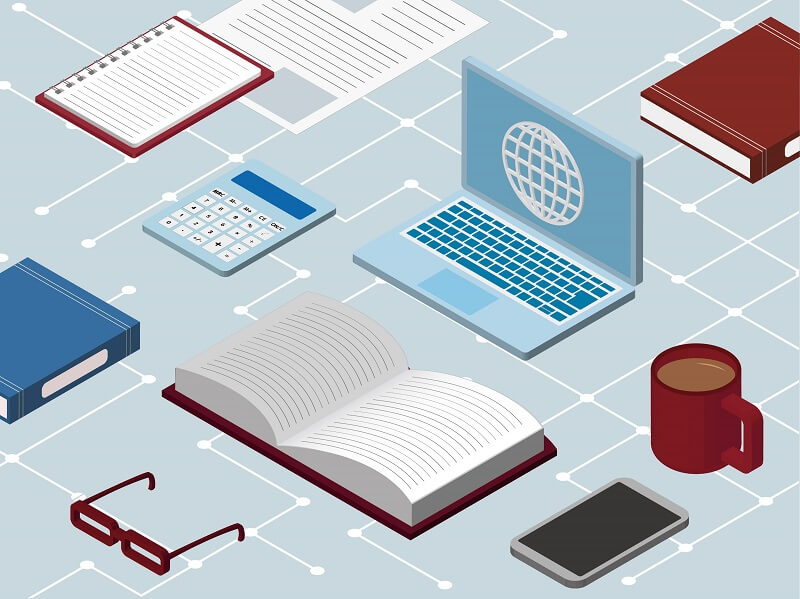
パソコンのファイルを扱っていく中で、「拡張子」はとても大切な要素です。
どんなファイルなのかを一目見て判別するのに便利なので表示させておくことをお勧めします。
でも誤って削除しないように、ファイル名を変更する時は注意しましょう。