PDFをよく使っていると、パソコンのデスクトップ上にダウンロードしたPDFファイルのアイコンが増えてくることがあります。
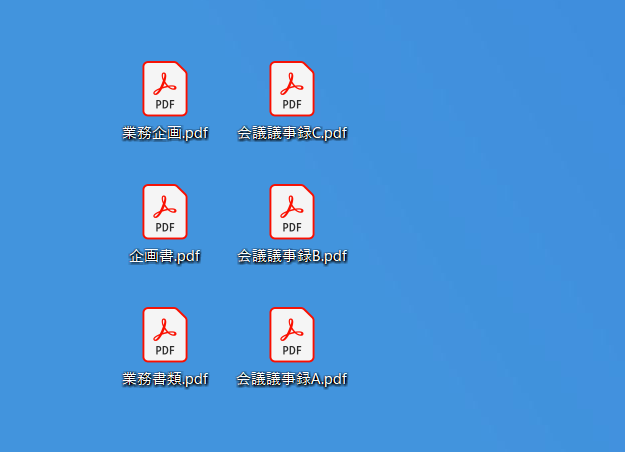
そんな時、アイコン表示よりもPDF表紙のプレビュー画像(サムネイル表示)のほうが、小さいですが表紙が見えるので見つけやすくなります。
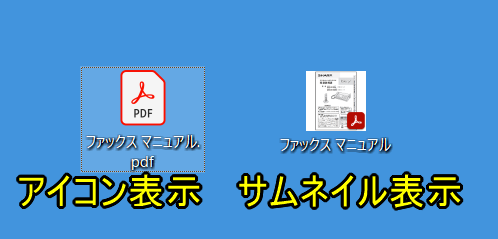
他のサイトでも「PDFファイルをサムネイル表示にしたほうが良い」と紹介されている記事を見かけることがあります。
ただ、これまで自分のパソコン環境でも何度か試してきましたが、サムネイル表示が「不安定」で「アイコンが黒くなったり」して、かえって使いにくくなることがあったので設定を戻していました。
この記事ではPDFファイルをサムネイル表示にする方法の解説と、もう一度試してみてトラブルが発生しないか、本当に使いやすいかを検証してみたいと思います。
結論から述べると、PDFのサムネイル表示機能は「不安定」になって使えません!
「不安定」というのは具体的には、「一時的にはサムネイル表示になるが、しばらくすると黒いアイコンに変わる」という症状が改善しなかったということです。
それに、ファイルの読み込みも時間がかかるようになるという症状も出ます。
2台のパソコンとも同じような症状になったので自分だけではないと思うのですが、問題なく使える環境の方もいるかと思うので、まず設定方法から解説していきます。
PDFアイコンを「サムネイル表示」に設定する方法
どのPDFファイルでも良いので、デスクトップ上のどれか一つのPDFファイルをダブルクリックして開いてみましょう。
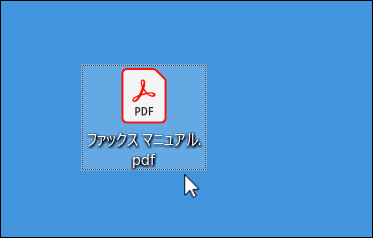
PDFファイルが開いたら、「編集」から「環境設定」をクリックして進めていきます。
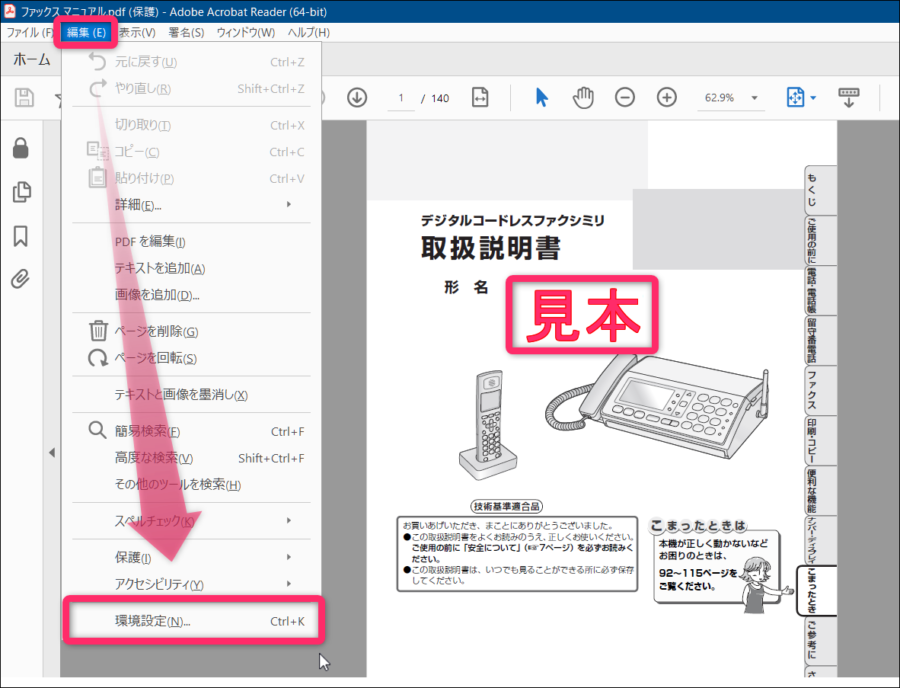
「環境設定」が開いたら、分類の中から「一般」を選択します。
「Windows ExplorerでPDFサムネールのプレビューを有効にする」にチェックを入れればOKです。
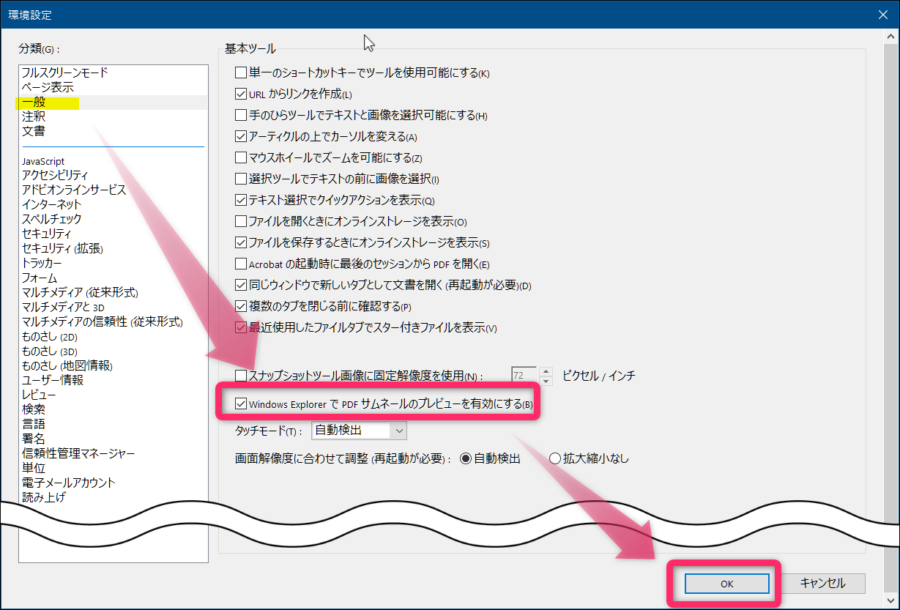
「機能を追加してよろしいですか」と聞かれるので「はい」で進めます。
設定としてはこれだけで完了です!
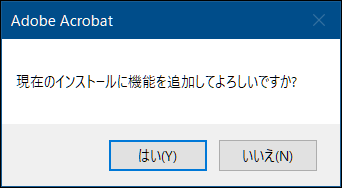
サムネイル表示が黒くなるトラブル解消
設定が完了してみるとPDFアイコンが黒く表示されてしまうことがあります。
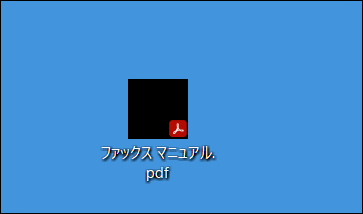
エクスプローラーを開いてからパソコンの Cドライブを右クリックしプロパティを開きます。
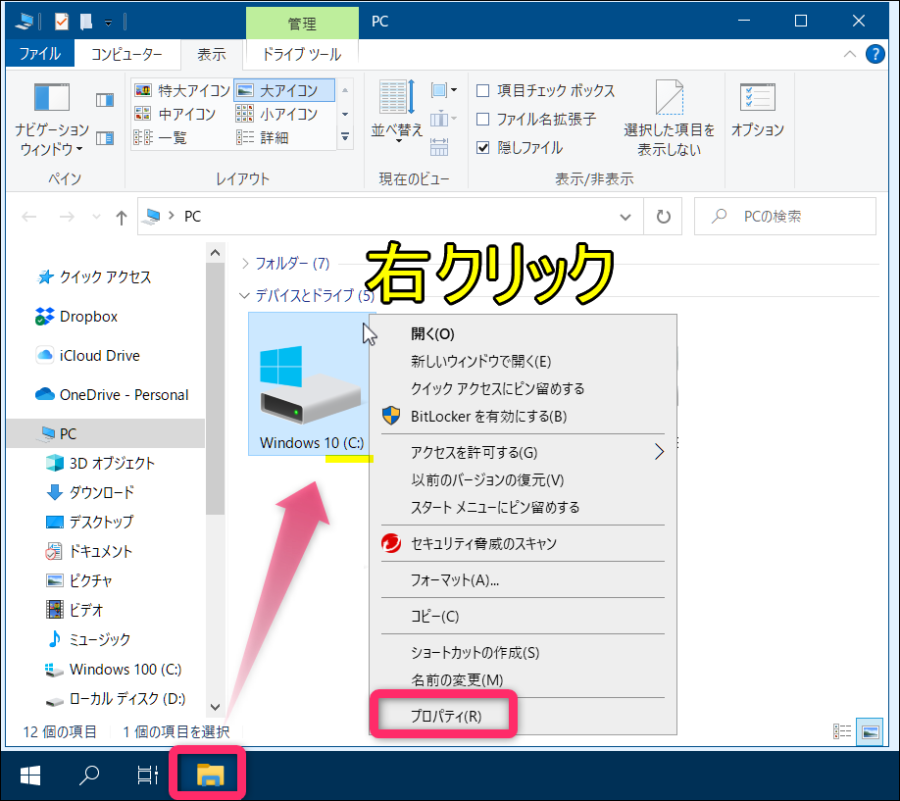
「ディスクのクリーンアップ」をクリックします。
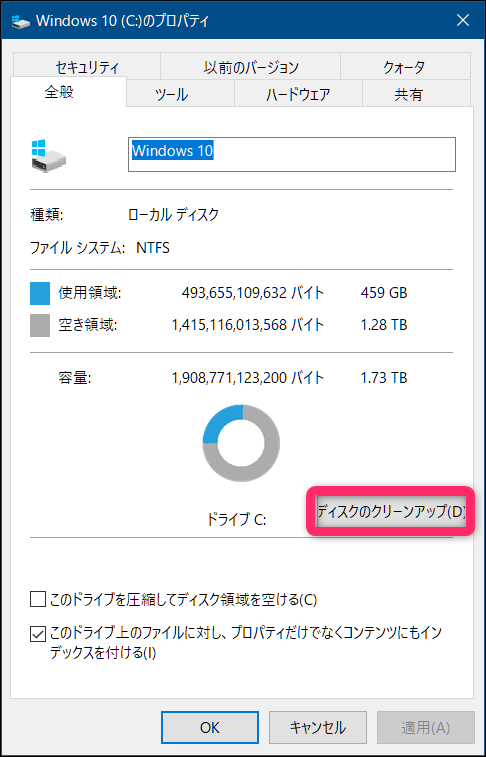
「縮小表示」の部分が関係しているようなので、チェックが入っていることを確認してOKです。
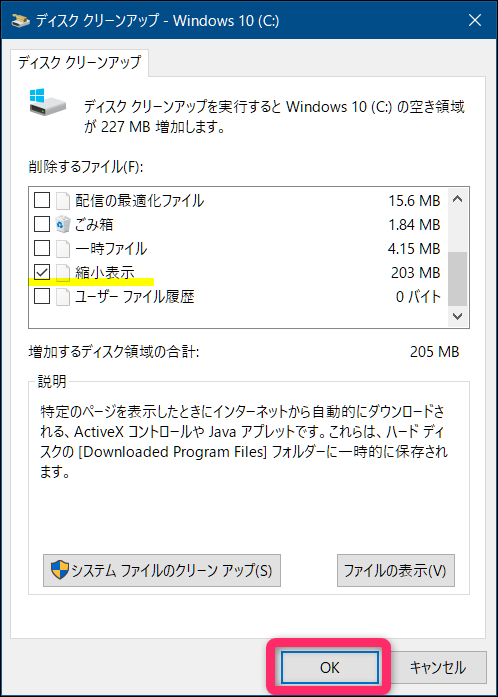
そうするとPDFのサムネイル表示が回復しました。
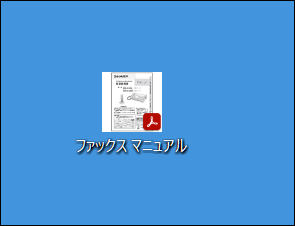
喜びもつかの間、しばらく使っているとまた同じようにPDFのアイコンが黒くなるという現象が発生してきました。
デスクトップ上では黒くなっていますが、デスクトップ上に作ったフォルダー内ではきちんとサムネイル表示になっていることが多いです。
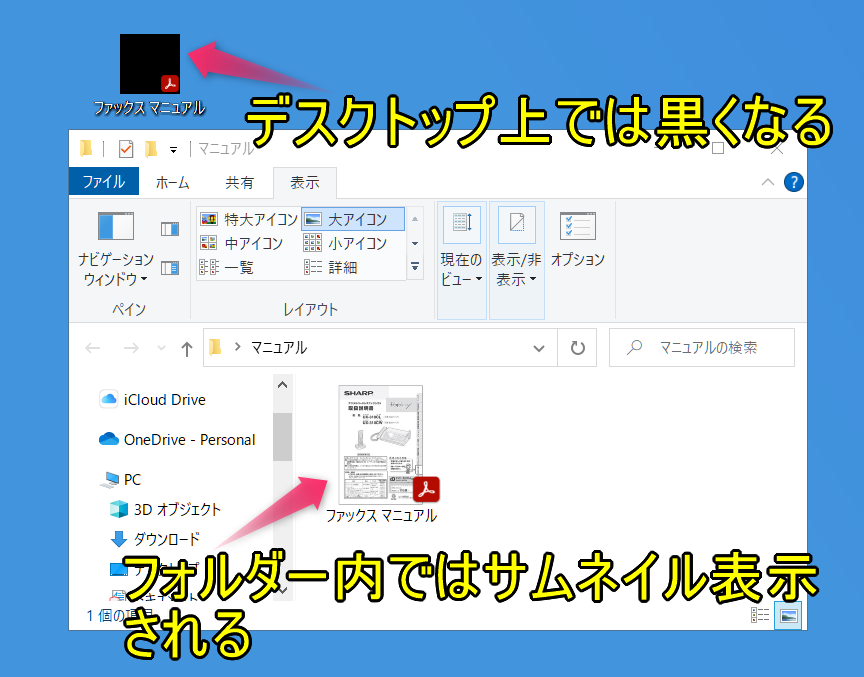
他にもPDFファイルを含むフォルダーをクリックして開けてみると、読み込みに時間がかかってすぐに開いてくれないという症状も発生するようになりました。
状況が改善しないのでこのサムネイル表示機能は、やはり断念することにしました。
最後に

PDFファイルのアイコンをサムネイル表示にする方法の解説と検証を見てきました。
もう一台のパソコンでも試してみましたが同じ症状でした。安定して使える機能ではないと感じています。
皆さんのパソコン環境ではいかがでしょうか?
サムネイル表示になれば見やすくて便利になるのですが、ファイルを開いて読み込むのが遅くなったり、黒いアイコンになったりするトラブルは解消されませんでした。
Adobeの公式サイトでも説明しているように、初期設定ではPDF文書のサムネール表示はオフになっています。
「デフォルトではオフ」になっているということは、このサムネイル表示機能は利用できる環境が限られていたり不具合が発生しやすいという理由もあるのかもしれないですね。
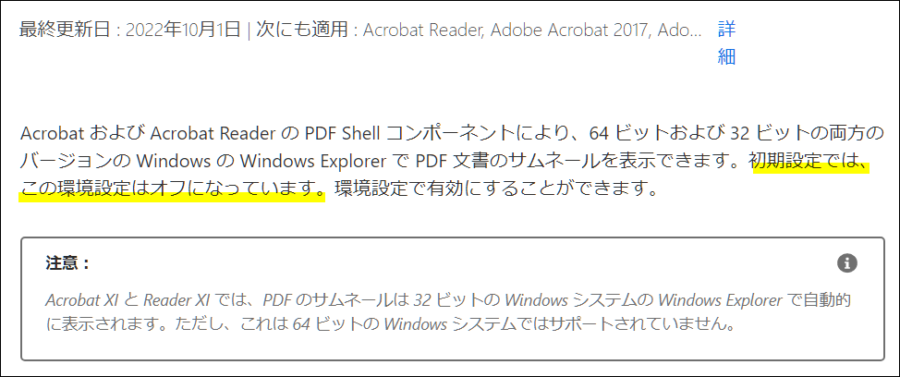
今後、有効な解消方法や特定の原因が分かれば対処していきたいと思います。

