
「Zoom(ズーム)ミーティング」に入るように招待されたけど、どうすればいいか分かりません。
在宅ワークやオンライン授業が普及するようになって、オンラインでのミーティングや通話が定着しています。
電話やLINE(ライン)を使って1 対 1 の通話は普段から利用していると思いますが、Zoomというツールを使えばリアルタイムで複数人とインターネット上で顔を合わせながら会話することができます。

突然、チームの主催者や知人のグループから「今からZoomで通話をするので入ってきてください」と招待されるケースもあると思います。
お使いのスマートフォンやタブレットにZoomアプリを入れておいていつでも使えるようにしておくと、慌てず手軽にZoomミーティングに入ることができます。
今回の記事では特に初心者の方のためにスマートフォンを使ってZoomミーティングに参加する方法を解説します。
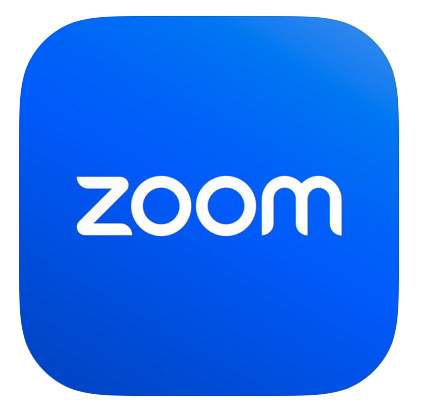
Zoomミーティングに参加するのにアカウント作成は不要!
例えばSkype(スカイプ)などのビデオ通話を利用するためには、メールアドレスを使ってアカウントを作成するという少し面倒な作業が必要です。
でもZoomミーティングに参加するためにアカウント作成は必須ではありません!
そしてもちろん無料で利用・参加できます。
こんなふうにとても手軽に参加できるところが、このZoomアプリの使いやすいところですね。
Zoomへの参加はIDとパスコード入力だけ
Zoomミーティングの主催者(ホスト)から伝えられたミーティングIDとパスコードをZoomアプリに入力するだけでミーティングに入ることができます。

ですのでタブレットやスマートフォンを持っていれば、「Zoomアプリ」をインストールするだけでミーティングに参加できるようになっているのがとても嬉しいポイントです。
iPhoneやiPadといったiOS端末を持っている方、あるいはAndroidスマホを持っている方は、今回の記事をご参考になさってください。
スマホ・タブレットでZoom会議に参加する方法
もちろんパソコンでもZoomミーティングへ参加できますが、設定や操作が少し複雑なので参加するだけならスマホやタブレットのほうが簡単です。
Zoomアプリをインストールする
iPhone・iPadの場合は、画面上のApp Storeをタップします。
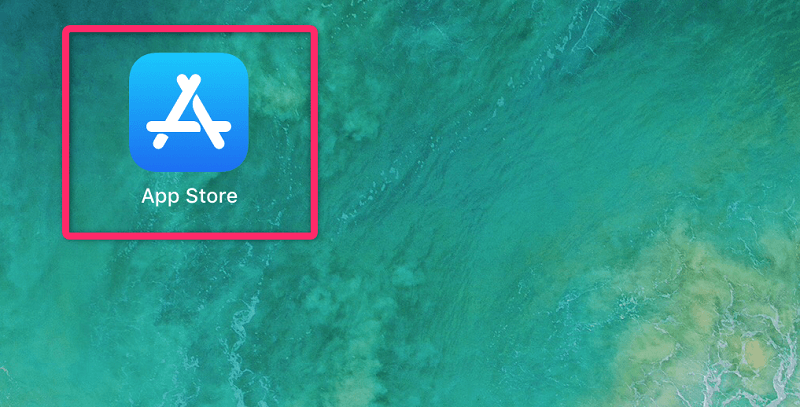
Android端末の場合はPlay ストアをタップします。
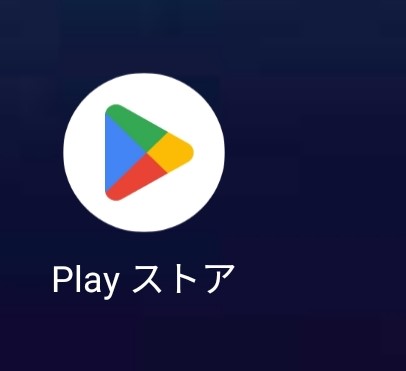
「Zoom」と検索します。
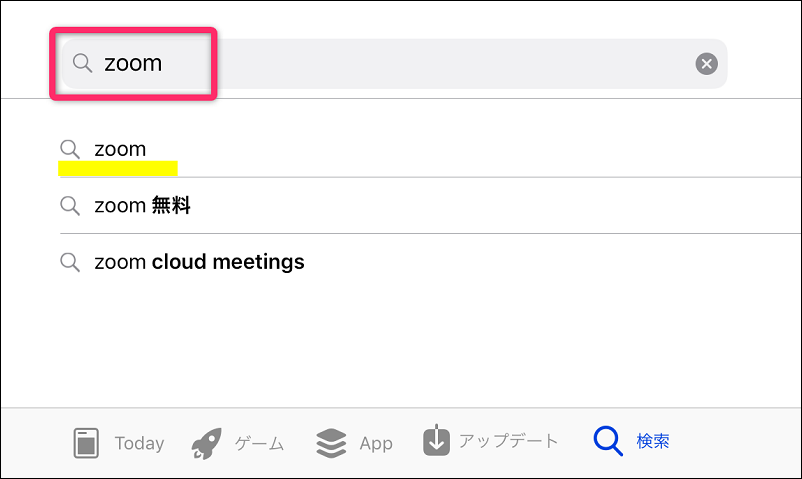
名称は時期によって変わりますが「Zoom-One Platform to Connect」を「入手」します。
(Androidの場合は「インストール」)
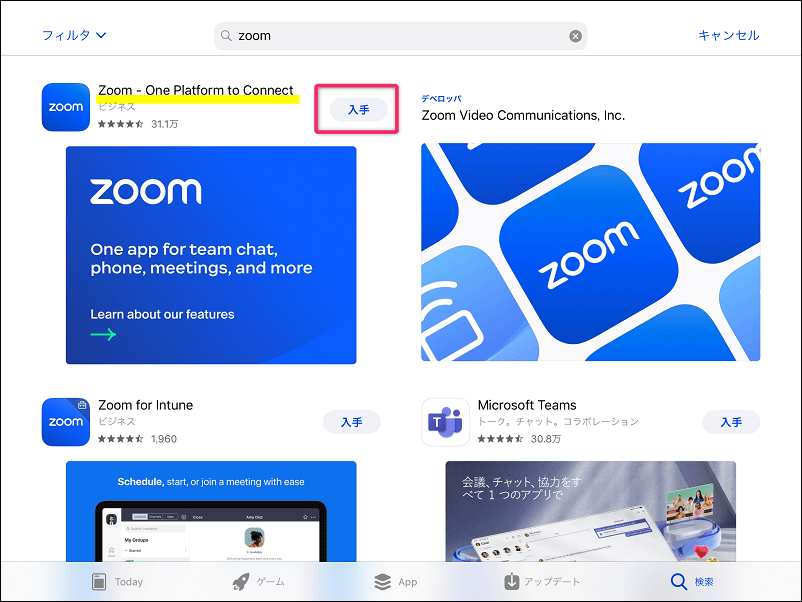
Zoomアプリを起動する
Zoomアプリが起動したら、今回は参加するためなので「ミーティングに参加」をタップして進めます。
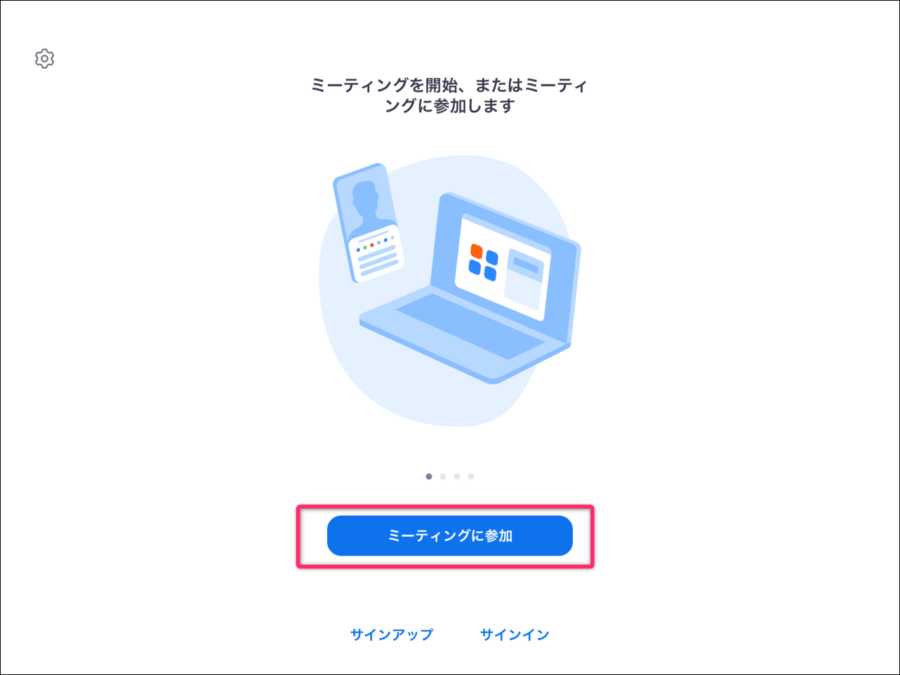
ミーティングIDとパスコードを入力
Zoomミーティングの主催者(ホスト)から通知されたミーティングIDを入力します。
「スクリーンネーム」とは、ミーティング画面上に表示される名前なので、自分の名前やニックネームを入力します。(「名前」と表示されていることもあります)
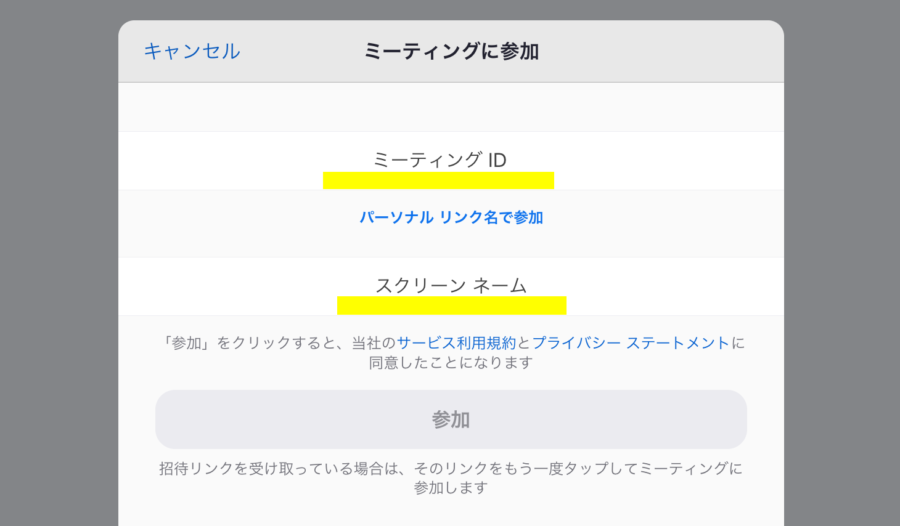
入力が完了したら参加をタップです
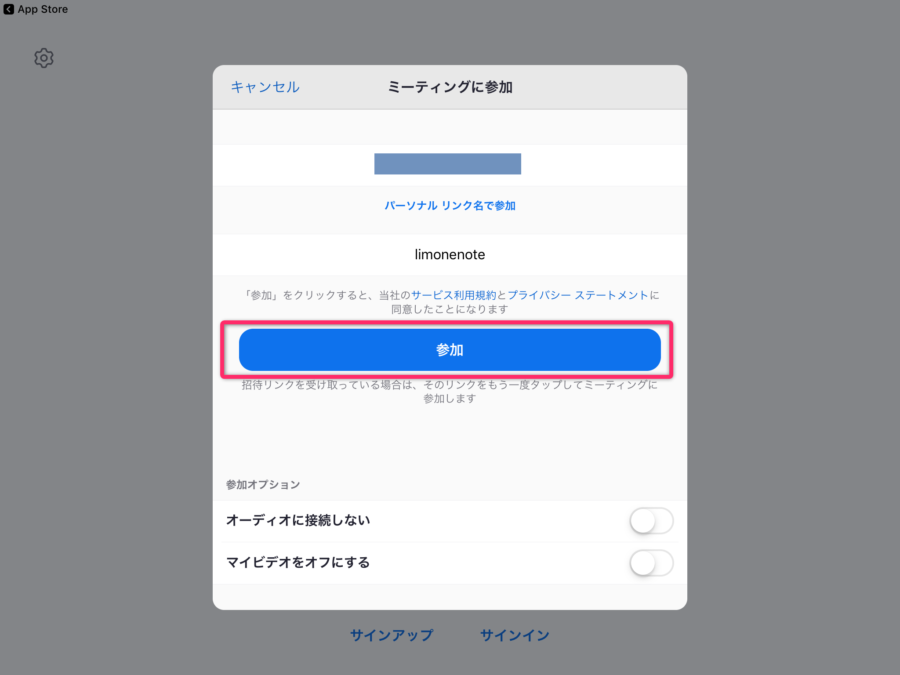
今度はZoomミーティングの主催者(ホスト)から通知されたミーティング パスコードを入力して続行します。
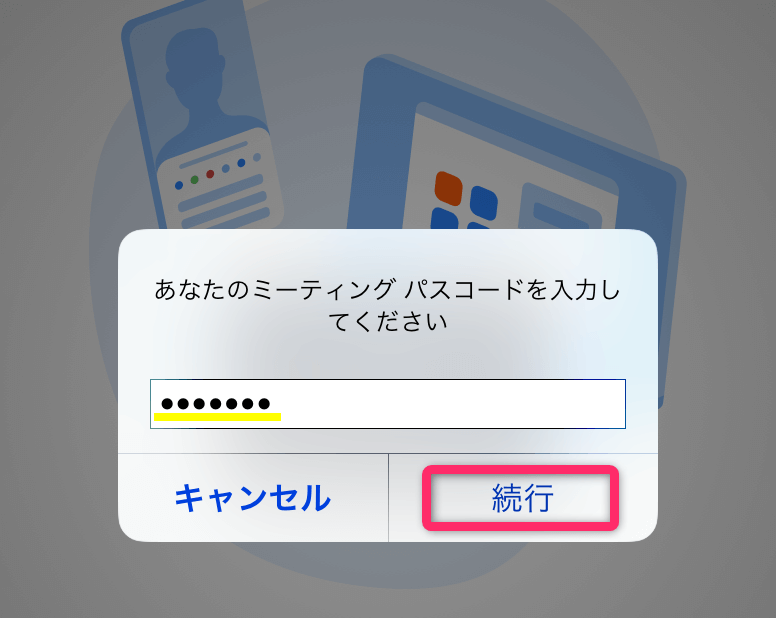
「このミーティングをホストが開始するまで待機しています」と表示されたら、あとはZoomミーティングの主催者(ホスト)が入室許可してくれるまで待ちます。
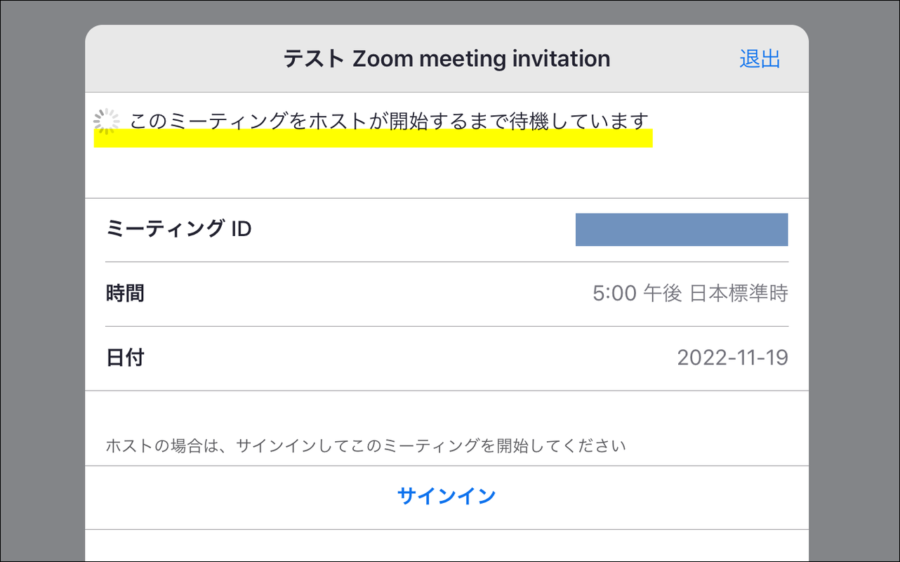
入室許可後
入室が許可されると、マイクや画像へのアクセスが求められます。
画面上でマイクへのアクセス許可を求められるので「OK」します。
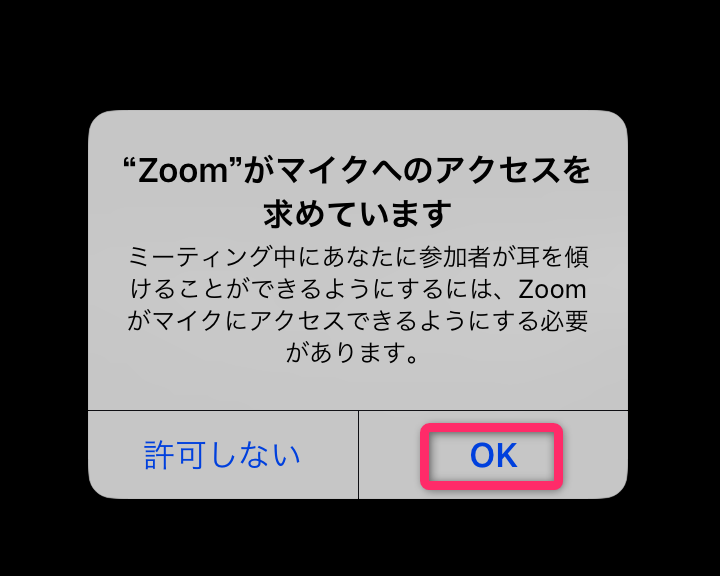
通知の送信も許可します。
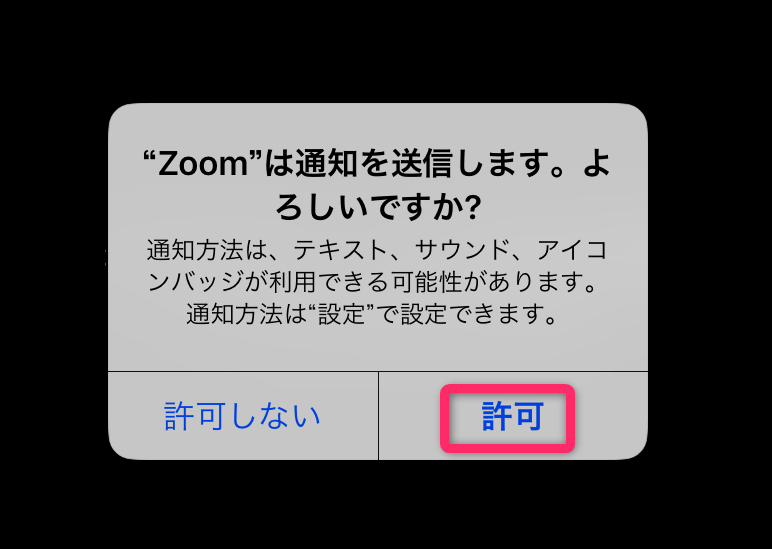
オーディオに接続するためWifiを選択します。
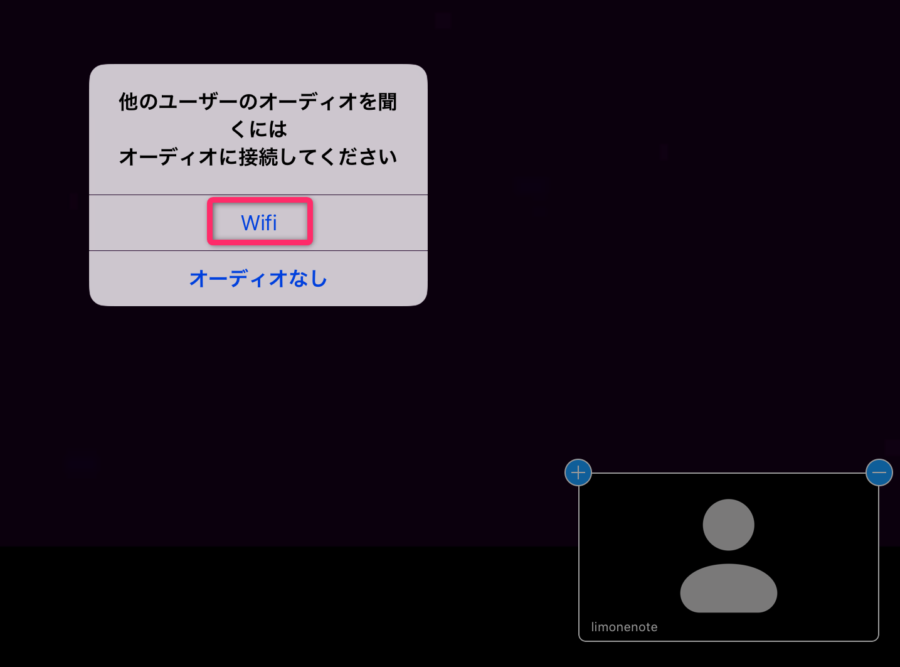
自分の画像を映し出して他の人と会話するために「ビデオの開始」を一回タップしてオンにします。
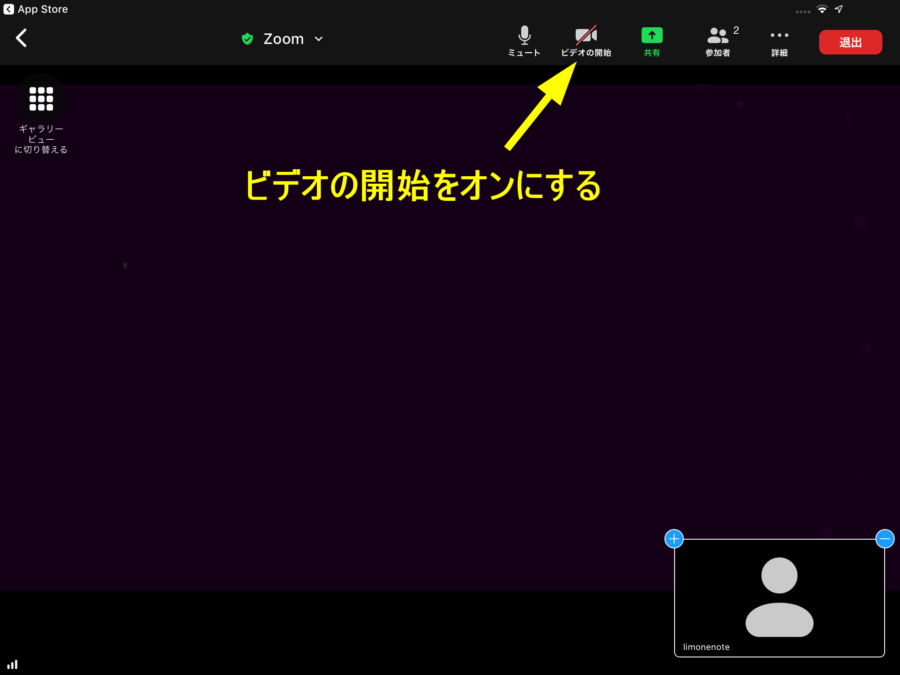
カメラへのアクセスも許可するので「OK」します。
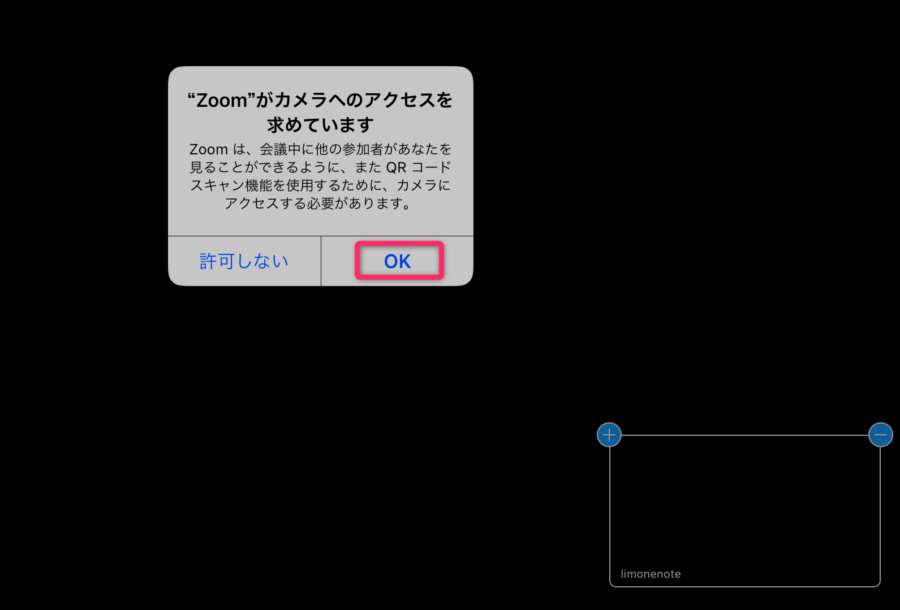
これでやっと無事にZoomミーティングに参加することができました。
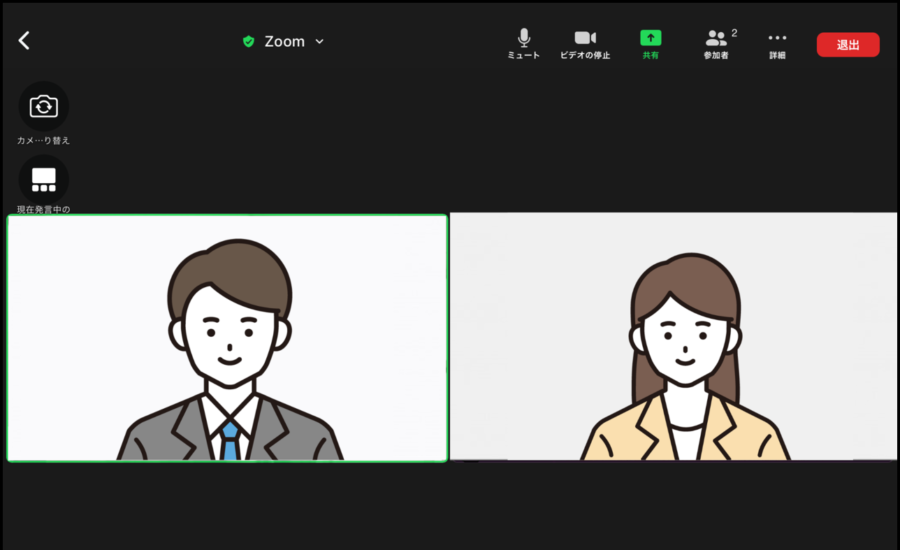
最後に

Zoomミーティングは、参加するだけならスマートフォンやタブレットからの接続がとても簡単です。
Zoomは非常に便利な会議ツールですが、ビジネスの場面だけでなく遠方の家族や友人との付き合いの中でもこれから利用することが多くなりそうなので、ぜひZoomアプリを入れていつでも使えるようにしておきましょう。

