パソコンで、仕事のデータ・思い出の写真・動画などの膨大な情報を保存している場所が HDD(ハードディスクドライブ)や SSD です。ストレージとも呼ばれます。
HDD・SSD はどちらも消耗品なので、使っていくうちに劣化していつかは寿命が来て使えなくなります。
寿命が来てしまうのは仕方がないんですが、突然故障してデータが取り出せなくなったり、パソコンが起動しなくなったりするのはとても困りますね。
大切なデータを守るためにも HDD・SSDの健康状態を定期的にチェックしておくと安心です。
CrystalDiskInfo (クリスタルディスクインフォ)というソフトを使うと、HDD・SSDの健康状態を分かりやすく視覚化してくれるのでとても便利です。
パソコンに入れておくと良い必須のソフトだと思います。

CrystalDiskInfoでできること
HDDには(SSDにも)もともと自己診断する機能が搭載されていて、その診断情報が「S.M.A.R.T.(スマート)情報」と呼ばれています。
S.M.A.R.T.とは、Self-Monitoring Analysis and Reporting Technology の頭文字を取ったもので、訳せば自己監視・分析・報告技術ということです。
この情報をWindowsパソコン上で分かりやすく見れるようにしているソフトが、CrystalDiskInfoです。
ではCrystalDiskInfoをインストールして活用しましょう。
CrystalDiskInfoのインストール方法
CrystalDiskInfo のダウンロードページ(https://crystalmark.info/ja/download/)にアクセスします。
キャラクターデザイン入りのエディションなど自分好みのデザインを選んでください。
今回は「通常版」で進めていきます。(時期によってバージョンが違ってきます)
Zipをクリックして任意の場所にダウンロードします。
ダウンロードしたZipでファイルを右クリックして「すべて展開」します。
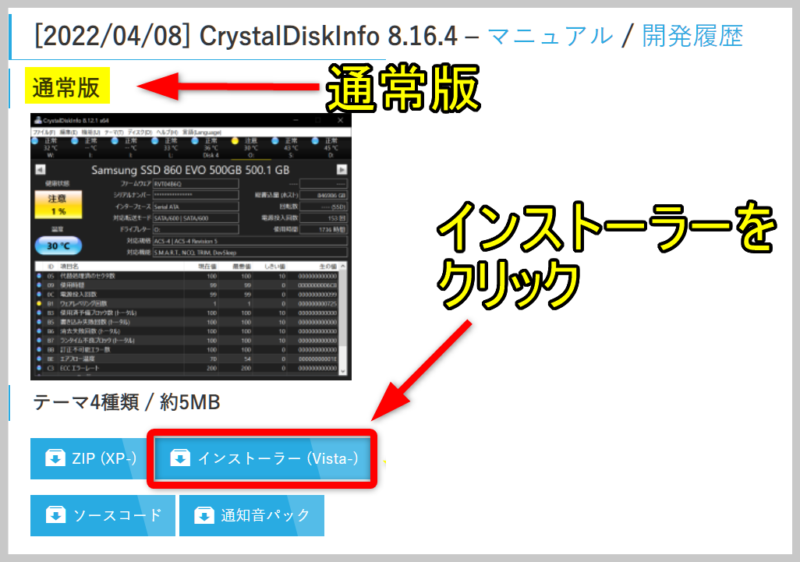
インストーラのアイコンをダブルクリックして進めます。
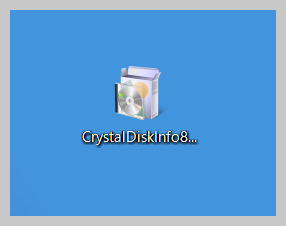
使用許諾契約書の同意で「同意する」にチェック、次へで進めます。
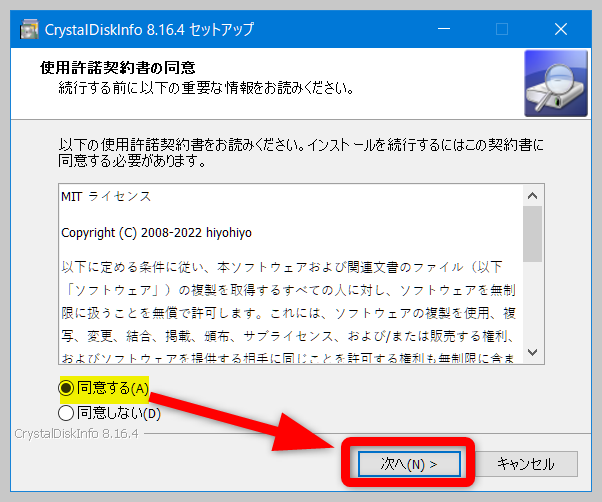
インストール先の指定で、そのまま次へで進めます。
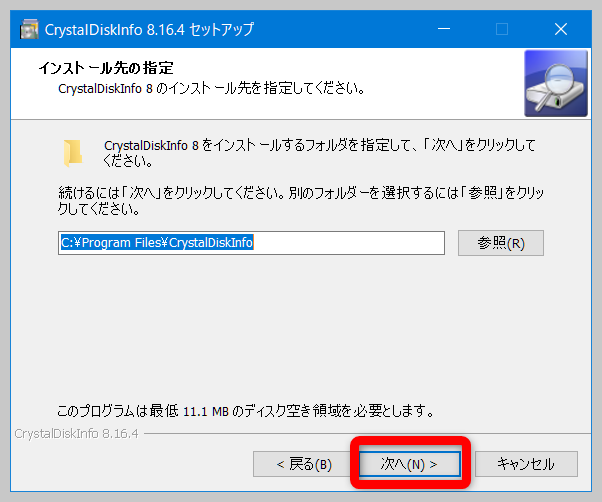
「スタートメニューフォルダーの指定」も次へ
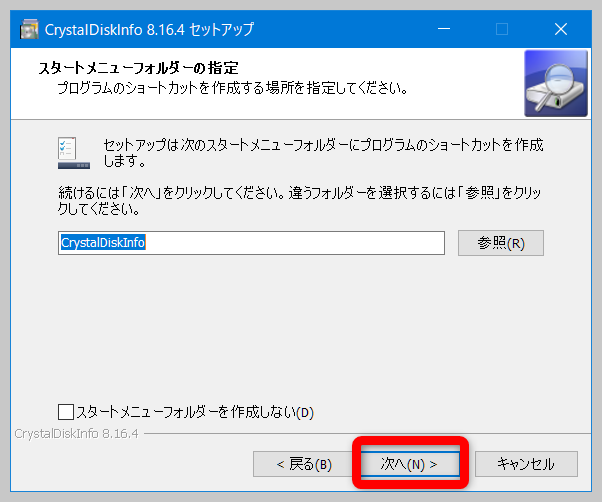
「追加タスクの選択」は次へ
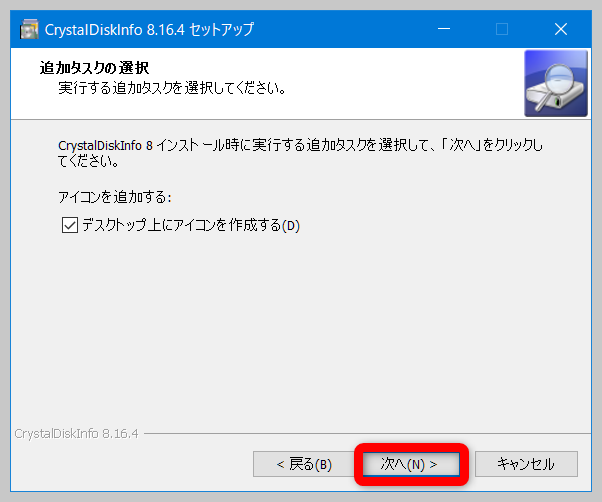
インストール準備完了でインストールをクリックします。
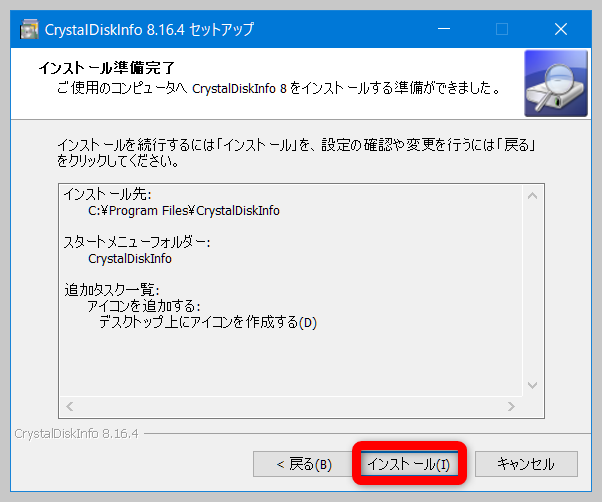
CrystalDiskInfoのインストールが始まります。完了してから起動させましょう。
CrystalDiskInfoの見方
すぐに目につく重要な部分は「健康状態」です。
自分のドライブの健康状態を確認しよう!
自分の HDD や SSD の健康状態を「正常」「注意」「異常」の3段階で表示してくれます。
(「正常」だったら絶対に大丈夫だと過信はできませんが、一応の目安にはなりますね)
ちなみにこのパソコンは2012年購入で使用してから10年以上経過したものですが、健康で元気に頑張ってくれています。
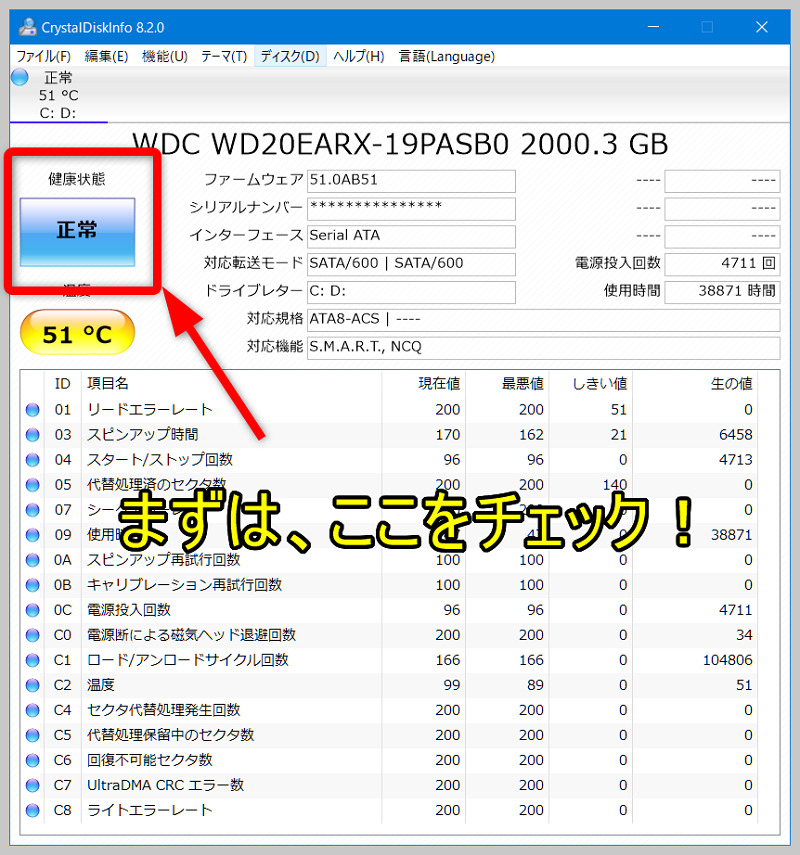
下は 2016年に新品で購入して使い始めてから9年ほど経過したパソコンで「注意」と表示されています。

ちなみにこのパソコンはSSDに換装しました。
HDDからSSDに換装すると起動時間も短縮し、動作もサクサクし動くように復活しました。
下記の記事を参考にして下さい。
10進数表示に変更したほうが見やすい
デフォルトで表示されている数値は16進数になっています。10進数のほうが見やすいという場合は変更できます。
「機能」⇒「上級者向け機能」⇒「生の値」⇒10[DEC]で表示が10進数に変わります。
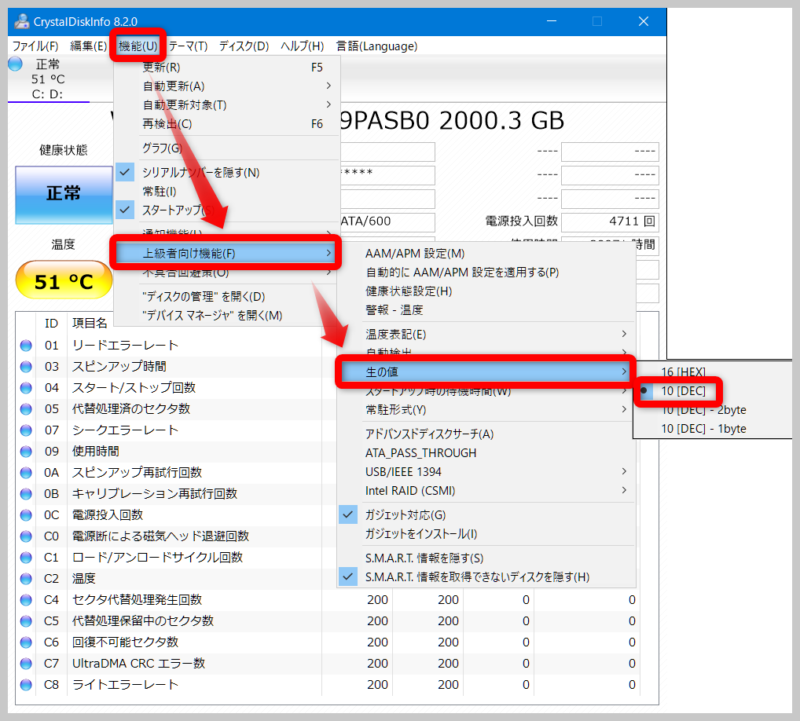
現在値|最悪値|しきい値|生の値とは?
現在値… 生の値をもとに計算される現在の値です。算出方法や最高値はメーカーによって違います。この数値は変動します。数値が高いほど良い状態で、減少するほど不具合が発生する可能性があると言えます。現在値がしきい値を下回る場合はかなり要注意です。
最悪値…過去に計測した最も悪かった数値。最悪値もしきい値を下回ると不具合が発生する可能性が高いと言えます。
しきい値(閾値)…HDDメーカーが定めているボーダーライン、限界値。
生の値…実際に発生したエラーの回数、実際の温度などの数値です。
「正常」と「注意」の違いの基準は?
健康状態が正常か注意かの違いは、特に不良セクタがあるかどうかなんです。
(下の「注意」となっているパソコンは「代替処理済のセクタ数」が「2952」となっています)
セクタとは、ハードディスクの最小の区画です。円を区切ると扇形になるのでセクタと呼ばれています。
不良セクタとは、正常に読み書きができなくなったセクタのことです。
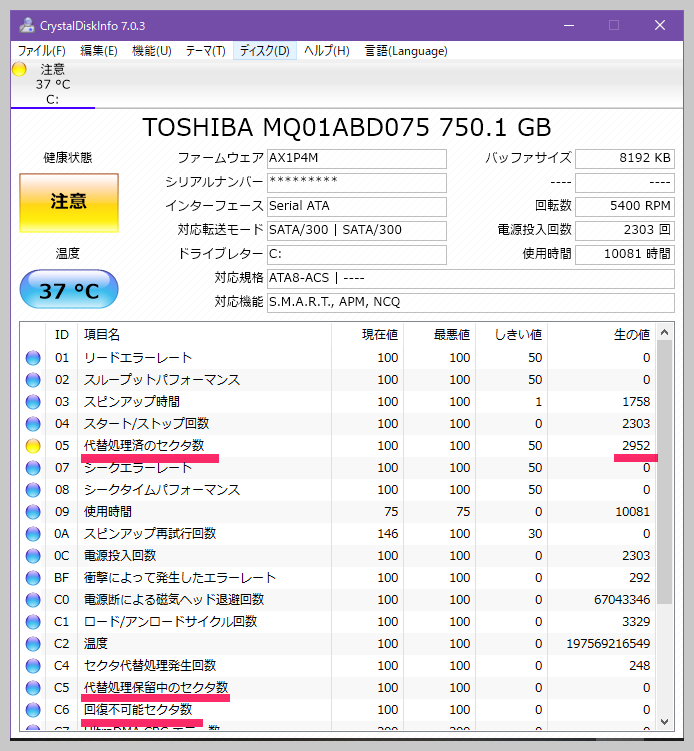
05 代替処理済のセクタ数
C4 セクタ代替処理発生回数
C5 代替処理保留中のセクタ数
C6 回復不可能セクタ数
この4つの項目は特に重要ポイントと言える部分で、少しでも異常が見られればデータのバックアップを取って置くべきと言えるでしょう。
05 代替処理済のセクタ数とは?
HDDには予備領域が備えられていて、不良セクタが発生するとその領域を使用せずに代替領域を使うよう処理がされて正常にデータの読み書きができるようになっています。
そのためすぐにストレージが使用できなくなることはないのですが、不良セクタが増えてくると使用できる部分が減少していきますし、処理に時間がかかるようになります。
当然代替セクタ領域にも限界があります。代替処理された不良セクタは2度と使われることはありません。
C4 セクタ代替処理発生回数とは?
これはセクタの代替処理を実行した回数です。
C5 代替処理保留中のセクタ数とは?
代替処理は次のアクセスがあるまで一旦保留されています。その後読み出しに成功すると代替領域にデータをコピーします。読み出せないデータのセクタが存在するという時点で危険な状態と言えます。
C6 回復不可能セクタ数とは?
データの保存や読み込みができない回復不能なセクタの数です。この項目の生の値が増加しているようであればHDD故障の可能性が高く、早めにバックアップを取ったほうが良いでしょう。
活用例
CrystaldiskinfoはPC内蔵のHDD・SSDだけではなくて、外付けハードディスクドライブを利用していたりなど、複数のドライブがある場合にもそれぞれの健康状態を一つの画面で管理できます。
中古のHDDドライブを買い取る、または譲渡するときも健康状態を確かめれればベストです。
● 古いパソコンのHDD/SSDを取り外して外付けドライブとして再利用する方法
最後にまとめ

SMART情報はHDD・SSDの健康状態を視覚化してくれて目安になります。
先述した通りこの情報だけに頼らないようにする必要があります。
前兆がないまま故障することは十分ありえるからです。
大切なデータは日ごろからバックアップを取るようにして、万が一突然HDD・SSDが故障してもデータを復旧できるように備えていきましょう。


