
電子文書(PDF)に直接書き込むにはどうすればいいですか?
有料ソフトが必要ですか?
取扱説明書や会社のマニュアルなど以前は膨大な量の紙の資料だったものが、PDFという電子文書スタイルになっています。
履歴書や申し込み用紙などの提出書類なども電子的になっているので、PDFファイルに直接入力して送信したい場面も増えていると思います。
紙の書類の良い点もありますが、PDFを利用することでコンパクトに管理できますし、直接書き込めるようになると綺麗な書式で提出できるのでとても便利です。
この記事ではPDFに書き込んだりラインを引いたりなど、直接編集する方法を解説します。
シンプルなPDFの閲覧・編集はブラウザ(Edge)上でできる
Windows10/11のパソコンでPDFファイルを開きたい時、特に専用のソフトを入れていなくてもEdgeなどのブラウザで直接開くようになっています。
下のようにパソコンにPDFソフトが入ってない時とAdobe Acrobat Readerなどのソフトが入っている時とでは、PDFファイルのアイコン表示が違っています。
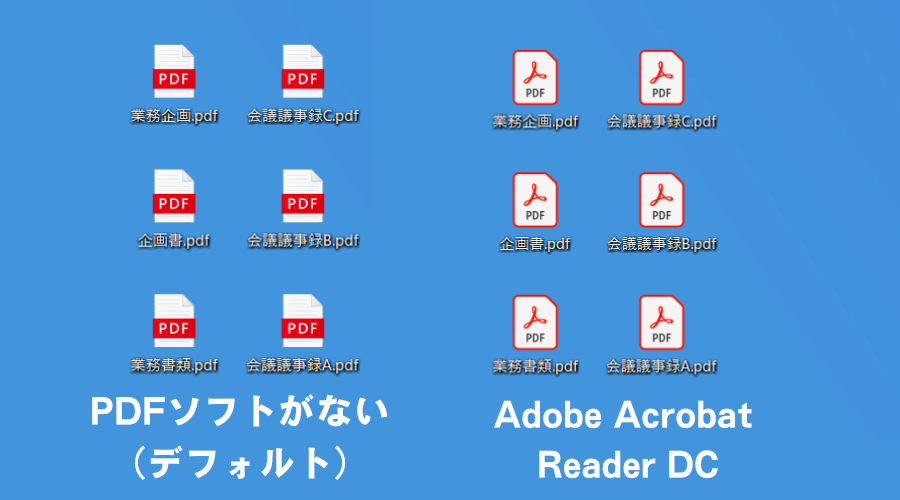
PDFアイコンをダブルクリックすれば、ブラウザ(Edge)でPDF文書の閲覧・編集できます。
マーカーラインを引くといった編集は問題なくできますが、文字を入力したい場合は「手描き」しかできないので、マウスで書き込むとどうしてもきれいに入力できません。
そこは残念なところです。
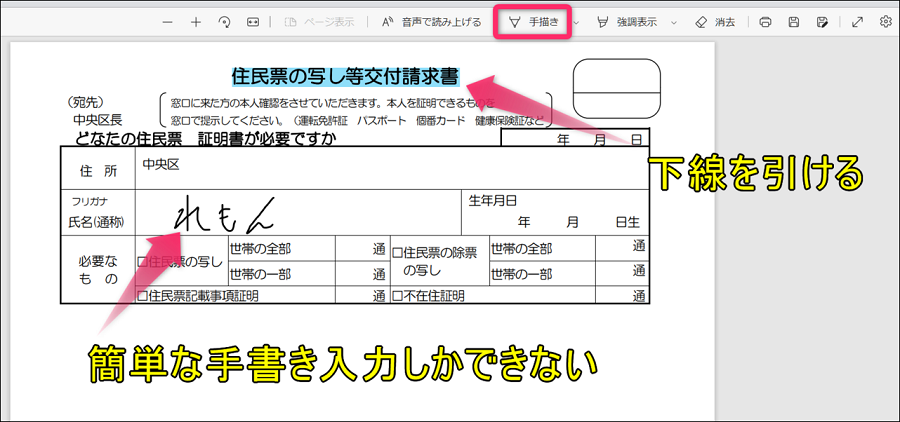
Adobe Acrobat Reader DCの使い方
「Adobe Acrobat Reader」というPDF閲覧ソフトを利用すると、PDFファイルをもっと便利に編集できます。
有料版にすることで利用できる機能が増えますが、無料版でもかなりの編集機能が利用できます。
Adobe Acrobat Reader DCをインストールする
●「Adobe Acrobat reader DC」公式ダウンロードページからダウンロードします。
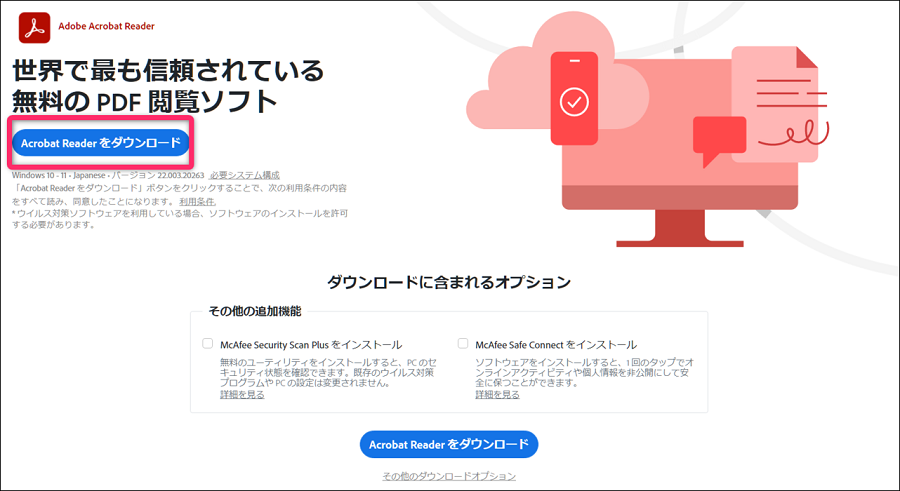
自分のパソコン環境に適したAcrobat Readerをダウンロードしたいなら「その他のダウンロードオプション」を選択します。
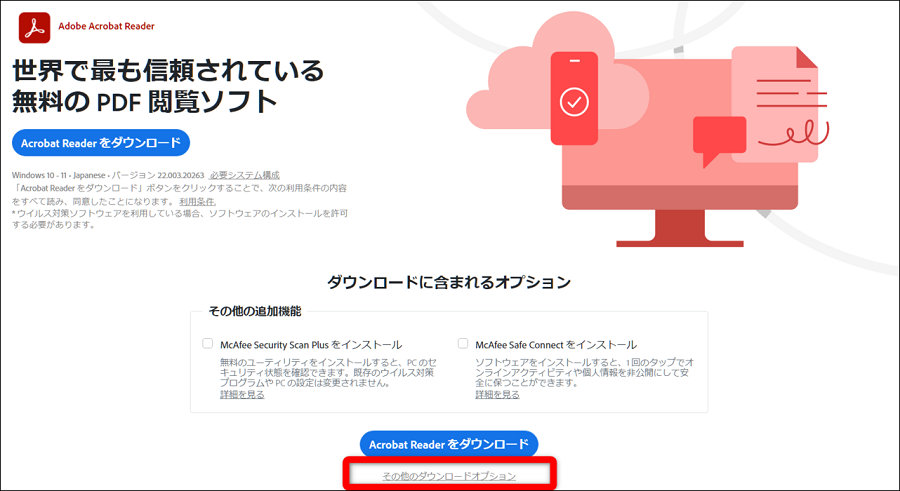
自分のパソコン環境のOS、言語、バージョンを選択して「Acrobat Readerをダウンロード」します。
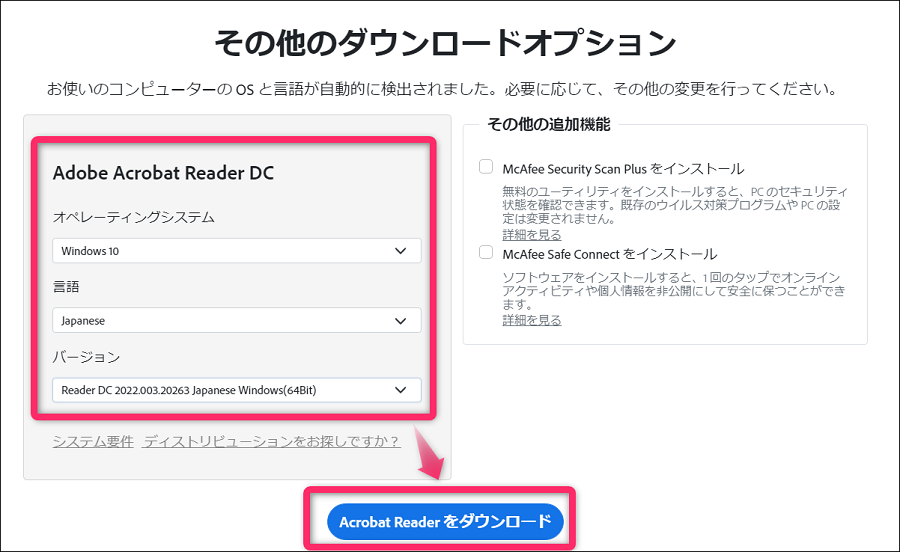
任意の場所にダウンロードした「実行ファイル」をクリックしてインストールしていきます。
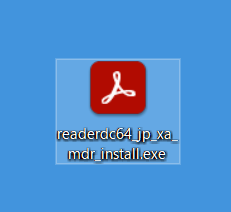
PDFファイルを Adobe Acrobat Reader DCで開くようにする
インストールしただけでは何も変わらないので、PDFファイルをAdobe Acrobat Readerで開くように設定します。
PDFファイルを右クリックして「プロパティ」を開きます。
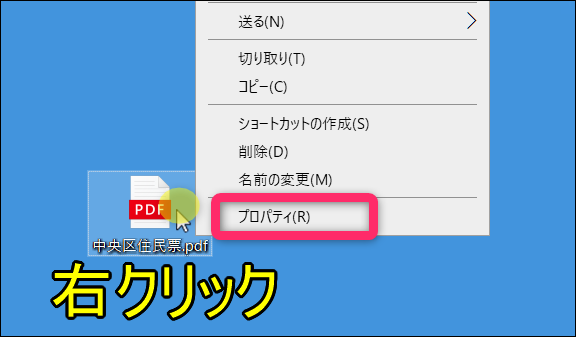
「プログラム」(初期値ではMicrosoft Edgeで開くようになっている)で 変更をクリックします。
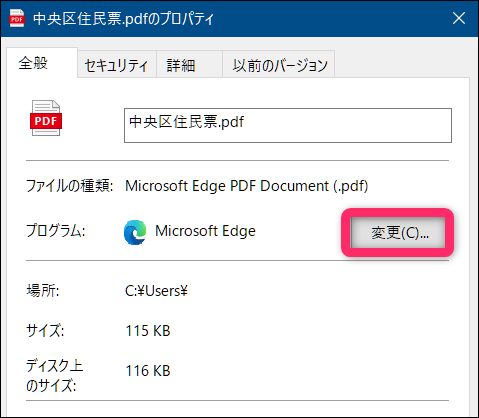
Adobe Acrobat DCを選択すればOKです。
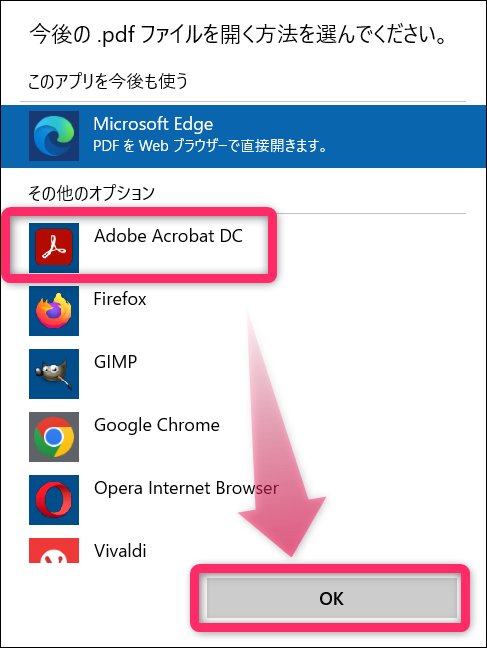
そうするとPDFファイルを開くプログラムが変更されました。
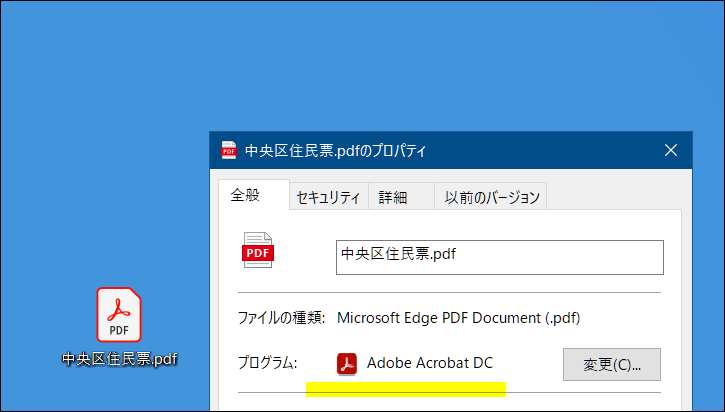
Adobe Acrobat Reader DCでPDFを編集する
Adobe Acrobat ReaderのPDF編集画面で文字を書き込みたい時は「入力と署名」が使いやすいです。
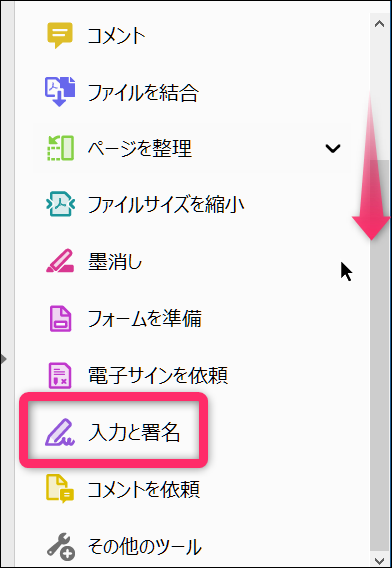
よく使う機能としては、Ab(文字入力)や ✔(チェックマーク)などで直接入力できます。
文字色も変えられます。
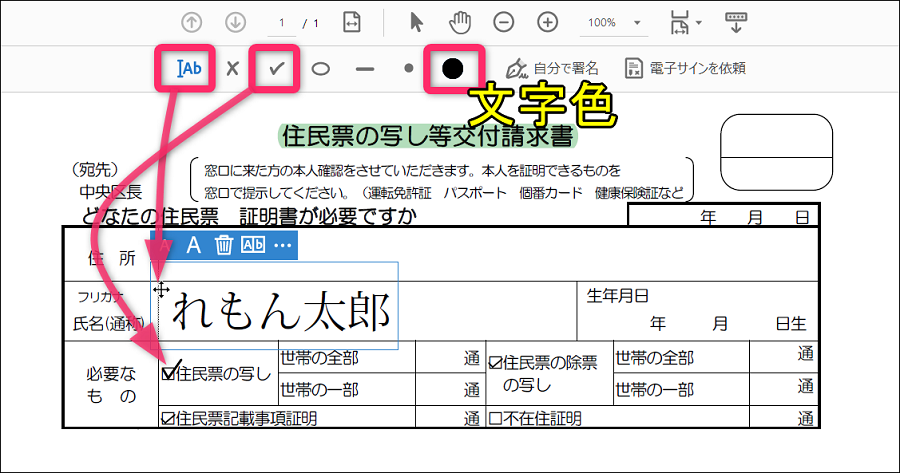
署名(サイン)を入力したい場合は「自分で署名」をクリックします。
「署名を追加」「イニシャルを追加」どちらでも良いので選択して進めます。
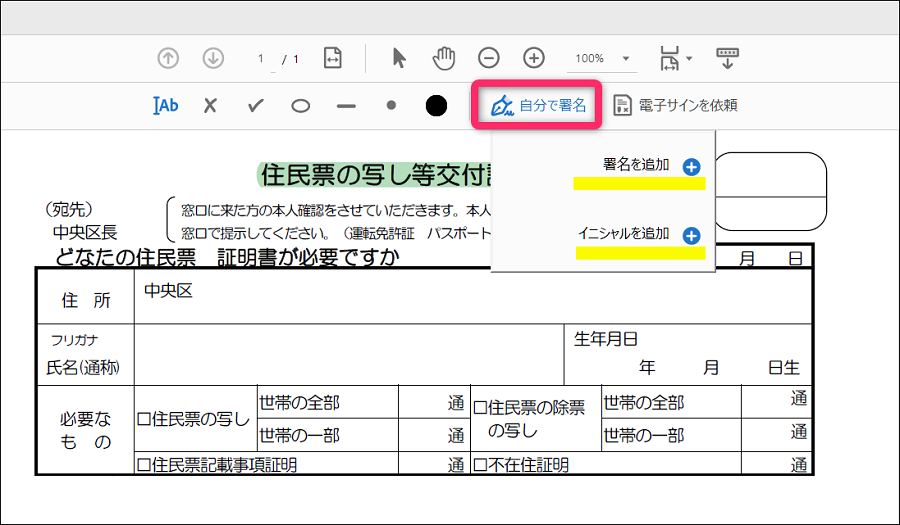
手書き風のサイン文字を追加できるので、適用します。
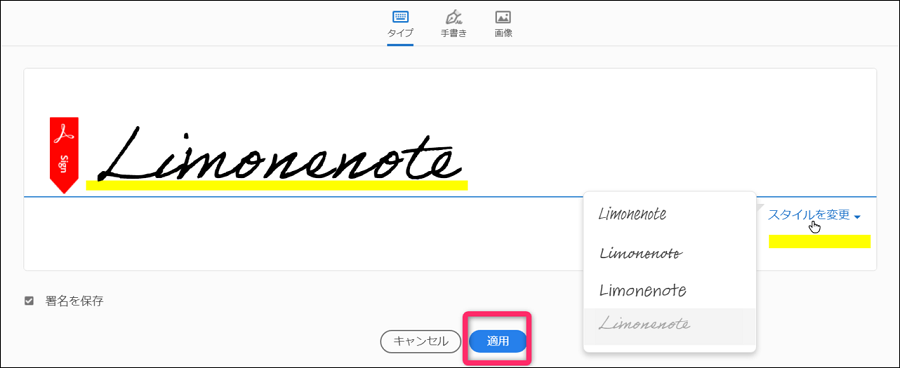
署名(サイン)をそのまま挿入することができました。
(住民票にサインは必要ないので、あくまで例です)
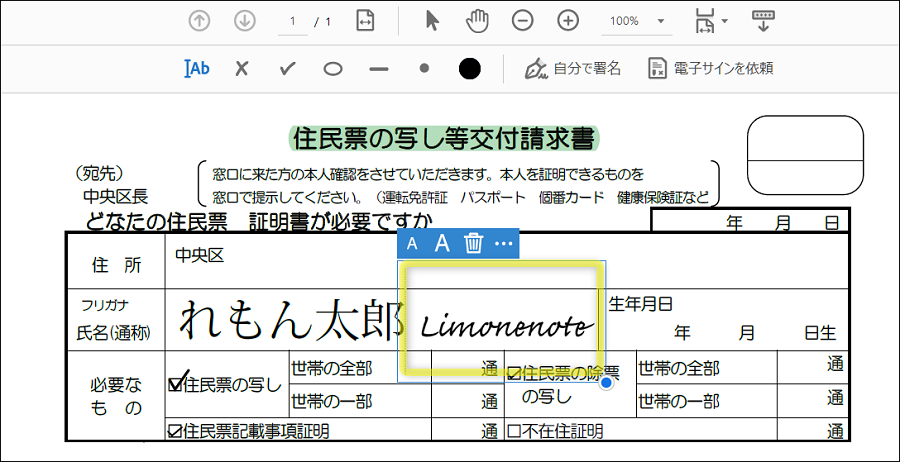
マーカーラインを入れたい時は「コメント」機能を活用するのが使いやすいです。
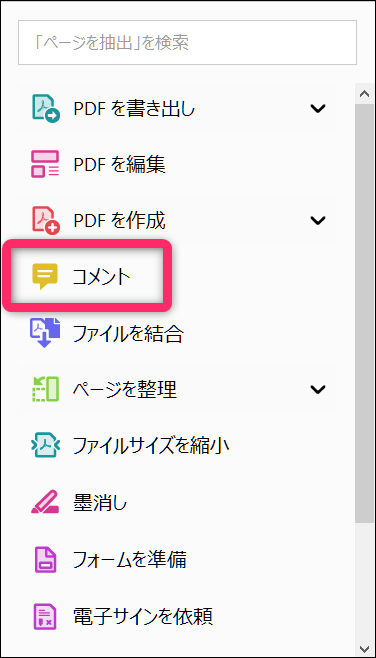
PDF上の文章にマーカーを引くことができます。
もちろん色も選択できます。(住民票にマーカーは必要ないので、あくまで例です)
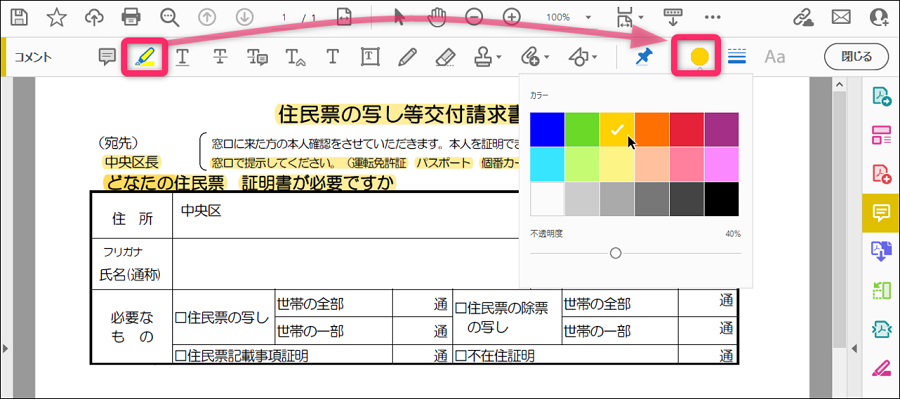
最後に
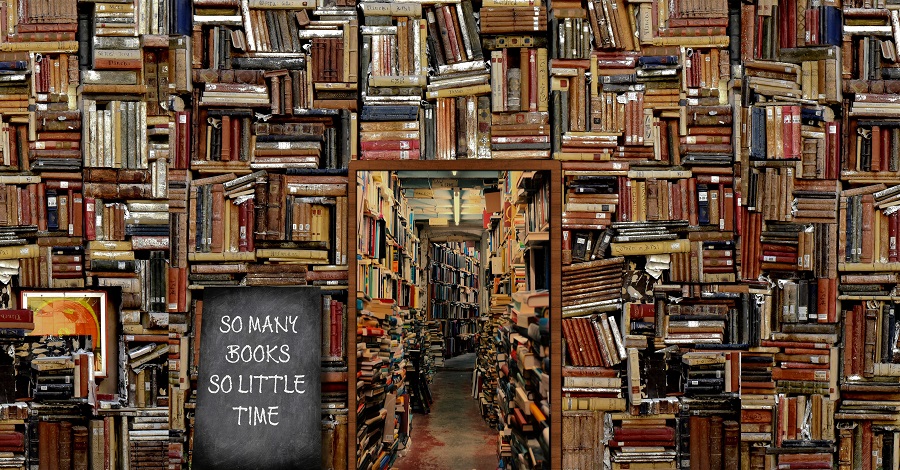
PDFファイルに文字を直接入力したり、マーカーを引いたりする場面はよくあるので活用しています。
解説した機能以外にもいろいろ使える便利な機能があるので、また紹介していきたいと思います。

