Androidスマートフォンの画面を、そのままパソコンの画面で見たいと思う場面があると思います。
スマホ画面をパソコンに映し出せば、大きな画面で見れたりマウスで操作ができるので作業効率が向上します。
この記事では、スマホの画面をパソコンに映し出す(ミラーリング)設定方法を解説します。
今回はUSBケーブルでスマートフォンとパソコンを接続させ、「Vysor」というツールで映し出す手順を説明します。
(専門的になりますが、ブラウザ上で表示させる形式「PWA」(Progressive Web Apps)というタイプを紹介します)
・スマホ画面では小さいので、より大きなパソコンの画面でスマホを操作できるようにしたい。
・スマホを指でタップしたりするよりも、マウス操作のほうがやりやすい。
・どうしてもスマホでスクリーンショットが撮れない画面をパソコンに表示させればスクリーンショットできるので、パソコン画面上に映し出したい。
・スマホの画面が割れたので、パソコンでクリアに見たい。
・スマートフォンには何もインストールする必要はない。
・パソコンにも拡張機能やアプリ、ソフトウェアをダウンロードする必要なし。
今回の解説の対象はAndroidスマートフォンのみで、iPhoneには対応していません。
WindowsパソコンからAndroidスマホにアクセスして、パソコンの画面上で電話をかけたりSMSを送受信したり、画像を見たりダウンロードしたい場合は
● スマートフォン連携アプリでWindowsPCからスマホの通話や画像を操作する方法
上記の記事が参考になるかもしれません。
ミラーリング するためのスマホの手順
「Vysor」を使うには、少し難しい話なのですがスマホの「開発者モード」を有効にしてからUSBデバッグを有効にする必要があります。
難しい話はあとにしてまずAndroidスマホ側の設定をしていきましょう。
(機種・メーカによってボタン表示や項目名が異なります)
OPPO Reno9 A機器の設定については下記記事を参考にしてみてください。
1. 設定ボタンをタップします。
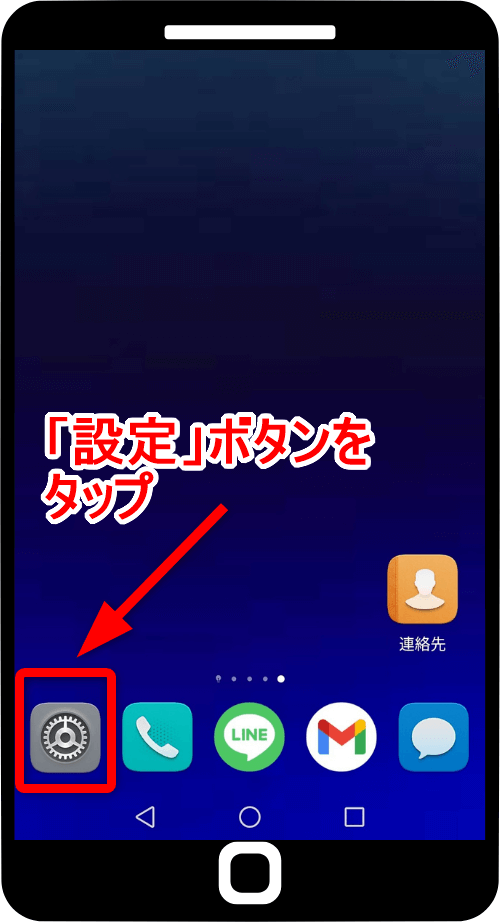
2. システムをタップします。
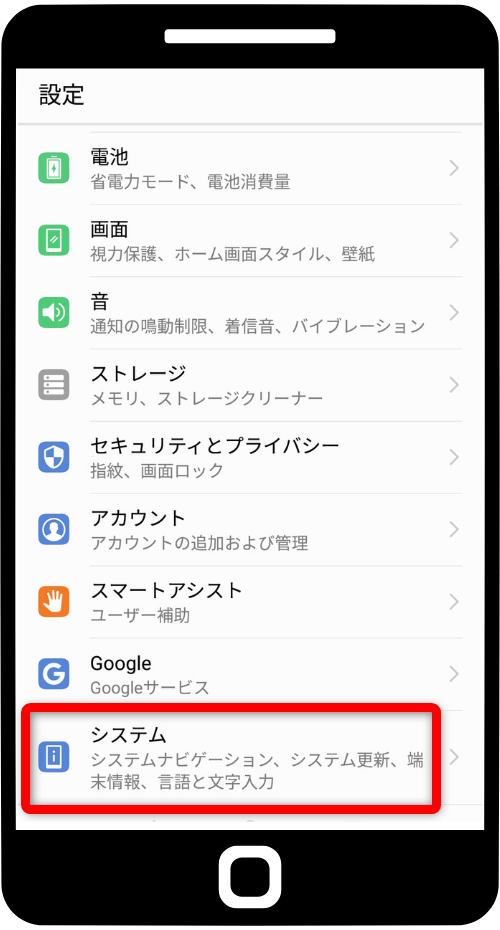
3. 端末情報をタップします。
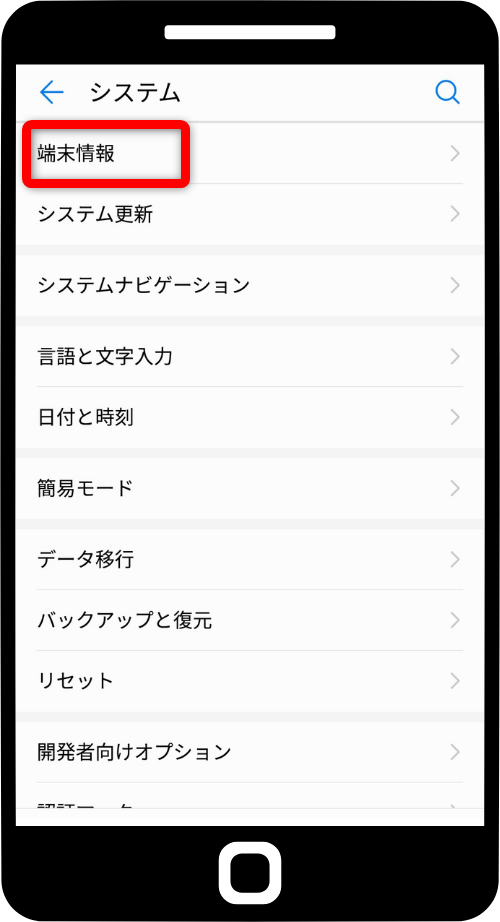
4. スマホの端末情報の中でビルド番号のところを連続で7回タップします。
そうすると画面に「これでデベロッパーになりました」と表示されます。
これでAndroidスマホの開発者モードが有効になります。
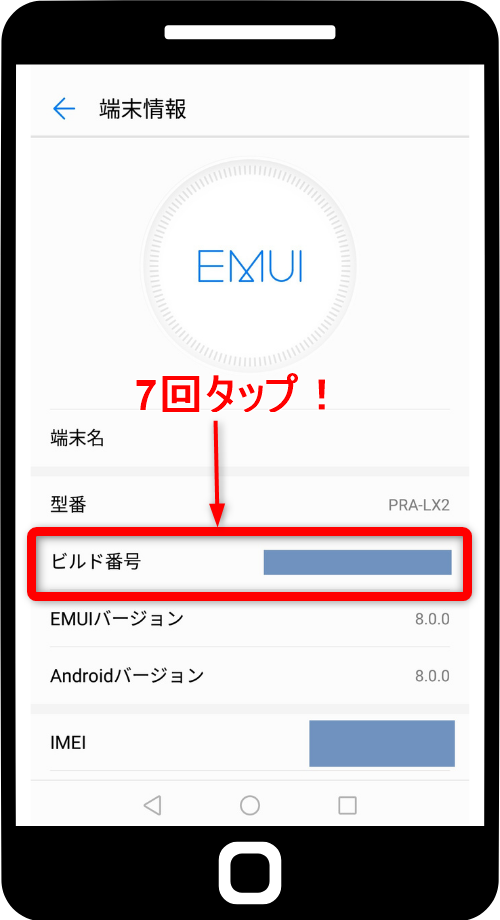
5. ひとつ前のシステム画面に戻ります。
開発者向けオプションが表示されているので、タップします。
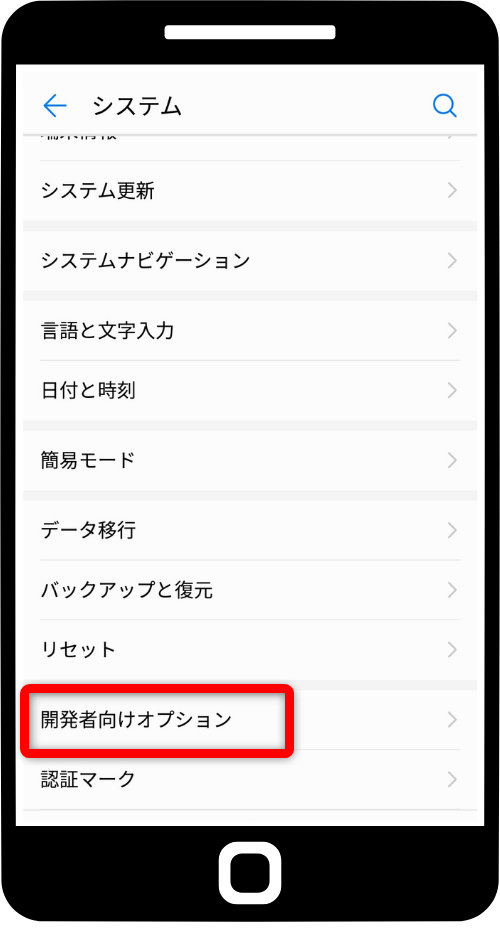
6. 開発者向けオプションの画面でUSBデバッグを有効にします。
そうすると「許可しますか」と表示されるので「OK」を押してUSBデバッグを有効にします。
Androidスマホ側での準備はこれで完了です。
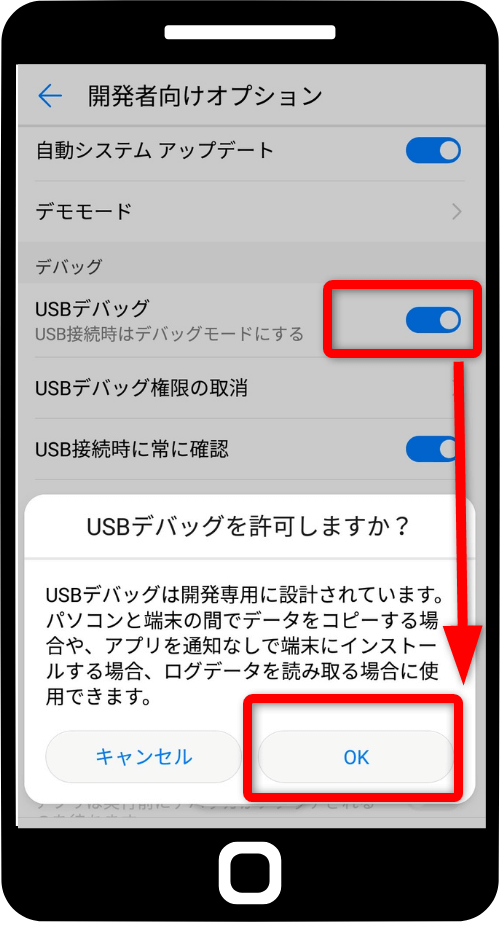
7. パソコンとAndroidスマホを付属のUSBケーブルで接続させます。接続させると「アクセスを許可しますか」などの表示が出てきますので許可します。

8. パソコン側のGoogle Chromeブラウザを起動して、Vysorのページを開きます。ブラウザでVysorの画面が開いたら、Connect USB Deviceをクリックします。
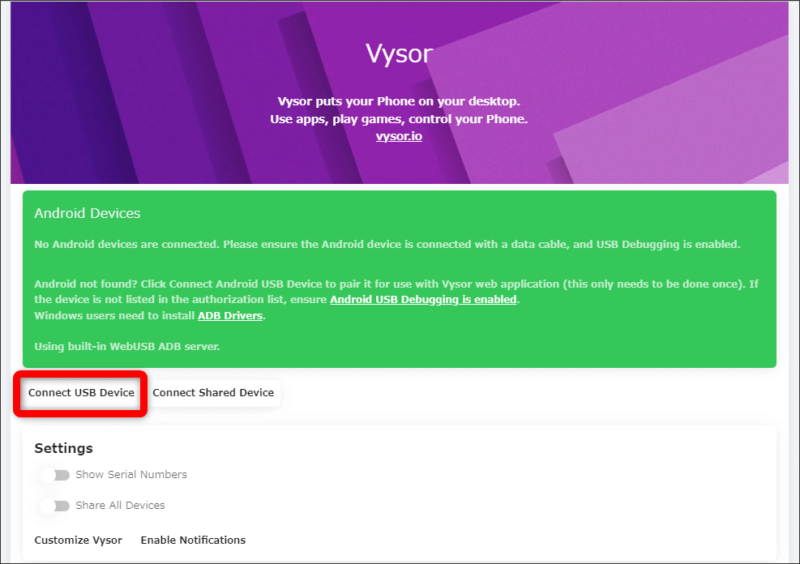
9. ポップアップで自分のスマホの機種名が表示されるので選択して接続をクリックしましょう。
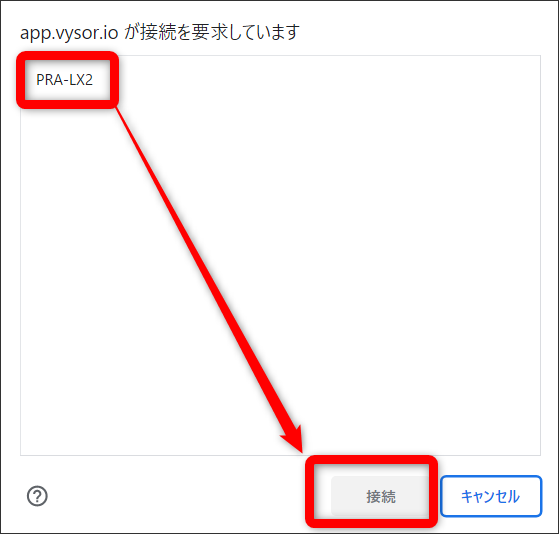
10. Android Deviceのところに自分のスマホの機種名が表示され、右側に赤い▷ボタンが出ているので、それをクリックします。パソコンが黒い画面の状態になったらスマホを確認してみましょう。
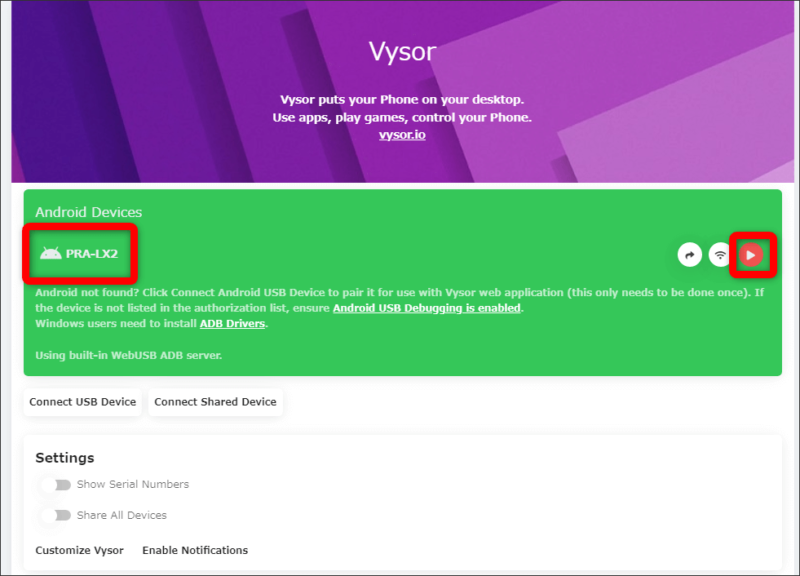
11. スマホ上に「USBデバッグを許可」の確認画面が表示されています。OKをタップしましょう。
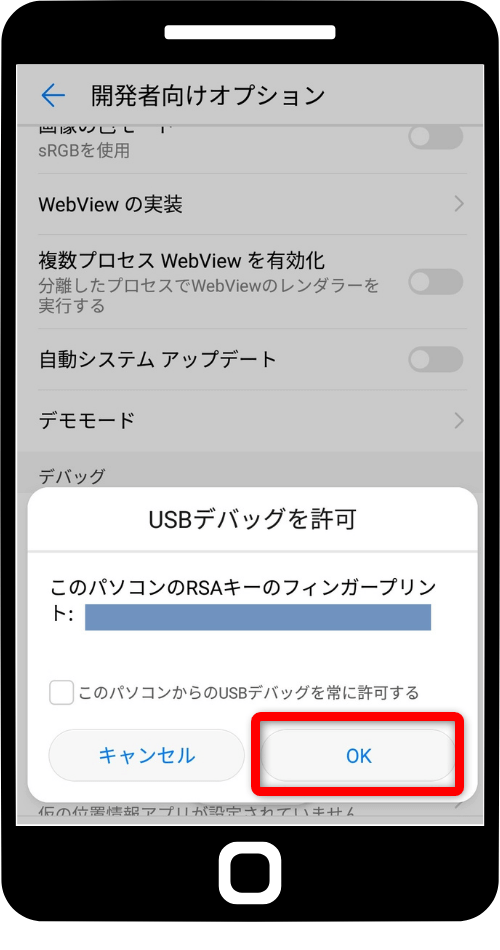
12. スマホの画面をパソコン上に映し出すことができます。
パソコンのマウスを使ってAndroidスマホを操作できることを試してみましょう。マウスをスクロールしてみたり、スワイプ操作はマウスのドラッグで行なえます。
直感的に操作できるので便利です。
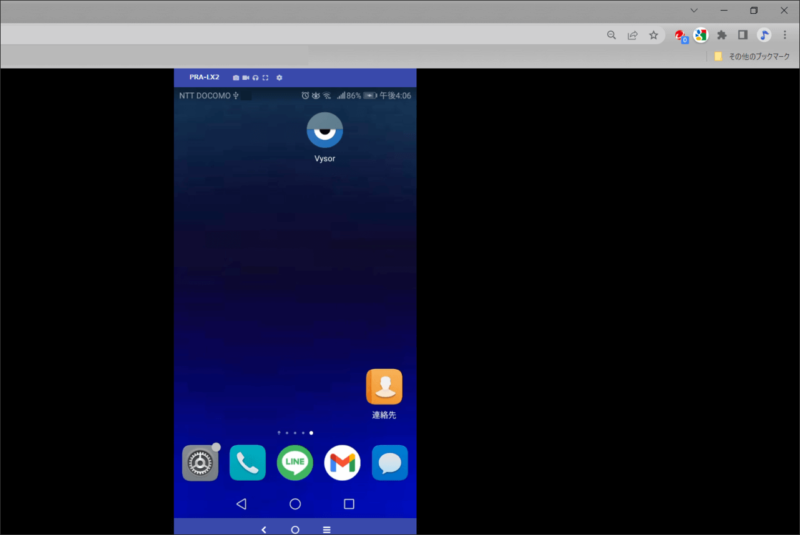
最後に

スマホの画面をVysorというツールでミラーリングする方法を解説してきました。
簡易なものではありますが、手っ取り早く画面に表示させることができるツールですので、必要な時に活用してみましょう。


